Тема: «Формирование запросов в Access»
Цель занятия: создать запросы в СУБД Access.
Форма проведения: индивидуальное задание
Задание:
1. Загрузить ранее созданную базу данных
2. Активизировать работу Конструктора запросов и определить поля, включаемые в запрос
3. Установить порядок сортировки данных для выбранных полей
4. Задать условия отбора для запроса
5. Сохранение созданного запроса
6. Создать запрос с помощью Мастера запросов
7. Составить отчет
МЕТОДИЧЕСКИЕ РЕКОМЕНДАЦИИ
Когда требуется просмотреть, добавить, изменить или удалить данные из базы данных, удобно использовать запросы.
С помощью запросов можно получить ответы на очень специфические вопросы о данных, ответить на которые, просто посмотрев на данные в таблице, было бы непросто. Запросы можно использовать для фильтрации данных, выполнения расчетов на основе данных и отображения сводных данных. Кроме того, запросы позволяют автоматизировать выполнение многих задач управления данными и просматривать изменения в данных перед их использованием.
Запрос представляет собой обращение к данным для получения информации и выполнения действий с данными. Запрос можно использовать для получения ответа на простой вопрос, выполнения расчетов, объединения данных из разных таблиц или даже добавления, изменения или удаления данных в таблице. Запросы, используемые для извлечения данных из таблицы или выполнения расчетов, называются запросами на выборку. Запросы, используемые для добавления, изменения или удаления данных, называются запросами на изменение.
Запросы можно также использовать для включения данных в форму или отчет. В хорошо структурированной базе данных сведения, которые требуется представить с использованием формы или отчета, зачастую хранятся в разных таблицах. С помощью запроса можно собрать необходимые данные перед проектированием формы или отчета.
MS Access 2007 предоставляет два варианта создания запросов: с помощью Мастера или с помощью Конструктора. Оба способа представлены во вкладке Создание.
Рассмотримподробнее Конструктор запросов (рисунок 23.1).
В верхней части окна Конструктора отображается таблица (или несколько таблиц, если запрос многотабличный) в том виде, в каком таблицы отображаются в окне Схема данных (Relationship). Таблицы — источники данных для запроса, мы будем называть базовыми таблицами запроса. В нижней части окна находится бланк запроса — таблица, ячейки которой используются для определения запроса. В бланке отображаются все столбцы, включенные в результирующее множество запроса.
Иногда необходимо выполнить запрос, который лишь немногим отличается от существующего запроса. Можно изменить исходный запрос для использования новых условий, но если часто требуется запускать различные варианты одного запроса, стоит воспользоваться запросом с параметрами. При выполнении запроса с параметрами у пользователя запрашиваются значения полей, которые затем используются для создания условий для запроса.
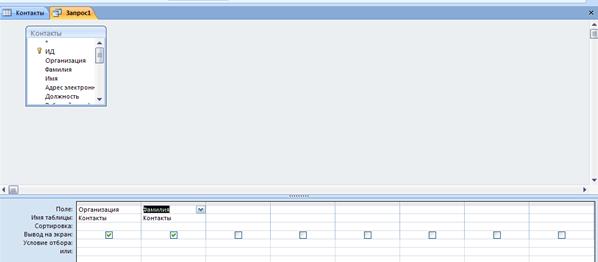
Рисунок 23.1 Конструктор запросов
ПРАКТИЧЕСКОЕ УПРАЖНЕНИЕ
Создайте запрос к базе данных Фамилия студента.accdb, содержащий информацию о студентах Дальневосточного института управления, сдавших предмет «Информационные технологии в юридической деятельности», на отлично. Данные в запросе отсортировать по полю FIO. Запрос создаём на основе данных из таблиц SPSTUD, OSENKI, DISCIPLIN подуправлением Мастера запросов.
1. Для создания запроса на вкладке Создание, в группы Другие, нажимаем кнопку  . В Окне Новый запрос
. В Окне Новый запрос  выбираем Простой запрос.
выбираем Простой запрос.
2. На первом шаге создания запроса под управлением Мастера запросов выбираем таблицы и поля, которые нужно включить в запрос. Поля для формирования запроса могут размещаться в нескольких таблицах. В нашем случае выбираем из таблицы SPSTUD все поля, за исключением DATA_POST, 
 в таблице OSENKI выбираем первые 4 поля
в таблице OSENKI выбираем первые 4 поля  , в таблице DISCIPLIN все поля
, в таблице DISCIPLIN все поля  Нажимаем
Нажимаем  .
.
1. На втором шаге выбираем вид отчёта: Подробный или Итоговый отчет. Мы хотим создать Подробный отчет. Нажимаем 
2. На шаге 3 задаем название запроса Информационные технологии (5) и выбираем возможность просмотра данных в сформированном запросе или же сделать изменения в макете запроса: Изменить макет запроса. Выбираем последний вариант  и нажимаем кнопку
и нажимаем кнопку  . Запрос открывается в конструкторе запросов.
. Запрос открывается в конструкторе запросов.
3. Модифицируем запрос для задания условия отбора данных и упорядочения студентов а алфавитном порядке их фамилий. Для этого:
- колонке поля FIO зададим сортировку по возрастанию;
- в поле SEMESTR строки Условие отбора вводим 1 (первый семестр);
- в поле OSENKA строки Условие отбора задаём условие 5 (отлично);
- в поле NAME_PRED строки Условие отбора вводим «Информационные технологии в юридической деятельности».

4. Закроем окно конструктора и выполним запрос командой Открыть или двойным щелчком мышью по имени запроса. Результат отбора данных будет показан на экране в виде таблицы

5. Самостоятельно: создайте запрос с именем Информационные технологии (4 или 5), содержащий информацию о студентах факультета экономики и права, сдавших предмет «Информационные технологии в юридической деятельности» на хорошо и отлично.
В условии отбора оценок используем конструкцию OR, вводим ограничение на поле NOM_FCT – для вывода списка студентов факультета экономики и права.
6. Сохраните файл базы данных.
ЗАДАНИЕ ДЛЯ САМОСТОЯТЕЛЬНОГО ВЫПОЛНЕНИЯ
Разработать запросы для таблиц, созданных в лабораторной работе №22.
Список основной и дополнительной литературы: 2,3,7,8,9,11,12,13,14,16,21,22,23,29






