Вариант 1. Изобразить в графическом редакторе Paint фасад Гипер - маркета.
Вариант 2. Нарисуйте план второго этажа своей школы, университета. Подпишите названия кабинетов.
Вариант 3. Изобразить в графическом редакторе Paint фасад Областного Акимата.
Вариант 4. Создать в графическом редакторе Paint открытку.
Вариант 5. Создать в графическом редакторе Paint рекламу торговой марки CocaCola.
Вариант 6. Изобразить в графическом редакторе Paint фасад ЦУМа.
Вариант 7. Создать в графическом редакторе Paint картинку с изображением компьютера.
Вариант 8. Изобразить в графическом редакторе Paint фасад супер– маркета Абзал.
Вариант 9. Изобразить в графическом редакторе Paint фасад ДКГ.
Вариант 10. Создать в графическом редакторе Paint рекламу Home-bank.
Вариант 11. Изобразить в графическом редакторе Paint фасад рынка Алтын –Арба.
Вариант 12. Изобразить в графическом редакторе Paint фасад КЭУ.
Вариант 13. Изобразить в графическом редакторе Paint фасад Супер – маркета АЯН.
Вариант 14. Создать в графическом редакторе Paint рекламу университета.
Вариант 15. Изобразить в графическом редакторе Paint фасад драматического театра им. Станиславского.
Вариант 16. Создать в графическом редакторе Paint рекламу автосалона.
Вариант 17. Изобразить в графическом редакторе Paint фасад супер – маркета Планета Электроники.
Вариант 18. Изобразить в графическом редакторе Paint фасад строительного супер – маркета Мастер.
Вариант 19. Изобразить в графическом редакторе Paint фасад коммунального рынка, расположенного на рынке Шығыс.
Вариант 20. Изобразить в графическом редакторе Paint фасад Цирка.
Список основной и дополнительной литературы: 2,3,7,8,9,12,13,14,16,22
ПРАКТИЧЕСКОЕ ЗАНЯТИЕ № 21 (1 час)
Тема: «Работа в среде графической программы»
Цель занятия: изучить принципы работы с графической программой
Форма проведения: индивидуальное задание
Задание:
1. Рассмотреть работу в среде одной из графических программы
2. Создать графический документ
3. Оформить отчет
МЕТОДИЧЕСКИЕ РЕКОМЕНДАЦИИ
В качестве примера организации рабочего пространства рассмотрим программное решение Adobe Photoshop. Рабочее пространство (рисунок 21.1) организуется для выполнения конкретных задач, определяя стиль работы. Например, одно рабочее пространство можно настроить для редактирования, а другое – для просмотра. В процессе работы можно переключаться между сохраненными стилями рабочего пространства.
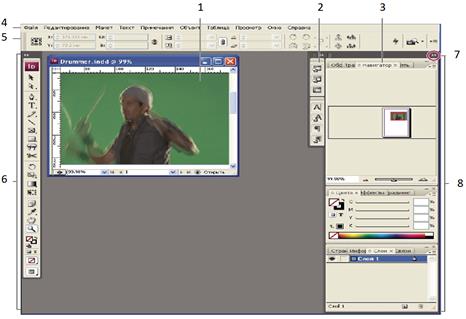
Рисунок 21.1 Рабочее пространство программы:
1 - Окно документа, 2 - Значки групп палитр, 3 - Панель заголовка палитры, 4 - Строка меню, 5 - Панель параметров, 6 - Палитра инструментов, 7 - Кнопка «Свернуть в значки», 8 - Три группы палитр (панелей), закрепленные вертикально.
ПРАКТИЧЕСКОЕ УПРАЖНЕНИЕ
1) Откройте картинку с огнем и фото человека


2) Теперь используя Pen Tool выделим Брюса



вы должны установить прозрачность слоя равной 0
3) Создадим выделение с радиусом 2 пикселя


4) Перетащите изображение Брюса на картинку с огнем

5) Измените размеры так чтобы изображение Брюса было в центре фона

6) Ctrl + клик для создания выделения далее Select >> Modify >> Contract с параметром 2 пикселя


7) Инвертируем выделение Ctrl + Shift + I и нажмем delete

8) Дублируем слой и применяем к нему фильтр Filter >> Blur >> Gaussian Blur


9) Сдвигаем слой вниз

10) Дублируем фоновый слой с изображением огня и поднимаем его вверх, создаем маску


11) Используем кисть с параметрами как на рисунке для того чтобы создать реалистичный эффект огня

12) Обводим слегка края Брюса, чтобы придать эффект нахождения в гуще огня, в списке слоев это будет выглядеть примерно так:


13) Добавляем цвет модели Image >> New adjustment layer >> Hue/Saturation. Ставим непрозрачность 74%


14) Далее идем Image >> New adjustment layer >> Color balance. Уже больше похоже на реальность.


15) Немного контраста


16) Остался текст. Напишите текст и примените к слою с текстом следующие стили слоя

17) Установите Fill равным 0%


18) Дублируйте слой с текстом и примените к нему Gaussian Blur filter (Filter >> Blur >> Gaussian Blur)






