Тема: «Работа с графическими приложениями»
Цель занятия: изучить принципы работы с графическими редакторами
Форма проведения: индивидуальное задание
Задание:
1. Изучить графические программы. Дать их краткую характеристику.
2. Ознакомиться с интерфейсом Paint
3. Освоить принципы работы в графическом редакторе Paint
4. Создать графический документ в Paint
5. Составить отчет
МЕТОДИЧЕСКИЕ РЕКОМЕНДАЦИИ
Все эти программы можно разделить на две большие группы: редакторы растровой и редакторы векторной графики.
К документам растровой графики относятся фотографии, рисунки от руки, иллюстрации книг и т. п. Растровая графика состоит как бы из точек, поэтому она еще называется точечная. Чем меньше точки, тем более четким и качественным выглядит изображение. Отсюда первая проблема: чтобы хранить сведения о каждой точке: ее месте, цвете, требуется очень много места. Вторая проблема связана с тем, что очень трудно автоматизировать обработку таких изображений: если нужно к примеру, изменить цвет волос, то команда будет работать для всех указанных точек изображения, а попробуй это сделать, если волосы развиваются по ветру их и не видно толком. Третья проблема связана с заметным снижением качества изображения при изменении его размеров. При увеличении появляется зернистость, а при уменьшении теряются мелкие детали и уменьшается четкость.
Примерами векторной графики можно считать художественный текст, логотип, декоративный геометрический орнамент и т. д. Как правило, это изображения, состоящие из конечного набора элементов - объектов. Отсюда второе название - объектная графика. Недостатками векторных изображений является их относительная формальность, сухость и недостаточная индивидуальность. Зато такие изображения можно легко масштабировать и качество при этом не теряется, быстро редактировать и при этом для их хранения не нужно так много места, т. к. запоминается не точка, а объект, состоящий из множества точек.
Paint является простейшим однооконным графическим редактором, который позволяет создавать и редактировать растровые изображения. Для начала работы необходимо запустить это приложение - Пуск - Программы - Стандартные - Paint.
Окно этой программы содержит новые элементы: панель инструментов, строку состояния и палитру.
Панель инструментов - это набор инструментов, представленных значками-кнопками, которые расположены в ряд. Панель для удобства работы можно переместить, для этого достаточно указать на нее в любом месте, кроме непосредственно кнопок, и перетащить в нужное место. Каждый значок-кнопка служит для выполнения определенной команды. Изображение на кнопке отражает назначение команды. Например, кнопка с изображением лупы позволяет менять масштаб изображения, а кнопка зеленого цвета включает зеленый цвет. Для того, чтобы отразить панель инструментов, строку состояния и палитру необходимо включить их в меню Вид.
Палитра предназначена для выбора цвета, при этом можно выбрать два цвета один, основной выбирается левой, другой, дополнительный, правой кнопкой мыши однократным щелчком по соответствующей кнопке палитры. При этом соответственная кнопка используется для рисования нужным цветом.
Порядок работы с инструментами следующий включите «инструмент», для чего щелкните на соответствующую кнопку, после чего указатель мыши обычно изменяет свою форму, которая условно соответствует включенному инструменту. Затем выполните само действие, для этого укажите мышью в требуемом месте на рисунке, нажмите левую кнопку (или правую, в зависимости от требуемого цвета) и, не отпуская ее, выполняйте требуемые передвижения. Например, если нужно стереть изображение, щелкните на кнопку Ластик укажите курсором на изображение и, нажав левую кнопку мыши, передвигайте ею, пока не уберете все лишнее на рисунке Если кнопка как бы "вдавлена" - она включена, если кнопка блеклого цвета - она не доступна Если предполагаемое действие относится только к части рисунка, "-" предварительно следует выделить или указать соответствующим инструментом (две верхние кнопки на панели инструментов). Таков порядок работы с инструментами практически в любой программе. Назначение кнопок панели инструментов в Paint (сверху вниз, слева направо)
- выделяет фрагменты произвольной формы;
- выделяет фрагменты прямоугольной формы;
- стирает изображение или выбранный цвет ластиком различной формы и размера;
- закрашивает замкнутые области выбранным цветом цвет заливки выбирается на палитре левой кнопкой мыши;
- выбирает требуемый цвет из уже имеющихся на рисунке;
- изменяет масштаб рисунка или выбранной части изображения;
- рисует произвольные линии карандашом;
- рисует произвольные линии кистью различной толщины выберите для этого форму кисти в дополнительном окошке под панелью инструментов;
- то же самое, только распылителем, скорость движения мыши определяет интенсивность струи;
- нанесение на рисунок надписей, при этом можно выбрать шрифт, начертание, размер в дополнительном диалоговом окошке, которое появляется как только выбран этот инструмент;
- рисует прямые линии различной толщины - выберите толщину линии в дополнительном окошке под панелью инструментов, если удерживать при этом [SHIFT], то линии будут либо горизонтальными, либо вертикальными, либо под углом 45 °;
- рисует кривые различной толщины, нажмите кнопку мыши в начальной точке кривой, а отпустите в конечной, а затем можно в два приема задать требуемую кривизну, потянув за определенный участок получившейся кривой - выберите толщину линии в дополнительном окошке под панелью инструментов до того, как станете задавать кривизну, если щелкнуть мышкой не передвигая указателя мышки, то получится петля с общей точкой начала и конца;
- рисует прямоугольники в виде контура без заливки, с заливкой, без контура одной заливкой - выберите для этого нужный вариант в дополнительном окошке под панелью инструментов, укажите мышью в верхнем левом углу прямоугольника, не отпуская кнопки нарисуйте воображаемую диагональ прямоугольника и теперь отпустите кнопку если при этом удерживать нажатой [SHIFT] то получится квадрат.
Строка состояния располагается обычно в нижней части окна программы и содержит сведения о выполняемом в данный момент действии, советы и рекомендации, а также основные параметры и режимы выполняемого действия, например, координаты курсора или текущие размеры рисуемого объекта.
ПРАКТИЧЕСКОЕ УПРАЖНЕНИЕ
1. Нарисуйте картинку и раскрасьте.

2. Нарисуйте картинки и раскрасьте. 3. Нарисуйте картинки и раскрасьте.


4. Нарисуйте картинки и раскрасьте.

5. Нарисуйте картинку и раскрасьте. 6. Нарисуйте картинки и раскрасьте.

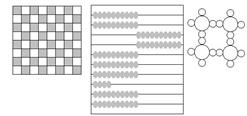
7. Нарисуйте паровоз и раскрасьте.

8. Нарисуйте картинки в любой последовательности и раскрасьте.

9. Нарисуйте картинку и раскрасьте. 10. Нарисуйте картинку и раскрасьте.


11. Нарисуйте картинки и раскрасьте. 12. Нарисуйте картинку и раскрасьте.


13. Нарисуйте картинку и раскрасьте. 14. Нарисуйте картинки и раскрасьте.


15. Нарисуйте картинки и раскрасьте.

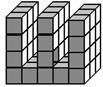

16. Задание для всех. Сохраните свою картинку под любым именем следующими способами и выпишите размер получаемого файла:
а) монохромный рисунок.bmp; размер файла
б) 16-цветный рисунок.bmp; размер файла
в) 256-цветный рисунок.bmp; размер файла
г) 24-разрядный рисунок.bmp; размер файла
д) формат JPEG; размер файла
е) формат GIF; размер файла
КОНТРОЛЬНЫЕ ВОПРОСЫ
1. Какие виды графических редакторов вы знаете?
2. Что такое пиксел?
3. Назовите основные функции графического редактораPaint.
4. Для чего служит панель Настройка инструментов?
5. Какой командой можно стереть сразу весь рисунок?
6. Если вы что-то ошибочно нарисовали, какой командой можно вернуться назад?
7. На сколько команд можно вернуться назад?
8. Для чего служит Палитра инструментов? Цветовая палитра? Как вызвать их на экран или убрать с экрана? Как включить в рисунок текст? Как задать шрифт?
9. Как добавить новый цвет к палитре?
10. Что нужно сделать, чтобы скопировать фрагмент рисунка в буфер обмена?
11. Что нужно сделать, чтобы вставить фрагмент из буфера обмена?
12. Как поместить ваш рисунок в качестве обоев на Рабочий стол?
13. Какие вы знаете форматы графических файлов?
14. Как нарисовать кривую линию? Прямую линию?
15. Какие фигуры можно нарисовать с помощью инструментов?
16. Опишите два способа выделения фрагмента рисунка.
17. Что можно делать с выделенным фрагментом?
18. Как откорректировать мелкие детали рисунка?
19. Как загрузить файл с рисунком и дополнить его текстом?
20. Почему окно Paint нужно распахивать на весь экран?






