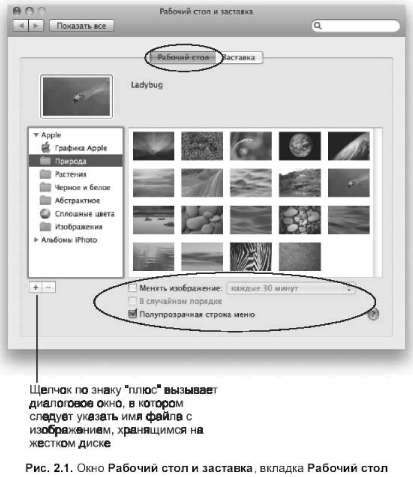
|
| -195- |
1. Произвести щелчок кнопкой мыши в любом свободном месте рабочего стола, удерживая клавишу
<Control>. Из контекстного меню выбрать пункт Изменить фон Рабочего стола... (Change Desktop
Background...).
2. В появившемся окне настроек рабочего стола и заставки перейти на вкладку Рабочий стол
(Desktop).
3. В левой области выбрать понравившуюся картинку из приведенных група Для выбора картинки из
файла, хранящегося на диске, следует произвести щелчок по кнопке со знаком «плюс» (рис. 2.1).
4. В появившемся диалоговом окне указать требуемый файл. Обратите внимание, что при выборе
собственной фотографии появляется список, позволяющий задать варианты расположения выделенного
изображения на рабочем столе. Также в нижней части окна настраивается полу прозрачность строки меню
и автоматическая смена изображений рабочего стола.
Замечание

-196-
Приводим в порядок содержимое рабочего
Стола
Для настройки размера значков, их подписей и сетки на рабочем столе используется окно настроек вида (рис. 2.2), которое вызывается командой Вид (View) -> Показать параметры вида (Show View Options) или клавиатурной комбинацией <Command>+<J>. Также окно позволяет упорядочить значки.
| -197- |
Внимание!

Работаем с папками и файлами
Для выполнения задания нам понадобится материал разд. 1.6.
1. В папке Документы (Documents), расположенной в вашем домашнем каталоге, создать папку
Книга_1, в ней — папку Книга_2.
2. Создать текстовый файл, для этого выполнить следующие действия:
• запустить приложение TextEdit из папки Программы (Applications);
• на новой странице записать свое Имя и Отчество;
• сохранить документ под названием Лист_1 в папку Книга_2 (не имеет значения какую команду
выполнить Файл (File) -> Сохранить (Save) или Файл (File) -> Сохранить как... (Save as...));
• закрыть окно текстового редактора.
Результат выполнения пунктов 1 и 2 приведен на рис. 2.3.


|
| 5. Скопировать файл Лист_2из папки Книга_2в папку Книга!(рис. 2.5). |
| -198- |
3. Открыть файл Лист_1 и внести изменения: дописать свою Фамилию.
4. Сохранить измененный документ под именем Лист_2 в папку Книга_2 (команда Файл (File) ->
Сохранить как... (Save as...)) (рис. 2.4).

6. Удалить файл Лист_2 из папки Книга_2, а копию файла Лист_2 переименовать в Лист_3. Папку Книга_2 переименовать в Книга_3 (рис. 2.6).


|
| Замечание |
| -199- |
7. Переместить файл Лист_1 в папку Kiniia l. а файл Лист_3 — в папку Книга_3.
8. Скопировать файл Лист_1 на рабочий стол и переименовать его в Лист_3 (рис. 2.7).
Работаем с псевдонимами
Для выполнения задания нам понадобится материал, представленный в разд. 1.6.1.
1. Создать псевдоним программы TextEdit на рабочем столе методом перетаскивания, выполнив
следующие действия:
• открыть окно папки Программы (Applications);
• выделить пиктограмму приложения TextEdit;
• начать перетаскивание, затем, удерживая клавиши <Command>+ +<Option>, продолжить
перетаскивание (указатель мыши должен смениться на изогнутую стрелку), достигнув рабочего стола,
сначала отпустить кнопку мыши, затем клавиши;
• назвать псевдоним Мой TextEdit.
2. Аналогично создать псевдоним программы Калькулятор на рабочем столе. Назвать его Мой
Калькулятор. Закрыть окно папки Программы (Applications).
3. В папке Документы (Documents), расположенной в вашем личном каталоге, создать папку Год.
4. Запустить приложения TextEdit и Калькулятор с помощью созданных псевдонимов.
5. Сосчитать с помощью калькулятора количество часов в году, записать полученный результат в
текстовый документ. Сохранить его в файле Часы в папке Год.
6. Аналогично сосчитать количество минут в году, записать полученный результат в текстовый
документ, сохранить его в файле Минуты в папке Год.
7. Аналогично создать и сохранить файл Секунды в папке Год.
8. Создать псевдоним папки Год на рабочем столе с помощью команды Файл (File) -> Создать
псевдоним (Make Alias), используя следующий алгоритм:
• открыть папку Документы (Documents), расположенную в вашем домашнем каталоге;
• выделить папку Год;
• выполнить команду или нажать комбинацию клавиш <Command>+<J>;
• полученный псевдоним переместить на рабочий стол.
9. Используя созданный псевдоним, открыть файл Часы и дописать в него количество часов в неделе.
Сохранить изменения.
10. Аналогично дописать в файлы Минуты и Секунды количество минут и секунд в неделе
соответственно. Сохранить изменения.
-200-






