Под стандартным пользователем компьютера работают люди, использующие Мак для прикладных задач, к которым не относятся задачи системного администрирования. Таким пользователям важно, «чтобы все работало», а сложные настройки выполняют пользователи-администраторы.
Под стандартным пользователем невозможна инсталляция программного обеспечения, при попытке установить приложение система выдает предупреждение о недостаточности прав у данного пользователя (рис. 1.102). Также невозможно сохранять файлы и создавать новые папки вне своей домашней (личной) папки. Но все-таки этому пользователю разрешено изменять некоторые системные настройки и предпочтительные настройки приложений. Например, все настройки, рассматриваемые ранее в этой главе, не требуют административных прав.
-161-

Управляемая учетная запись
Управляемая учетная запись используется для детей, которые по незнанию или из шалости могут что-нибудь испортить. Причем Mac OS X предоставляет две защиты от действий юных проказников.
_ Простой Finder (Simple Finder), используется для самых маленьких пользователей. В этом режиме рабочий стол и панель Dock представлены в очень упрощенном виде. Этому пользователю много чего нельзя, например, нельзя: изменять панель Dock; рабочий стол; удалять файлы. Запуск приложений и открытие файлов осуществляется одинарным щелчком, а помимо папки Документы (Documents), нет доступа к другим специализированным папкам пользователя, и т. п. (подробности см. в разд. 1.10.7).
_ Вторая разновидность управляемой учетной записи рассчитана на детей старшего возраста. Рабочий стол и панель Dock представлены в обычном виде. Для пользователя возможно наложение ряда запретов: на запуск приложений, на доступ к определенным web-сайтам, на пользователей, с которыми разрешено общение в чате и по электронной почте. Также возможно создание расписания работы этого пользователя за компьютером (подробности см. в разд. 1.10.7).
Гостевая запись
Гостевая запись, как и административная, создается автоматически при установке операционной системы. Эта учетная запись создана для людей, которые постоянно не работают за вашим Маком, им только на некоторое время понадобилось поработать за компьютером, например, зайти на любимый сайт или проверить почту. Все настройки, которые пользователь создает, при выходе из системы удаляются. Гостевая запись не требует ввода пароля для регистрации.
Чтобы предоставить возможность гостям регистрироваться под этой учетной записью, необходимо ее активизировать. Обратите внимание, что это действие могут осуществить администраторы компьютера или пользователи, которым известно имя и пароль администратора! Для чего следует:
1. Открыть мини-утилиту Учетные записи (Accounts), выполнив следующие действия:
| -162- |
• открыть окно Системные настройки (System Preferences), произведя щелчок по значку, расположенному на панели Dock:

• произвести щелчок по значку Учетные записи (Accounts):

2. Чтобы получить доступ к внесению изменений в настройки, необходимо щелкнуть мышью на значке замка, который расположен в нижнем левом углу окна (рис. 1.103). В появившемся окне указать имя и пароль администратора компьютера. Замок раскроется, и мы получим доступ к внесению изменений в настройки учетных записей.
-163-

| -164- |
3. Выделить гостевую запись расположенную в левой части окна, включить флажок Позволить гостям входить в этот компьютер (Allow guests to log into this computer):

Групповая запись
Операционная система Mac OS X предоставляет возможность создавать групповую учетную запись, в состав которой входят учетные записи отдельных пользователей. Эта возможность упрощает организацию совместного доступа группы пользователей к файлам одного проекта, над которым они работают совместно.
-165-
Настройки входа в систему
Настройка параметров входа в систему происходит в окне мини-утилиты Учетные записи (Accounts), вызов которой осуществляется из окна Системные настройки (System Preferences). Прежде чем перейти к настройкам, необходимо произвести щелчок мышью на значке закрытого замка и в появившемся диалоговом окне ввести имя и пароль администратора Если вход в систему осуществлен под администратором компьютера, то достаточно указать только пароль (рис. 1.104).
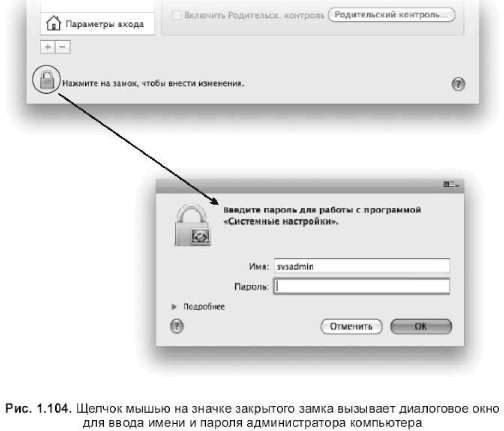
Теперь, когда доступ открыт, в окне Учетные записи (Accounts) следует произвести щелчок мышью по нижней строчке Параметры входа (Login Options) (рис. 1.105). Перечислим настраиваемые параметры, которые теперь становятся доступными для изменений.
-166-

_ Если из списка Автоматический вход (Automatic login) выбрать имя пользователя, то после включения компьютера или его перезагрузки регистрация в системе будет происходить от имени указанного пользователя без запроса пароля. Эта функция удобна, когда за Маком в основном работает один человек, автоматическая регистрация позволяет сэкономить время. Но для работы, например, в режиме обучения, когда за один день происходит смена нескольких учеников, эту возможность рациональнее не использовать, выбрав из списка первый пункт— Выключен (Disabled).
_ Опция Показывать окно входа как (Display login window as) имеет два переключателя: Список пользователей (List of users) и Имя и пароль (Name and password):
• при выборе первого переключателя окно регистрации будет отображать перечень всех созданных
пользователей в системе. Причем с именем каждого пользователя будет ассоциирована картинка (см.
рис. 1.101, о), щелчок мышью по которой открывает следующее диалоговое окно, предназначенное для
ввода пароля выбранного пользователя. Этот вариант рациональнее использовать в случае, когда
количество пользователей не очень велико. Также этот вариант обеспечивает наглядность, удобную для
детей, которые могут, не обращая внимания на имена, щелкать по любимой картинке;
• при выборе второго переключателя окно регистрации будет отображать два текстовых поля: Имя и
Пароль (см. рис. 1.101, б), что обеспечивает большую надежность в сравнении с первым вариантом.
-167-
Включение следующего флажка Показать кнопки «Перезагрузить», «Режим сна», «Выключить»
(Show Restart, Sleep, and Shut Down buttons) позволяет, не осуществляя регистрацию на компьютере, перезагрузить, перевести в режим ожидания и малого потребления энергии или выключить Мак.
Включение флажка Показать меню ввода в окне входа (Show Input menu in login window) отображает индикатор раскладки клавиатуры в окне регистрации. По причине того, что при заполнении поля Пароль символы не отображаются, то рациональнее включить этот флажок для контроля вводимых с клавиатуры символов. Обратите внимание, имена и пароли должны вводить латиницей!
Включение флажка Показывать подсказки паролей (Show password hints) обеспечивает появление подсказки в случае, когда пользователь ошибается три раза при вводе пароля. Текст подсказки определяется при создании учетной записи (подробнее см. разд. 1.10.4), содержит наводящий вопрос, помогающий пользователю вспомнить пароль.
Включение флажка Использовать VoieeOver в окне входа (Use VoiceOver at login window) активизирует встроенное голосовое сопровождение при регистрации в системе. Сопровождение ведется на английском языке.
_ Последняя опция позволяет включить/отключить быстрое переключение пользователей (подробности в разд. 1.10.5).
-168-






