Во время создания учетной записи пользователю случайным порядком присваивается картинка из стандартного набора Mac OS X. Если она вас не устраивает, ее можно поменять на другую или использовать в качестве пиктограммы заготовленную заранее фотографию.
Замечание
Для смены изображения необходимо выполнить следующие действия:
1. В окне Учетные записи (Accounts) выделить имя пользователя, пиктограмму которого следует
изменить.
2. В правой части окна щелкнуть на картинке, присвоенной системой автоматически. Появится
выпадающее меню с перечнем стандартных картинок (рис. 1.110). Выбрать понравившееся изображение.

3. Чтобы выбрать фотографию из файла, укажите пункт Изменить картинку... (Edit Picture...). Для смены изображения следует произвести щелчок мышью по кнопке Выбрать... (Choose...) и в появившемся окне выделить необходимый файл или перетащить файл из окна Finder на поле с изображением (рис. 1.111). Также при условии, если к Маку подключена камера или имеется встроенная, то можно сфотографировать себя, созданный снимок автоматически появится в поле с изображением.
-175-

-176-
Изменение настроек пользователя
Стандартный пользователь имеет возможность, не будучи администратором компьютера, изменять свои личные настройки в окне Учетные записи (Accounts): осуществить смену пароля и картинки (смена картинки была рассмотрена в разд. 1.10.4), а также определить перечень приложений, запускаемых автоматически при своей регистрации. Для начала следует зарегистрироваться в системе от имени этого пользователя. В нашем примере используется стандартный пользователь nata, имеющий полное имя Наташа. Обратите внимание, что при запуске мини-утилиты Учетные записи (Accounts) имя пользователя в разделе Моя учетная запись (My Account) изменилось на то, под которым мы зарегистрировались. Теперь настройки будем осуществлять от имени стандартного пользователя nata (рис. 1.112).

Смена пароля стандартного пользователя
Для смены пароля необходимо произвести щелчок мышью по кнопке Сменить пароль... (Reset Password...) (см. рис. 1.112). В появившемся окне указать старый пароль и ввести новый с подтверждением. Также можно изменить подсказку на новую.
-177-
Задание перечня приложений, запускаемых автоматически при регистрации
Перечень приложений, автоматически открываемых при регистрации стандартного пользователя, задается в окне Учетные записи (Accounts) на вкладке Объекты входа (Login Items) (рис. 1.113).
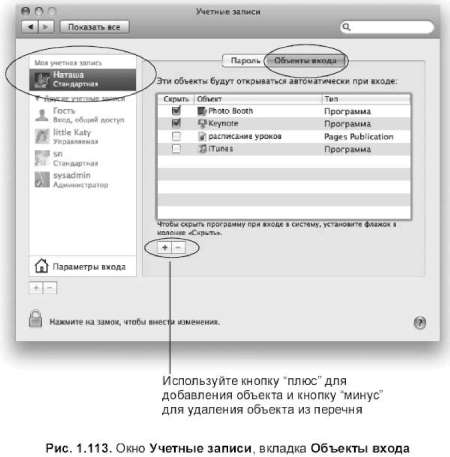
В список объектов можно включать как приложения, так и документы. Причем если приложение, создавшее файлы, указанные в перечне, не внесено в объекты входа, то при регистрации пользователя все равно произойдет автоматический запуск этой программы. Если установить флажок Скрыть (Hide) в левом столбце напротив объекта (см. рис. 1.113), то автоматический запуск приложения произойдет, но без открытия окна программы. О том, что приложение запущено, будет сигнализировать голубая капля, расположенная на панели Dock под пиктограммой скрытого приложения. Для добавления объекта необходимо произвести щелчок мышью по кнопке со значком «+» (см. рис. 1.113), затем выбрать из появившегося окна необходимое приложение или файл документа. Для удаления объекта следует выделить его, затем нажать на кнопку значком «-».
Замечание
-178-






