На жестком диске вашего Мака найти:
[ все файлы, в комментариях к которым содержится название цветка «роза»;
[ файлы, созданные 7 ноября 2008 года;
[ файлы в формате PDF;
[ файлы, содержимое которых включает в себя имя Буратино.
-207-
Глава3
Несколько ответов на вопросы: Как?

|
| [ Произвести щелчок мышью по значку, расположенному на панели Dock: |

|
| [ Выполнить команду: |

|
В этой главе приводятся ответы на распространенные вопросы, которые возникают при первом знакомстве с Макинтошем. Большая часть материала сводится к описанию различных системных настроек. Напомним, что окно Системные настройки (System Preferences) (рис. 3.1) можно открыть несколькими способами:
[ В папке Программы (Applications) дважды щелкнуть мышью по пиктограмме приложения
-208-
Системные настройки. арр. Обратите внимание, что эта пиктограмма полностью совпадает со значком в Dock.
| -209- |
По умолчанию окно настроек содержит значки мини-утилит, расставленных по категориям, но при желании их модно отсортировать по алфавиту (рис. 3.2), для этого следует выполнить команду Вид (View) -> Расположить по алфавиту (Organize Alphabetically).

3.1. Как узнать характеристики компьютера?
| -210- |
Этот вопрос возникает еще в магазине при покупке Макинтоша, когда на ценнике мы видим основные характеристики, и становится не понятно, откуда продавцы их переписали? А ответ находится у нас под рукой: в меню-яблоко (Apple) необходимо выбрать самую первую команду Об этом компьютере (About This Mac). В результате на экране появится окно с характеристиками процессора, оперативной памяти и версией системы (рис. 3.3), а для отображения полного перечня следует нажать кнопку Подробнее (More Info...).

3.2. Как настроить дату и время?

Настройка даты и времени осуществляется в окне мини-утилиты Дата и время (Date&Time) (рис. 3.4), которое вызывается щелчком мыши по значку, расположенному в системных настройках:

Изменять настройки разрешается пользователю с правами администратора, если работа происходит
-211-
от имени стандартного пользователя, то для доступа к настройкам предварительно понадобится ввести имя и пароль административного пользователя. Напоминаем, что диалоговое окно ввода логина и пароля появляется в результате щелчка мыши по закрытому замку.
Для быстрого перехода к мини-утилите Дата и время (Dale&Time) следует произвести щелчок мыши по индикатору часов в строке меню и выбрать последний пункт Открыть настройки даты и времени... (Open Dale&Time) (рис. 3.5).
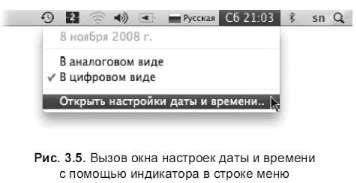
Окно Дата и время (Dale&Time) содержит три вкладки:
[ Вкладка Дата и время (Dale&Time) предназначена для непосредственной настройки даты и времени.
[ Вкладка Часовой пояс (Time Zone) позволяет выбрать часовой пояс и ближайший к вам город. Часовой пояс отмечается щелчком мыши по карте.
[ Вкладка Часы (Clock) настраивает отображение часов в строке меню, также позволяет включить и настроить «говорящие» часы, оповещающие вас о текущем времени через заданный промежуток. Время будет произноситься на английском языке, даже если система является локализованной.
-212-
3.3. Как изменить настройки экрана?
Для изменения разрешения, яркости, количества цветов, выбора профиля и калибровки монитора используется диалоговое окно Цветной ЖК-дисплей (Color LCD), которое вызывается щелчком мыши по значку миниутилиты Мониторы (Displays), расположенному в окне системных настроек:

Название окна настроек дисплея и его состав зависят от типа вашего монитора, поэтому изображение, приведенное на рис. 3.6, может не совпадать с тем, которое выдает ваш Мак.

Для быстрого перехода в окно настроек дисплея можно использовать индикатор, который помещается в строку меню, если включен флажок Показать мониторы в строке меню (Show displays in menu bar), находящийся на вкладке Монитор (Display):
-213-

-214-
3.4. Как добавить язык?
При возникновении необходимости вводить с клавиатуры символы не только русского и английского языков, а, например, немецкого или французского соответствующие раскладки клавиатур следует определить для использования. Назначение клавиатур определяется в окне Региональные настройки (International), которое открывается щелчком мыши по значку, расположенному в системных настройках:

Для добавления клавиатуры следует перейти в окне региональных настроек на вкладку Меню клавиатур (Input Menu) и рядом с необходимой раскладкой установить флажок. Так, на рис. 3.7 к русской и английской добавлены две раскладки клавиатуры: немецкая и французская.
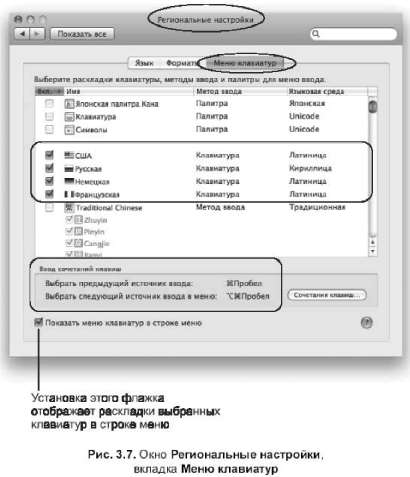
Обратите внимание, что привычная комбинация для смены раскладки <Command>+<Пробел>
-215-
осуществляет переключение только между двумя раскладками, например, с русской на английскую и наоборот. Чтобы осуществлять круговое переключение между всеми раскладками, необходимо использовать горячие клавиши <Option>+<Command>+<Пробел>.

Mac OS X предоставляет нам уникальную возможность мгновенной локализации системы и приложений! Если мы желаем работать, например, на испанском языке, то на вкладке Язык (Language) следует строку с надписью Espanol перетащить на первое место в списке Языки (Languages) (рис. 3.8). Тогда все приложения (после их перезапуска) будут переведены на испанский язык, включая заголовки меню, кнопки в диалоговых окнах. Если на данном этапе завершить работу с текущей учетной записью, а затем заново под ней зарегистрироваться, то все приложение Finder тоже поменяет язык!
-216-

Замечание
Список Языки (Languages) является редактируемым, его состав определяется в диалоговом окне, которое вызывается нажатием на кнопку Редактировать список... (Edit...) (см. рис. 3.8). При использовании нескольких языков, если система не может локализовать приложение для языка, указанного на первом месте, то выбирается следующий язык в списке. Так, например, при заданной последовательности: Русский, Deutsch, English, приложения, входящие в состав iWork будут переведены на немецкий язык (при условии, что на вашем Маке не установлена русская локализация пакета iWork).
В тот момент когда мы отпустим кнопку мыши при перетаскивании строчки с надписью Espanol, под кнопкой Редактировать список... (Edit) появится сообщение о несоответствии региона указанного языка установленным форматам для чисел, денежных единиц, системы мер, даты и времени (см. рис. 3.8). Назначить формат указанных систем в соответствии с вашим регионом можно на вкладке Форматы (Formats). На рис. 3.9 представлены настройки форматов для российского региона
Замечание
-217-
3.5. Как установить/удалить программу?
При установке и удалении программ в операционной системе Microsoft Windows мы привыкли иметь дело с реестром, в который прописываются различные параметры настроек приложения в процессе его установки. Про реестр мы вспоминаем обычно не добрым словом при удалении приложений. Потому что удаление программы, как правило, не ведет к полной очистки информации о ней, хранящейся в реестре. В результате чего «подчищать хвосты», оставленные приложением, приходится вручную.
В Mac OS X эта проблема полностью решена! Mac OS X не имеет реестра в принципе! Нет реестра — нет проблем! Процесс установки и удаления приложений заметно упрощается!
-218-
Установка программы
Большинство программ, которые вы в дальнейшем будете устанавливать на свой Мак, не имеют программы инсталляции. Приложения поставляются в виде файлов с расширением dmg. Это образы дисков. Двойной щелчок по такому файлу монтирует образ диска, значок которого появляется в боковой панели окна Finder. Получается, что вы как будто бы подключили внешний диск с дистрибутивом, а на самом деле только открыли dmg-файл. В основном эти образы содержат файлы с расширением арр; как мы знаем, такое расширение имеют приложения, работающие под управлением Mac OS X. Процесс установки сводится к простому перемещению этого файла в папку Программы (Applications).






