Обратите внимание, только со значков двух папок, расположенных в домашней папке пользователя nata, снят запрещающий знак: Общие (Public) и Сайты (Sites) (см. рис. 1.116). В эти папки владелец
-181-
домашнего каталога помещает документы, доступные для просмотра другими пользователями. Но только для просмотра! При желании сохранить изменения в документе, хранящемся в чужой папке Общие (Public), мы получим отказ, приложение сообщит нам о невозможности сохранить изменения в файле по причине недостаточности наших прав.
Замечание
В папке Пользователи (Users) содержится одна папка, которая не имеет отношения ни к одному конкретному пользователю — Общий доступ (Shared) (см. рис. 1.116). Это единственная папка, доступ к которой имеют все пользователи. Мы в нее можем добавлять файлы, создавать в ней новые папки, удалять из нее объекты и редактировать документы, перезаписывая вносимые изменения.
Но есть еще одна папка Почтовый ящик (Drop Box), находящаяся в папке Общие (Public) домашней папки любого пользователя (см. рис. 1.116). У нее противоположная функция, в ней содержатся файлы, полученные от других пользователей. Причем открыть эту папку другие пользователи не смогут, они имеют права только копировать в нее свои документы, адресованные вам.
Итак, подведем итог: базовая установка Mac OS X предполагает передачу файлов другим пользователям — их папки Общие (Public), получение файлов от них — ваша папка Почтовый ящик (Drop Box) и использование общей для всех пользователей папки Общий доступ (Shared).
Изменение прав доступа
Для каждого файла, хранящегося на вашем Маке, заданы права доступа к нему со стороны разных пользователей или групп пользователей.
Задание прав может быть следующим:
п Нет доступа (No Access). Тот, кому задано такое право, не сможет с объектом производить никаких действий. Запрещено все: открытие, внесение каких-либо изменений, удаление.
п Только чтение (Read only). Можно только открывать и просматривать содержимое файла (папки). А если пользователь решит записать изменения, производимые с файлом, то он получит отказ системы и ему сообщат, что у него недостаточно прав для этого действия. Сообщение может выглядеть приблизительно так: «You don't have permission to make changes to that file».
n Только запись (почтовый ящик) (Write only (Drop Box)). Задается для папок. Это право можно назначить какой-либо папке, если вы хотите превратить ее в Почтовый ящик (Drop Box) вашей домашней папки (см. рис. 1.116). Таким образом, пользователи, для которых используется это назначение, смогут только копировать свои документы в данную папку, а при попытке открыть ее, например, с целью проверки произошло копирование или нет, им будет отказано в доступе. Тем более забрать им что-нибудь из этой папки тоже не удастся.
п Чтение и запись (Read&Write). Пользователям с таким правом можно все: читать файл (открывать папку), вносить изменения и даже удалять объект.
Рассмотрим несколько примеров смены прав доступа для некоторых папок и файлов.
п Если вы хотите создать файл, который остальные пользователи компьютера могут только читать, то для них присвойте право на этот файл Только чтение (Read only).
п Если вам необходимо, чтобы ваша папка Музыка (Music) была доступна всем для записи в нее своих коллекций, то назначьте ей право Только запись (почтовый ящик) (Write only (Drop Box)) для всех пользователей компьютера.
п Предположим, что вы работаете над созданием своего сайта и не желаете, чтобы остальные
-182-
наблюдали за созданием проекта до его полной готовности. Отмените доступ всем к вашей папке Сайты (Sites), назначив право Нет доступа (No Access).
п Права доступа к файлам и папкам назначает администратор компьютера в окне свойств объекта. Замечание

Например, пользователю su необходимо допустить пользователя nata к своей папке Фильмы (Movies) с правом читать содержимое этой папки и производить в нее запись.
Для чего выполните следующие действия.
1. Выделить папку Фильмы (Movies). Открыть окно свойств, нажав комбинацию <Command>+<I>.
2. В опции Общий доступ и права доступа (Sharing&Permissions) произвести щелчок по значку
закрытого замка. В появившемся диалоговом окне ввести имя и пароль администратора компьютера.
-183-
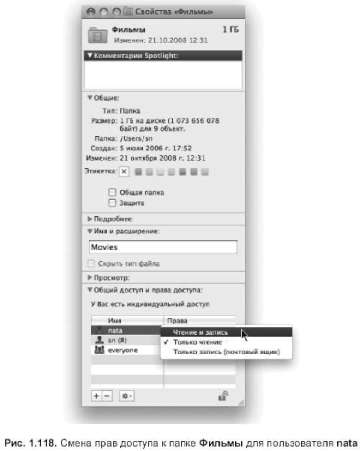
3. Нажать на кнопку со значком «+», в появившемся окне выбрать имя требуемого пользователя (в
нашем случае это Наташа). Подтвердить выбор щелчком мыши на кнопке Выбрать... (Choose...) (рис. 1.117).
4. Теперь в окне свойств появилась строчка с именем nata (рис. 1.118), но с правом Только чтение
(Read only). Щелчок по знаку:

раскроет список, из которого следует выбрать пункт Чтение и запись (Read&Write). Замечание






