На панели Dock расположена пунктирная разделительная полоса, которая отделяет значки приложений (расположенные слева от линии) от значков папок, документов и всего остального (см. рис. 1.59). Но полоса несет в себе еще одну функцию. Наезд указателя мыши на полосу меняет его на белую двустороннюю стрелку. Как только указатель поменялся, следует нажать кнопку мыши и, удерживая кнопку, протянуть указатель вверх (для увеличения панели) или вниз (для ее уменьшения).
Настройка
Dock
Через меню
-101-
Apple
Для выбора группы команд, доступных через меню Apple, предназначенных для настройки Dock, следует выполнить команду:

Если сравнить эти команды (рис. 1.60) с настройками мини-утилиты Dock (см. рис. 1.58), то мы легко убеждаемся, что они совпадают друг с другом. А последний пункт меню Настройки Dock... (Dock Preferences...) вызывает окно настроек Dock (см. рис. 1.58).
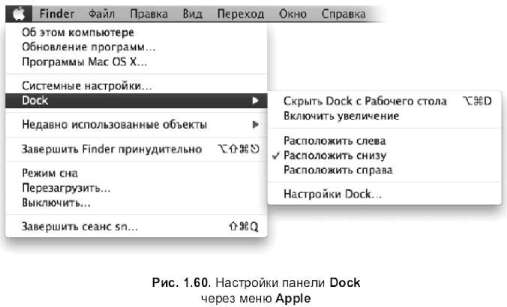
Настройка
Dock
Через контекстное меню
Для вызова контекстного меню следует произвести щелчок по разделительной полосе, удерживая клавишу <Control>, если мышь однокнопочная, или произвести щелчок правой кнопкой мыши (рис. 1.61). Команды контекстного меню опять же полностью совпадают с параметрами мини-утилиты Dock.
-102-

-103-
Приложение Finder
Как говорилось ранее Finder — самое главное приложение Mac OS X, которое позволяет производить манипуляции с файлами, папками, псевдонимами.
Аналогичная программа в Microsoft Windows называется Проводник.
Перечислим несколько особенностей приложения Finder, отличающих его от других приложений.
ё Он всегда запущен.
ё Его нельзя выключить — он выключается только при выключении компьютера.
ё Вы не найдете его в папке Программы (Applications), как все остальные приложения.
ё Его пиктограмма (улыбающийся телевизор) навеки «приклеилась» к левому краю панели Dock.

Объекты
Finder
В этом разделе рассмотрим принципы работы с объектами приложения Finder: папками, файлами, псевдонимами.
Папки
Все папки в разных режимах просмотра окна Finder имеют значок, очень похожий на обыкновенную папку, в которой мы храним свои документы, чертежи, письма, схемы, отчеты, договоры и т. д.

Офисные папки могут быть пластиковыми, бумажными, с завязками, с молнией, с пружиной, но функцию они выполняют одну. Они нам нужны для наведения порядка и систематизации своих бумажек, напечатанных в огромном количестве.
Также и электронные папки предназначены для хранения файлов, других папок, псевдонимов и т. д. Сами по себе электронные папки не имеют никакого размера, если размер указывается, то он считается равным суммарному размеру содержимого папки.
Папки могут быть созданы пользователем, а могут быть системными, которые хранятся на жестком диске вашего Мака с момента установки операционной системы. С системными папками мы ничего не можем сделать: ни переименовать, ни удалить, ни переместить, даже значок не можем поменять на другой. По внешнему виду значки папок отличаются от обычных, созданных пользователем, нанесенными на них обозначениями. Откройте жесткий диск, произведя двойной щелчок мышью по пиктограмме Macintosh HD (название, заданное по умолчанию, которое можно изменить, просто переименовав пиктограмму), расположенный на рабочем столе, и обратите внимание на значки папок: Программы (Applications), Библиотеки (Library), Система (System), Пользователи (Users).
Значки папок, расположенные в вашей домашней папке, также отличаются от обычных (см. рис. 1.40). Но, в отличие от системных, с этими папками Вам разрешены различные действия. Но на данном этапе лучше не делать никаких изменений с ними, а просто использовать их по назначению, которое заведомо определено системой.
-104-






