Комментарии создаются в окне свойств объекта в текстовом поле Комментарии Spotlight (Spotlight Comments) (рис. 1.47). Перед вызовом окна свойств объект следует выделить. Для вызова этого окна используйте любой из способов:
— Выполнить команду Файл (File) -> Свойства (Get Info);
— Выбрать пункт Свойства (Get Info) из перечня команд кнопки Действие (Action):

нажать горячие клавиши <Command>+<!>;
из контекстного меню выбрать команду Свойства (Get Info). Контекстное меню вызывается правой кнопкой мыши, а если мышь однокнопочная, то щелчком по файлу (папке) с нажатой клавишей <Ctrl>.
Замечание
Чтобы созданные комментарии отображались в окне Finder, необходимо в окне настроек вида активизировать флажок Примечания (Comments) (см. рис. 1.47).
-84-

Режим
Колонки
Для отображения содержимого окна Finder в режиме колонок следует выполнить команду Вид (View) -> Колонки (Column View), воспользоваться горячими клавишами <Command>+<3> или нажать на кнопку на панели инструментов:

| -85- |
(см. рис. 1.48).

Режим колонок отображает структуру папок. Для просмотра папки верхнего уровня достаточно произвести одинарный щелчок по ее пиктограмме, содержимое которой отобразится в колонке справа Так, в примере на рис. 1.48 отражена вся вложенная структура папки ДИСК, ссылка на которую расположена в боковом меню. В первом столбце находится содержимое папки ДИСК и выбрана вложенная папка photos, перечень которой расположен во втором столбце. В третьем столбце находится содержимое папки flora. Самый последний столбец отображает полную информацию о выбранном (выделенном) файле 02.jpg с его предварительным просмотром.
Как показано на рис. 1.48, ширину столбцов можно изменять с помощью манипуляторов, перемещать которые следует с нажатой кнопкой мыши в нужную сторону. Если переместить один манипулятор, удерживая клавишу <Орtion>, то изменится ширина всех столбцов одновременно.
Окно настроек вида
Колонки
Для вызова окна настроек вида Колонки следует в окне Finder переключиться в режим просмотра
-86-
Колонки (Column View), а затем выполнить команду Вид (View) -> Показать параметры вида (Show View Options) или использовать горячие клавиши <Command>+<J> (рис. 1.49).

Окно настроек вида Колонки содержит в основном знакомые для нас параметры, перечислим некоторые из них.
ё Отключение флажка Показать значки (Show Icons) приведет к отображению содержимого окна в виде списка. Причем значки исчезнут не только у файлов, но и у папок. Становится крайне неудобно отличить папку от файла!
ё Отключение флажка Показать просмотр значков (Show icon preview) приведет к отключению миниатюр файлов, которые отображают его содержимое в уменьшенном виде. Причем предварительный просмотр предусмотрен не только для графических файлов, но и для текстовых документов, электронных таблиц и пр. Рядом с именем файла будет располагаться вместо его миниатюры значок расширения (его графическое представление). Приведем несколько примеров таких значков:

ё Отключение флажка Колонка просмотра (Show preview column) приведет к удалению последнего столбца с предварительным просмотром выделенного файла (см. рис. 1.49).
Режим
Cover Flow
-87-
Этот режим удобно использовать для просмотра фотографий или других графических файлов. Выбранный файл отображается в верхней части окна в виде слайда презентации (рис. 1.50). Для перехода в режим Cover Flow (Слайд-шоу) следует выполнить команду Вид (View) -> Cover Flow (Слайд-шоу), воспользоваться горячими клавишами <Command>+<4> или нажать на кнопку:

|
расположенную на панели инструментов (см. рис. 1.50).
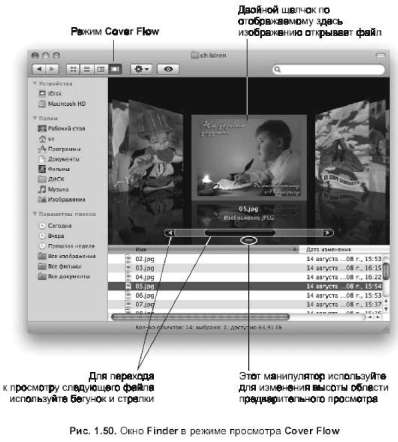
|
Пролистывать презентацию из миниатюр файлов можно несколькими способами:
ё использовать стрелки и ползунок (см. рис. 1.50), как в любом окне;
ё в верхней части окна щелкать мышью по слайдам, выступающим слева и справа от центрального;
ё в нижней части окна щелкать мышью по пиктограммам файлов, организованных в виде списка;
ё использовать клавиши управления курсором.
Обратите внимание, нижняя часть окна Finder отображается как список, поэтому к нему применимы все манипуляции и настройки этого режима просмотра. Аналогично списку в режиме Cover Flow (Слайд-

|
-88-
шоу) можно изменять ширину столбцов, переставлять их местами, добавлять, скрывать их (подробнее см. настройки в разд. «Режим Список»). Более того, окно настроек режима Cover Flow (Слайд-шоу) полностью совпадает с окном настроек списка (см. рис. 1.51 и 1.46).

Замечание
Режим Быстрый просмотр
Кнопка Быстрый просмотр (Quick Look) расположена на панели инструментов окна Finder (рис. 1.52):

Она переводит пользователя в режим быстрого просмотра, который позволяет просматривать без предварительного запуска приложения файлы различных форматов: графические, текстовые, презентации, электронные таблицы, формат PDF, фильмы и т. д. Файл презентации в этом режиме отображается как многостраничный документ без проигрывания анимации и звукового сопровождения. Если выделить несколько документов и перейти в этот режим, то на экране появится окно предварительного просмотра с
-89-
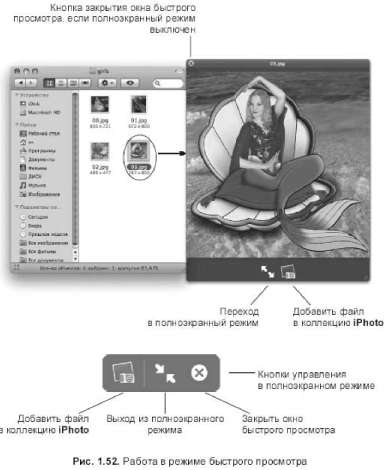
|
| кнопками управления. |
Для перехода в режим быстрого просмотра следует выделить один или несколько файлов, а затем выполнить одно из действий:
ё нажать кнопку Быстрый просмотр (Quick Look):

ё выполнить команду Файл (File) -> Быстрый просмотр Имя файла (Quick Look File пате) или использовать клавиатурную комбинацию <Command>+<Y>;
ё из контекстного меню выбрать пункт Быстрый просмотр Имя файла (Quick Look File name);
ё нажать клавишу <Пробел>.
Для выхода из режима быстрого просмотра выполните одну из операций:
ё нажать на кнопку закрытия в виде крестика, расположенную в левом верхнем углу (если
-90-
полноэкранный режим выключен) или расположенную в крайнем правом положении (если полноэкранный режим включен) (см. рис. 1.52);
ё нажать клавишу <Escape>. Если просмотр происходит в полноэкранном режиме, то первое нажатие на клавишу <Escape> закроет полноэкранный режим, а повторное использование клавиши закроет окно быстрого просмотра;
ё нажать клавишу <Пробел> (в полноэкранном режиме не работает); ё выполнить клавиатурную комбинацию <Command>+<Y>.
-91-






