Эти кнопки находятся в левой части строки заголовка, а не справа, как в окне папок или приложений операционной системы Windows. Но функции кнопок по-прежнему те же.
# Красная кнопка предназначена для закрытия окна При наведении указателя мыши на одну из трех
кнопок на красной отображается крестик, точно как в окне Windows, на кнопке Закрыть.

# Желтая кнопка служит для минимизации окна, говоря языком пользователя Windows, окно сворачивается. Сворачивание происходит на панель Dock, точнее в правую часть от разделительной полосы (см. рис. 1.11). Обратите внимание, при наведении указателя мыши на одну из трех кнопок на желтой отображается знак «-» (минус), опять же, как в Windows, на кнопке Свернуть.

# Зеленая кнопка имеет две функции: увеличение и восстановление размера окна. Первое нажатие на кнопку увеличивает размер до оптимального так, чтобы отобразить все содержимое окна. Повторное нажатие позволит восстановить размер окна к первоначальному размеру. При наведении указателя мыши на кнопке отображается знак «+».

Действие кнопки дублируется командой Окно (Window) -> Изменить масштаб (Zoom Window) (см. табл. 1.7).
Некоторые фокусы со строкой заголовка
Перечислим несколько приемов работы со строкой заголовка с использованием мыши и комбинаций клавиш.
• Чтобы свернуть окно на панель Dock без кнопки минимизации, используйте следующие способы:
• произвести двойной щелчок по строке заголовка;
• использовать комбинацию клавиш <Command>+<M>;
• выполнить команду Окно (Window) -> Убрать в Dock (Minimize Window).
№Нажатие клавиши <Option> применяет команду ко всем окнам приложения. Так, например, если произвести щелчок мышью по желтой кнопке, удерживая клавишу <Option>, то свернутся все окна данного приложения на панель Dock.
Внимание!
№ Для закрытия окна удобно использовать комбинацию клавиш <Command>+<W>, а если к комбинации добавить клавишу <Option>, то будут закрыты сразу все окна текущего приложения.
Пиктограмма
Представитель папки
Представитель папки — это значок, расположенный рядом с заголовком окна. На рис. 1.25
-57-
пиктограмма изображена в виде маленького домика, напоминающий пользователю, что он находится в своей домашней папке.
Пиктограмма Представитель папки используется для перемещения или копирования папки в другую папку, в Корзину, на панель Dock (рис. 1.26), на другой диск, не закрывая предварительно окно. Для перемещения следует перетащить эту пиктограмму в нужное место, а для копирования следует удерживать клавишу <Option> (подробнее см. разд. 1.6.1).

Заголовок окна
Заголовок окна— это название окна, которое расположено в центре строки заголовка (см. рис. 1.25).
Используя заголовок окна, пользователь может в этом же окне быстро перейти в другую папку, расположенную одним или несколькими уровнями выше в структуре папок. Для этого следует произвести щелчок мышью по заголовку, удерживая клавишу <Command>, из появившегося перечня выбрать имя необходимой папки.
Например, чтобы быстро перейти из открытой папки Photo Booth в домашнюю папку пользователя sn,
-58-
| -65- |
| эинеьэмед |

us qiedgiqg жэиеи iqdAixAdiD юиэгпаиавои ей wsiee '(Amnaei/x qinioAuio онжо1/м 'ю1/иавои жээииэ oxqi/oi яея) <риешшоэ> Amnaei/x вegижdэ'[J'A '(i|iooa ojoiid) енжэ Axaoi/ojee ou CHqmiqw жэы/э'гп niDsaenodu 1эА'и'э1/э

Кнопка
Скрыть/Отобразить
Эта кнопка расположена в правой части строки заголовка в виде серого пр#-моугольника (см. № 7 на рис. 1.25). Используется для отображения и скрытия боковой панели и панели инструментов.
Панель инструментов
Панель инструментов находится под строкой заголовка (см. № 8 на рис. 1.25). По умолчанию панель содержит следующие кнопки: Назад (Back), Вперед (Forward), четыре кнопки отображения содержимого, Действие (Action) и строку поиска Spotlight. Но состав панели может быть изменен. Для этого следует:
1. Выполнить команду Вид (View) -> Настроить панель инструментов... (Customize Toolbar...).
2. В появившемся всплывающем окне (рис. 1.29) перетащить необходимую пиктограмму на панель
инструментов, удерживая кнопку мыши.
-60-

Давайте перетянем значок Быстрый просмотр (Quick Look). Или любой другой:

3. Для удаления кнопки из состава панели не следует закрывать всплывающее окно! Необходимо просто перетащить пиктограмму, находящуюся на панели инструментов, за пределы окна и отпустить кнопку мыши. Мы увидим белое облачко дыма, сигнализирующее об удалении пиктограммы (рис. 1.30).
-61-
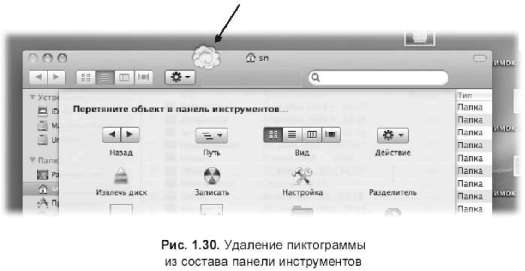
4. Нажать кнопку Готово. Замечание
По умолчанию панель инструментов присутствует в окне Finder, но при необходимости ее можно удалить командой Вид (View) -> Скрыть панель инструментов (Hide Toolbar) или воспользоваться клавиатурным эквивалентом <Option>+<Command>+<T>.
Когда панель снова нам понадобится, ее можно отобразить командой Вид (View) -> Показать панель инструментов (Show Toolbar) или применить эту же клавиатурную комбинацию.
Кнопки
Назад
и Вперед

|

|
Кнопки Назад (Back) и Вперед (Forward) используются для перемещения назад и вперед по недавно открывшимся папкам:
Аналогично операционной системе Windows, для перехода к папке верхнего уровня существует еще одна команда Переход (Go) -> На уровень выше (Enclosing Folder), выполнение которой заменяется комбинацией клавиш <Command>+ +<Т> (об иерархии файлов подробнее см. разд. 1.7).






