Предположим, требуется найти все документы, которые названы по фамилии их создателя. Замечание
Для осуществления поиска файлов следует (рис. 1.33):
1. Определить место поиска, нажав кнопку Этот Mac (This Mac).
2. Определить область поиска, нажав кнопку Имя файла (File Name).
3. В строку поиска ввести фамилию.
-65-

Как видно из рис. 1.33, найдены файлы однофамильцев, для уточнения поиска фамилию и имя следует взять в кавычки. Например, «евдокимов никита».
Обратите внимание на путь доступа к файлу, который расположен в нижней части окна поиска (см. рис. 1.33). Путь доступа появляется при выборе (выделении) нужного файла, причем двойной щелчок по любой папке, находящейся в пути, открывает ее в новом окне Finder.
Если определить область поиска с помощью кнопки Содержание (Contents), то будут найдены все документы, содержащие фамилию учащегося, а вот имена файлов при этом могут быть различными.
Поиск с использованием булевых операторов
Spotlight предлагает для задания поиска использовать три булевых оператора: AND (логическое И), OR (логическое ИЛИ) и NOT (логическое НЕ). Обратите внимание, операторы записываются прописными (заглавными) латинскими буквами, иначе поиск работать не будет.
Например, для поиска файлов и папок двух учащихся условие будет задано, как показано на рис. 1.34.
-66-

Поиск по критериям
Пусть требуется найти все графические файлы с расширением bmp. Запрос с использованием маски (*), который бы сработал в операционной системе Windows: *.bmp в окне Finder не даст никаких результатов. С функцией Spotlight все намного проще (рис. 1.35).
-67-

~ Укажите место поиска, нажав на кнопку Этот Mac (This Mac).
~ На панели критериев в первом списке выбрать пункт Тип (Туре), во втором — пункт Изображ. (Images). Из появившегося списка выбрать пункт BMP.
Сузить результаты поиска можно добавлением нового критерия, щелкнув мышью по значку «+» (см. рис. 1.32). Например, нам необходимо из всех файлов с расширением bmp выбрать файлы, у которых имя начинается с цифры ноль. Для этого:
-68-
1. Произвести щелчок по значку «+» на панели критериев (см. рис. 1.32).
2. В первом списке выбрать пункт Имя (Name), из второго — начинается с (Starts With), в появившееся
текстовое поле ввести цифру ноль (рис. 1.35).
Замечание
Поиск по метаданным
Функция Spotlight предоставляет возможность осуществлять поиск по метаданным, которые содержатся в любом файле. Метаданные — это служебная информация, дописываемая в файл, как правило, приложением, в котором он был создан. Например, к метаданным относится информация об авторе файла, дате создания и дате последней модификации. Для графических файлов к метаданным добавляются характеристики изображения: модель фотокамеры и параметры съемки, ширина и высота изображения, используемая цветовая модель, наличие альфа-канала и т. д.
Чтобы конкретный атрибут метаданных использовался как параметр для поиска, необходимо:
1. На панели критериев в первом списке выбрать последний пункт Другое... (Other) (рис. 1.36).
2. В появившемся окне выбрать требуемый атрибут и подтвердить выбор нажатием на кнопку ОК.
Чтобы атрибут метаданных появился в меню, установите соответствующий ему флажок в столбце с
заголовком В меню (In Menu) (см. рис. 1.36).
-69-
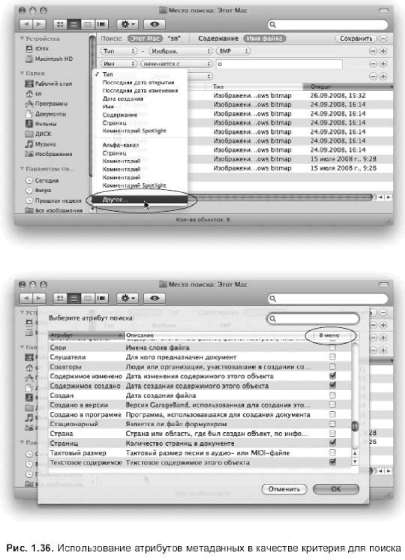
Полосы прокрутки
Полосы прокрутки автоматически возникают в любом окне, когда содержимое не помещается в нем целиком. Полоса прокрутки содержит: ползунок и стрелки (рис. 1.37).
-70-

По умолчанию стрелки находятся рядом друг с другом. При желании местоположение стрелок можно изменить, разнеся их по разным сторонам полосы, как в окнах Windows. Для этого следует:
1. Открыть окно Системные настройки (System Preferences), щелкнув мышью на значке, расположенном на панели Dock:

Если по каким-то причинам этот значок отсутствует в Dock, то приложение запускается с помощью файла Системные настройки. арр (System Preferences.app), находящегося в папке Программы (Applications), или выполнением команды

-> Системные Настройки... (System Preferences...).
2. Запустить мини-утилиту Внешний вид (Appearance), произведя щелчок по значкув окне Системные настройки (System Preferences):

3. В опции Позиция стрелок прокрутки (Place scroll arrows) установить переключатель Сверху и снизу
(At top and bottom) (рис. 1.38).
-71-

Щелчок по полосе прокрутки перед ползунком или после него прокручивает окно на один экран. Но Mac OS X предлагает еще один способ прокрутки путем перехода в данную точку документа. Например, если щелкнуть по самому низу полосы, то появится самая нижняя страница Для назначения этого параметра в мини-утилите Внешний вид (Appearance) следует выбрать переключатель Переходит к месту, обозначенному мышью (Scroll to here).
Замечание
Не забывайте, что для перемещения по окну помимо полос прокрутки используются клавиши перемещения курсора. Они заменяют стрелки, которые используются для перехода на одну позицию. А в комбинации с клавишей <Command> они позволяют перейти: на один экран, в начало или в конец документа. Но в зависимости от приложения и клавиатуры вашего Мака действия клавиш управления курсором в комбинации с клавишей <Command> могут быть разными.
Для произвольного перемещения по окну, без использования полос прокрутки, следует поместить указатель мыши в окно Finder и, удерживая клавиши <Command> и <Option>, перемещать указатель с нажатой кнопкой мыши. Указатель при этом сменится на руку (рис. 1.39).
-72-

Строка пути
Строка пути (см. № 14 на рис. 1.25) содержит перечень вложенных друг в друга папок, содержащих выделенный объект; если ничего не выделено, как показано на рис. 1.25, то путь отображает все папки, включая открытую. Причем, в отличие от окон Windows, имена папок отображаются вместе с пиктограммами.
Для отображения/скрывание строки пути следует выполнить команду Вид (View) -> Показать строку пути (Show Path Ваг)/Скрыть строку пути (Hide Path Bar).
Замечание
Кнопка размера
Кнопка размера (в виде ребристого уголка) расположена в правом нижнем углу окна (см. № 15 на рис. 1.25) и предназначена для изменения его размера Обратите внимание, в отличие от окон Windows, в которых для изменения размера используются границы окна, в Mac OS X используются всего две кнопки: зеленая и кнопка размера.
Строка статуса
Строка статуса (см. № 16 на рис. 1.25) содержит информацию о количестве объектов, расположенных в открытой папке, о количестве выбранных (выделенных) объектов и о свободном месте на диске.
В отличие от строки состояния в окнах Windows, строка статуса не содержит информацию о размере выделенного файла, его типе и дате последнего изменения. Эта информация отображается в окне свойств объекта, которое вызывается командой Файл (File) -> Свойства (Get Info), клавиатурным эквивалентом <Command>+<l> или командой Свойства (Get Info), расположенной в кнопке Действие (Action):

Обратите внимание, что когда панель инструментов и боковая панель скрыты, т. е. нажата кнопка Скрыть (Hide) (см. № 7 на рис. 1.25), то происходит следующее:
~ строка статуса отображается в верхней части окна под строкой заголовка (см. рис. 1.39), а не в нижней части, как задано по умолчанию (см. № 16 на рис. 1.25);
-73-
~ становится активной команда Вид (View) -> Показать меню статуса (Show Status Ваг)/Скрыть меню статуса (Hide Status Ваг), которая отображает/скрывает строку статуса.
Боковая панель
Боковая панель (см. № 17 на рис. 1.25) отображается в каждом окне Finder и является полностью настраиваемой. Панель содержит псевдонимы, которые ссылаются на реальные объекты (оригиналы). Как показано на рис. 1.40, каждая пиктограмма, расположенная на боковой панели, в действительности представляет собой ссылку на объект (папку, файл), имеющий свое физическое местоположение на диске.

Поэтому, удаляя ярлык из состава панели, мы не удаляем сам объект, а, добавляя псевдоним, мы не создаем нового объекта. Панель удобно использовать для работы с объектами Finder (файлами, папками, псевдонимами) при их копировании и перемещении, в процессе работы с приложениями при сохранении или открытии файла (подробнее ем. разд. 1.6.1).
Рассмотрим способы настройки боковой панели.
Добавление пиктограммы
Псевдоним часто используемой папки (файла) удобно перенести на боковую панель, перетащив с нажатой кнопкой мыши ее пиктограмму. Так, на рис. 1.41 показан перенос пиктограммы папки ДИСК,
-74-
хранящейся в папке Документы (Documents). Причем для открытия объекта из боковой панели достаточно произвести по значку одинарный щелчок мыши.

Удаление пиктограммы
Для удаления значка из состава панели следует перетащить ее за пределы панели на рабочий стол, рядом с указателем появится облачко, сигнализирующее об удалении пиктограммы. После появления облачка необходимо отпустить кнопку мыши.






