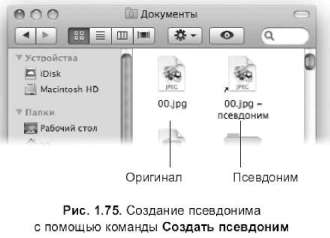Например, нам требуется все графические файлы в формате JPEG (а не только фpeзия. jpg) открывать в приложении Safari. Для чего необходимо выполнить несколько действий:
1. Выделить произвольный файл формата JPEG (подойдет наш файл фрезия. jpg).
2. Открыть окно свойств, нажав горячие клавиши <Command>+<l>.
3. Раскрыть список Открывать в программе (Open With).
4. Выбрать из всплывающего перечня ту программу, которая нам необходима. Если она в списке не
значится, то вызвать окно Выбор приложения (Choose Application), нажав на последний пункт Выбрать
программу (Other).
5. Нажать кнопку Настроить (Change All), которая расположена под списком (см. рис. 1.70). Затем
подтвердить команду нажатием на кнопку Продолжить (Continue). Обратите внимание, что теперь с
именем новой программы (Safari) значится надпись По умолчанию (Default).
Создание файла
Пользователь может создавать файлы с помощью различных программ, поэтому предварительно следует запустить приложение, создать в нем свой документ, а затем приступить к сохранению файла на диск. Рассмотрим создание текстового файла с помощью редактора TextEdit.
-119-
1. Запустить приложение TextEdit из папки Программы (Applications), произведя щелчок мышью по значку:

Напоминаем, что псевдоним папки Программы находится на панели Dock или на Боковой панели в окне Finder.
Предположим, что текст набран и отформатирован, а документ готов к сохранению.
2. Выполнить команду Файл (File) -> Сохранить (Save) или Файл (File) -> Сохранить как... (Save as...). В
данном случае выполнение обеих команд приведет к одному результату.
Чтобы раскрыть все опции сохранения документа, следует нажать на эту кнопку

|
| 4. Нажать кнопку Сохранить(Save). Замечание |
| -120- |
3. В появившемся диалоговом окне указать: имя файла (в поле Сохранить как) и местоположение
файла (папку) (рис. 1.74).
Остальные действия над файлами
К остальным действиям относятся: перемещение, копирование, переименование, удаление. Технология их выполнения в точности совпадает с изложенной выше при рассмотрении действий над папками. Разница заключается в использовании пиктограммы «представитель папки» (значок рядом с заголовком окна). В окнах документов этот значок называется «пиктограмма документа», с помощью которого можно создавать псевдонимы подробно об использовании пиктограммы будет рассказано в этом же разделе, но чуть позже.
Псевдонимы
В разд. 1.3.4 было введено понятие псевдонима, которое является синонимом такого понятия в Windows, как ярлык. Короче говоря, это просто одно и то же. Один исходный файл, называемый оригиналом, может иметь несколько псевдонимов, хранящихся в разных местах. Двойной щелчок по псевдониму открывает или запускает файл оригинала, но если ярлык находится в панели Dock или на Боковой панели окна Finder, то достаточно одинарного щелчка Рассмотрим действия, осуществляемые с псевдонимами.
Создание псевдонима
Существует несколько способов создания псевдонима. 1 способ, псевдоним создается в окне оригинала.
1. Выделить пиктограмму.
2. Выполнить команду Файл (File) -> Создать псевдоним (Make Alias) или нажать комбинацию клавиш
<Command>+<L>. Также эта команда находится в перечне контекстного меню.
3. Псевдоним создается в той же папке, где хранится файл оригинала. Причем имя псевдонима
содержит слово «псевдоним» (alias) (рис. 1.75).