Клавиатура портативного компьютера совмещает в себе несколько блоков, поэтому одна и та же клавиша может работать в нескольких режимах. Начнем с описания функционального блока
Функциональный блок клавиш — это самый первый ряд, содержащий букву F с индексами от 1 до 12.
Клавиши с индексами от 1 до 7 могут работать в двух режимах: в режиме значка, изображенного на клавише, и в функциональном режиме. Для того чтобы клавиша действовала как функциональная, необходимо использовать ее в комбинации с клавишей <Fn> (см. рис. 1.8). Для того чтобы клавиша работала в режиме значка, используйте ее саму по себе без комбинаций.
Перечислим функции значков:
Ц <F1> — уменьшение яркости;
Ц<F2> — увеличение яркости;
Ц<F3> — отключение звука;
Ц <F4> — уменьшение звука;
Ц<F5> — увеличение звука;
Ц<F6> — включение режима NumLock (дополнительной клавиатуры);
Ц<F7> — вывод изображения на проектор.
Клавиши с индексами от 8 до 12 используются только в режиме функциональных, поэтому использование <Fn> не обязательно (использование функциональных клавиш в операционной системе Mac OS X Leopard рассмотрено в приложении 1).
Обращаем ваше внимание, что состав функционального блока в зависимости от модели портативного Мака может меняться!
Если на вашем Маке клавиша <F6> подписана как Num Lock, то клавиатура имеет дополнительный блок, который включается нажатием на эту клавишу, о чем сигнализирует загоревшийся индикатор. В режиме работы Num Lock дополнительный блок составляют клавиши, в правом верхнем углу которых находится символ. Например, на рис. 1.9 (слева) приведена клавиша, работающая в пяти режимах: в английской раскладке клавиатуры клавиша выводит точку с запятой и двоеточие (в комбинации с <Shift>), в русской раскладке в комбинации с <Shift> — русскую прописную букву «Ж», а без использования клавиши <Shift> — строчную букву «ж», в режиме Num Lock— знак минус. На рис. 1.9 (справа) в режиме Num Lock клавиша работает как цифра 5. А на рис. 1.10 приведена клавиша, на которую режим Num Lock не распространяется.
-27-
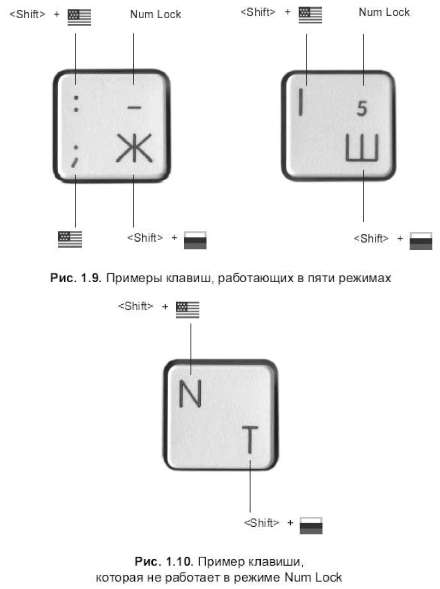
Вы, наверное, давно заметили на рис. 1.8 ошибку? Всем давно известную и знакомую клавишу <Back Space> вдруг обозвали <Delete>. Да, действительно, очень непривычно. Но это сделано исключительно ради экономии места, потому что вышеупомянутая клавиша работает в двух режимах: как <Back Space> и как <Delete>. Сама клавиша удаляет символ слева от курсора, т. е. работает в режиме <Back Space>, а в комбинации с <Fn> стирает символ справа, т. е. работает в режиме <Delete>. Но ведь основное назначение клавиши не изменилось, она по-прежнему предназначена для удаления символа, поэтому ее и назвали Delete (Удалить). К сожалению, автору не известно с каким компьютером работает читатель, поэтому
-28-
давайте договоримся, что называть эту клавишу в этой книге мы будем привычным именем <Back Space>. Но не забывайте, что если в другой литературе про Маc, вы встретите упоминание о <Delete>, то это та самая клавиша, которая находится над<Retum>.

Кнопка Power (см. рис. 1.8) используется для включения/выключения компьютера, а в комбинациях — для принудительной перезагрузки и усыпления Мака.
-29-
| -ОЕ- |
| ■ei/oiD ojshoged iq±H8W8i/e |

ВО9Э и И1эоннэдоэо иоаэ q±D8 'оньэно>| 'SMopuj/w i/oiD HHhoged ен жохои чнэьо (хт'Т -эис1) х SO эе1Л1 uol-:) y
XSOэе|Л|
Строка меню
Расположенная в верхней части экрана, Строка меню содержит заголовки меню и область индикаторов. Строка меню всегда присутствует на экране, и вы можете обратиться к ней в любой момент времени из любой программы! Перечень заголовков меню меняется в зависимости от приложения, с которым идет работа в данный момент, но есть постоянно присутствующие заголовки.
Перечислим заголовки, никогда не покидающие строку меню: Ц меню Apple;
Ц меню приложения (на рис. 1.11 это заголовок Finder); Ц меню Файл (File);
Ц меню Правка (Edit) (в некоторых предыдущих версиях Mac OS меню Edit переводилось как Редактор);
Ц меню Окно (Window); Ц меню Справка (Help).
При загрузке системы автоматически запускается приложение Finder (о чем сигнализирует заголовок меню приложения) и остается запущенным на протяжении всей работы пользователя. Finder — программа управления файлами, рабочим столом и открытыми приложениями (подробнее см. разд. 1.6). К постоянно присутствующим заголовкам добавляются еще два: Вид (View) и Переход (Go).
Меню
Apple

|
| Состав меню (рис. 1.12) остается постоянным всегда и его невозможно изменить. Содержит команды, доступные из любого приложения (табл. 1.1). |
| -31- |
Меню Apple (Яблоко) — это самый первый значок в строке меню, отображается в виде отгрызенного яблока — логотипа фирмы Apple. Содержит системные команды.
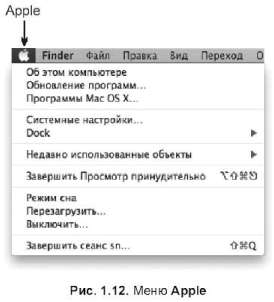
-32-
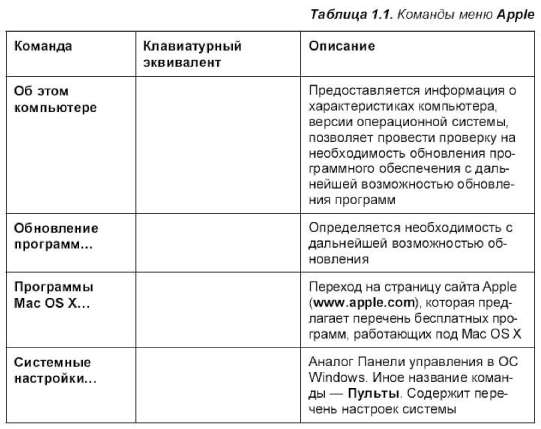
-33-

Меню приложения
Отображает имя активного приложения, поэтому оно служит ориентиром, по которому пользователь отслеживает, с какой программой он работает в данный момент времени.

Например, если текущим является приложение Pages, то заголовок меню будет Pages, а не Finder, как
-34-
э iqioged
■(woi/иеф э яея) woi/sti g wэинэжol/иdu 's/v\opm/v\ \ятэюиэ noHHontiedsuo xвинэжol/иdu а и яея '(s\\j) i/иеф сннэ|/\|
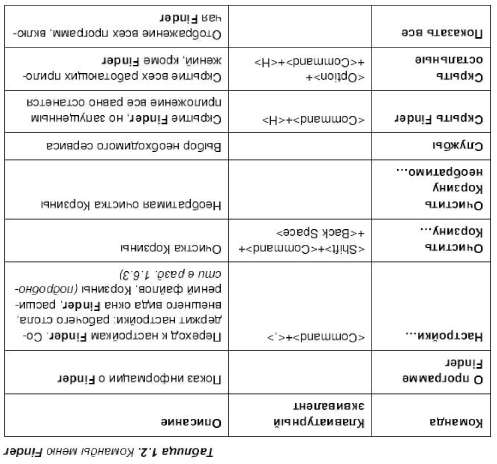
|
СННЭ1Д1
-Z'\ '
i/иеф
'IT 'I '3nd ен
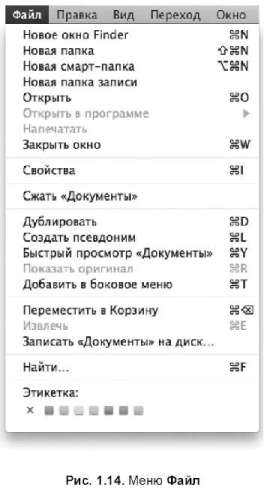
Содержит всем знакомые команды: Создать (New), Открыть (Open), Закрыть (Close), Сохранить (Save), Сохранить как (Save as). А для приложения Finder меню Файл (File) содержит команды манипуляции с объектами Finder: файлы, папки, окна, псевдонимы, внешние диски (рис. 1.14). Описания команд меню Файл (File) приведены втабл. 1.3.
-36-

-37-

Меню
Правка
Содержит команды редактирования. Для приложений — это команды работы с фрагментом документа, для Finder это команды работы с папками, файлами, псевдонимами и т. д. (рис. 1.15). Но принцип работы с этим меню остается один! Чтобы команды работы с буфером обмена были активными,
-38-
необходимо выделить: объект (для меню Правка (Edit) приложения Finder) или фрагмент документа (для меню Правка (Edit) других приложений). Описание команд меню Правка (Edit), работающих на уровне Finder, представлено в табл. 1.4.

| -39- |
Замечание

-017-
еняо Hi/и винэжо1/ис1и еняо е^иа о^нгпэна винэнэ1/меи uuV онэьен£ен'п'эс1ц
СННЭ1Д1
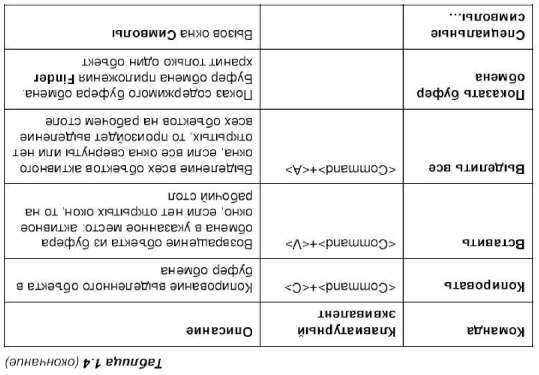

Как правило, для приложений это меню содержит команды, которые отображают/скрывают панели, всплывающие окна, включают/отключают различные режимы работы с документом, изменяют масштаб, позволяют настроить панель инструментов. А для окна Finder в меню Вид (View) (рис. 1.16) находятся команды по настройке содержимого окна папки, позволяют задать перечень сведений о файлах в различных режимах просмотра, настроить панель инструментов (табл. 1.5).
-41-

-42-

Меню
Переход
Предназначено для быстрого перехода в необходимое место: личная папка, рабочий стол, папка Программы и т. п. (рис. 1.17).

Позволяет подключиться к сетевым ресурсам. Перечень команд меню Переход (Go) представлен в
-43-

|
табл. 1.6.
-44-
Меню
Окно
| -45- |
Содержит команды работы с окнами приложения. Последняя группа команд меню Окно (Window) содержит список заголовков открытых окон, поэтому удобно им пользоваться для переключения между окнами. Чтобы активизировать окно (сделать его текущим), необходимо просто выбрать из этого списка заголовок нужного окна. Обратите внимание, галкой обозначается активное окно, с заголовком которого она значится, а ромбом — свернутое окно. На рис. 1.18 активным является окно с заголовком «Macintosh HD», а свернутое с заголовком «Документы» (подробнее об окнах см. разд. 1.4). Команды меню Окно (Window) представлены в табл. 1.7.
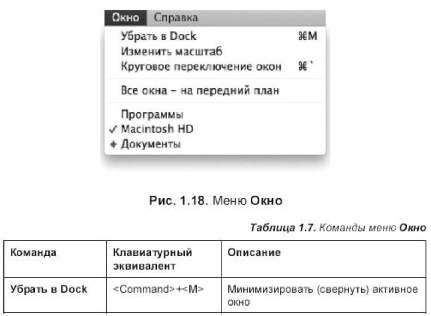

Меню
Справка
Меню Справка (Help) оказывает помощь в работе с приложением, техническую поддержку и пр. Меню Справка (Help) приложения Finder содержит два пункта (рис. 1.19): Найти (Find) со строкой поиска и Справка Маc (Мас Help).
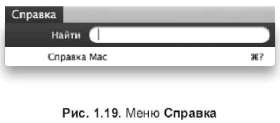
Область индикаторов
Область индикаторов занимает правую часть строки меню (см. рис. 1. 11).
ЩНастройка приложения Time Machine, предназначенного для резервного копирования данных на вашем компьютере:


|
| • Индикаторы подключения к сети с возможностью настройки сетевых параметров: |

|
| -46- |
ЩНастройка и переход между рабочими столами (Spaces). Цифра указывает на номер рабочего стола, на котором вы находитесь в данный момент времени:

|

|
| • Регулятор громкости звука: |
| • Индикатор уровня заряда батареи (для портативных компьютеров): |
• Индикатор языка (позволяет сменить раскладку клавиатуры). Клавиатурный эквивалент, используемый для смены раскладки клавиатуры <Command>+<Пробел>.

• Дата (в строке показаны день недели и время, чтобы увидеть дату, следует раскрыть индикатор).
| -47- |
• Spotlight — представляет быстрый и гибкий поиск любых элементов в любом месте Мака
(подробности в разд. 1.8):

ПанельDock
Dock — основное средство взаимодействия с системой Mac OS X. Проведя аналогию с операционной системой Windows, можно сказать, что Dock совмещает в себе Панель задач и Панель быстрого запуска (Quick Lanch).
В системе Mac OS X Leopard панель Dock стала объемной и по умолчанию находится в нижней части экрана Dock — это полупрозрачная полоска, содержащая пиктограммы программ, документов, дисков, псевдонимов, в которой все значки эффектно отражаются, как от зеркальной поверхности. Полоска содержит разделительную пунктирную линию, слева от которой располагаются значки программ, справа — все остальное: пиктограммы папок, документов, свернутых окон, ссылок на web-страницы (см. рис. 1.11).
Если по значку программы произвести щелчок мышью, то она запустится. Появившаяся голубая капля под значком напоминает, что приложение открыто. Так, на рис. 1.11 всего три приложения запущены:
Safari:

Просмотр (Preview):

Finder:

Причем приложения Safari и Просмотр (Preview) запущены пользователем, a Finder запускается автоматически при загрузке операционной системы.
Замечание
Пиктограммы часто используемых приложений добавляют в Dock (слева от разделительной полосы), чтобы в дальнейшем их удобнее было запускать, не заботясь о том, где расположены исполнимые файлы этих программ. Добавляется пиктограмма в Dock перетаскиванием ее из окна Finder на панель Dock.
Также можно помещать на панель Dock пиктограммы документов, псевдонимов, папок, но, в отличие от значков приложений, справа от разделительной полосы.
Для того чтобы удалить пиктограмму, следует вытащить ее за пределы панели и, отпустив кнопку мыши, увидеть белое облачко дыма, сигнализирующее об удалении пиктограммы.
Внимание!
Еще пиктограммы можно переставлять все тем же способом перетаскивания.
Аналогично Панели задач в операционной системе Windows, настройки Dock можно изменять: расположение на экране, размеры, эффекты, автоматический показ и т. д. (подробнее см. разд. 1.5).
-48-
Пиктограммы дисков
К Макинтошу можно присоединять любые типы дисков: CD, DVD, гибкие диски (дисководы гибких дисков подсоединяются к разъему USB), Flash-память, проигрыватель iPod, телефон iPhon, а также любые накопительные устройства, подключаемые через порты USB или FireWire. Устанавливать дополнительные драйверы вам не придется, т. к. драйверы для накопителей входят в поставку Mac OS X.
В отличие от организации рабочего стола операционной системы Windows пиктограммы дисков располагаются в Mac OS X прямо на рабочем столе, более того, отображаются только подключенные или вставленные диски. Пиктограммы пустых дисков не отображаются, что совсем непривычно по сравнению с окном Мой компьютер операционной системы Windows, в котором всегда отображены, например, пиктограммы дискеты Диск 3,5 (А:) или CD-ROM дисковода независимо оттого содержат они носитель или нет.
Пиктограмма жесткого диска всегда присутствует на рабочем столе, а при вставке накопителя его пиктограмма появляется в правой части экрана на время работы с ним. На рис. 1.11 пиктограмма Macintosh HD— часть жесткого диска с операционной системой Mac OS X, эта пиктограмма всегда «живет» на рабочем столе Mac OS X, а значки дисков: Flash, MythsBook— временные.
Для просмотра содержимого вставленного диска надо дважды щелкнуть по его пиктограмме. А перед отсоединением съемного диска предварительно его необходимо размонтировать. Приведем несколько способов размонтирования диска.

|
| • Для извлечения CD- или DVD-диск нажать и некоторое время удерживать клавишу <Eject>, расположенную на клавиатуре Мака (см. рис. 1.7 и 1.8). |
| -49- |
• Самый старый способ извлечения всех типов дисков, который работал еще на первых Маках, для
пользователей операционной системы Windows происходит шокирующим образом! Следует перетащить
пиктограмму диска в Корзину (находящуюся в правой части Dock). Типичная реакция начинающих
пользователей Мака: не приведет ли помещение в Корзину пиктограммы диска к удалению его
содержимого? Не приведет! Если, конечно, по ошибке не переместить в нее сам документ или папку
вместо значка диска.
• Выделить пиктограмму диска, а затем выбрать пункт меню Файл (File) -> Извлечь (Eject) или
клавиатурный эквивалент <Command>++<E>. В результате пиктограмма диска исчезает с экрана, после чего
его разрешается отсоединить. CD- или DVD-диск выбрасывается автоматически.
• Произвести щелчок по пиктограмме диска, удерживая клавишу <Control>, из контекстного меню
выбрать пункт Извлечь (Eject).
• В окне Finder произвести щелчок по кнопке, расположенной рядом с именем диска в боковой
панели (см. рис. 1.11).
Псевдонимы
Говоря языком пользователя операционной системы Windows, псевдоним — это ярлык, т. е. средство быстрого доступа к файлу, папке, программе. Аналогично ярлыку, псевдонимы по внешнему виду отличаются от источника (оригинала) черной стрелкой, расположенной в левом нижнем углу значка (см. рис. 1. 11). Являясь дубликатом пиктограммы оригинала, а не самого оригинала, занимают микроскопическое место на диске, измеряемое десятками килобайт. Аналогично ярлыкам, один файл может иметь несколько псевдонимов, расположенных в разных местах. Для открытия/запуска оригинала также следует воспользоваться двойным щелчком по пиктограмме псевдонима.
Один из способов создания псевдонима — выделив пиктограмму оригинала, выполнить команду Файл (File) -> Создать псевдоним (Make Alias) или воспользоваться комбинацией клавиш <Command>+<L>.
Замечание
Действия с псевдонимами абсолютно аналогичны ярлыкам: создание, перемещение, копирование, переименование, смена пиктограммы (см. подробнее разд. 1.6.1).
-50-
Окна
Mac OS X, как и Windows, является операционной системой с оконным интерфейсом, т. е. взаимодействие пользователя с системой осуществляется с помощью окон, а не в режиме командной строки, как, например, в операционных системах MS DOS или FreeBSD. Поэтому окно является основным и главным объектом системы.
Замечание
Окно — это прямоугольная область экрана, предназначенная для взаимодействия пользователя с операционной системой или с приложением. Перечислим различные типы окон.
• Окно Finder отображает содержимое папки, аналог окна программы Проводник в операционной
системе Windows (см. рис. 1.25).
• Окно приложения (программы), например, окно QuickTime-плеера (рис. 1.20).
• Окно документа приложения, причем одно приложение может содержать несколько
одновременно открытых окон документов, например, в приложении Pages (текстовый процессор, аналог
MS Word) может быть открыто одновременно несколько документов, каждый в своем окне (рис. 1.21).
• Диалоговое окно. Содержит вопрос системы или приложения с вариантами ответа или перечнем
настроек, предназначенных для выбора, таким образом, осуществляется диалог между пользователем и
системой или приложением (рис. 1.22).
• Окно настроек. Является разновидностью диалогового окна Содержит перечень настроек, которые
пользователь может выбрать, используя различные элементы: флажки, списки, переключатели, текстовые
поля и т. п. (рис. 1.23).
| -51- |
• Окно сообщений. Содержит сообщение, на которое пользователь никак не может повлиять,
остается только согласиться с ним (рис. 1.24).

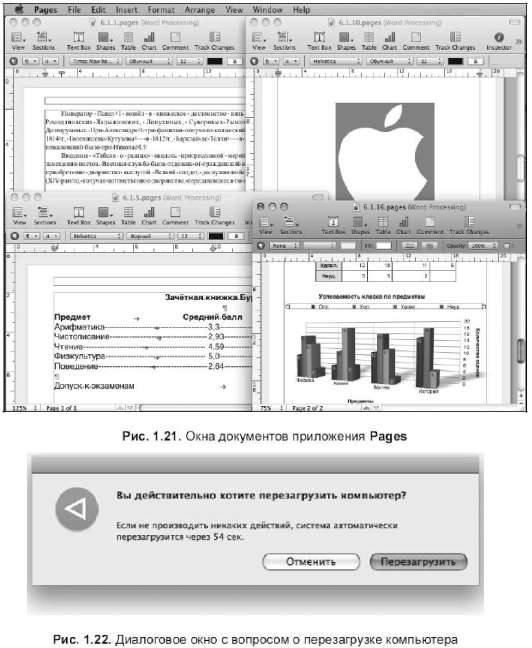
-52-
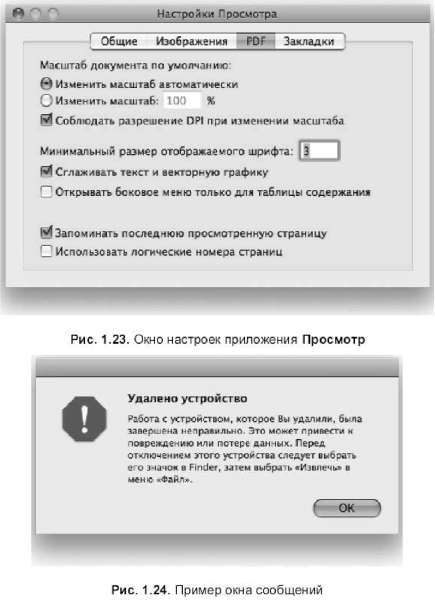
-53-






