Создаем новый проект при помощи команд верхнего меню → Проекты → Создать или кнопки  панели инструментов. В рабочем окне появится диалоговое окно «Создать новую FE-модель».
В этом окне выбираем опцию «FEA-Проект», задаем «Имя файла» (не более восьми символов без пробелов латинскими буквами)[102].
Нажимаем кнопку «ОК». панели инструментов. В рабочем окне появится диалоговое окно «Создать новую FE-модель».
В этом окне выбираем опцию «FEA-Проект», задаем «Имя файла» (не более восьми символов без пробелов латинскими буквами)[102].
Нажимаем кнопку «ОК».
| 
|
Ввод геометрии фермы.
| В верхнем меню последовательно выбираем пункты: → Редактировать → Геометрия → Создать: → Рама/ферма. В дополнительной планке переключателей нажимаем кнопки «3D-стержни» и «Фермы». Затем нажимаем кнопку «Установить». | 
| ||
| Плоскость фермы задается 3 точками. Данная ферма расположена в плоскости XOZ. В окне информации появляется команда «Установите P1, начальную точку системы». Задаем координаты первой точки (0, 0, 0). | 
| ||
| В окне информации появляется команда «Установите точку P2, точку положительной R-оси». Задаем координаты второй точки, лежащей на глобальной оси X (она будет совпадать с местной осью –R растра), например (1, 0, 0). | 
| ||
| После появления надписи «Установите точку P3, точку в RS-плоскости» вводим координаты любой точки в плоскости XOZ, не лежащей на оси X, например(1, 0, 1). В окне редактора задаем угол поворота рамы относительно оси -R (в данном случае она совпадает с глобальной осью X) «Угол =0». | 
| ||
| Выбираем в появившемся диалоговом окне закладку с нужным типом фермы, картинку с нужным подтипом (Подтип 2) и задаем требуемые параметры: · пролет фермы L=24 м; · высота фермы в коньке H=3.2 м; · высота фермы по краюh=2.2 м; · количество панелей – 4. По окончании нажимаем кнопку «ОК». | 
| ||
| Щелкаем правой кнопкой мыши по клавише «Zoom» и нажимаем клавишу «XZ» для перевода изображения в проекцию на плоскость XOZ. | 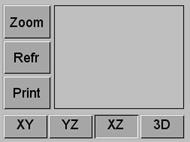
| ||
При задании стандартных сечений стержневых элементов высота сечения совмещается с осью –s. Поэтому после создания пространственных рам и ферм следует проверять направление местных осей при помощи кнопки  . Если необходимо изменить направление местных осей, это можно сделать следующим образом:
. Если необходимо изменить направление местных осей, это можно сделать следующим образом:
| В верхнем меню последовательно выбираем пункты: → Редактировать → МСК стержней → -r-поворот. В окне редактора задаем угол поворота вокруг местной оси -r = 90°. | 
| |
| В рабочем окне при помощи рамки (переключатель [Box] на планке переключателей 2) выбираем все элементы фермы. Автоматически все местные оси –s и –t будут повернуты на 90°, так что ось –s будет лежать в плоскости фермы. | 
| |
Задание материалов.
Для дальнейшего расчета предварительно зададимся сечениями элементов фермы в соответствии с таблицей:
Таблица 3.9
| № материала | Элемент | Сечение | ||||||||||
| Верхний пояс фермы | Два уголка ù é140´10 мм | |||||||||||
| Нижний пояс фермы | Два уголка û ë100´8 мм | |||||||||||
| Раскосы | Два уголка ù é80´6 мм | |||||||||||
| Стойки | Два уголка ù é63´5 мм | |||||||||||
| Последовательно выбираем пункты верхнего меню → Редактировать → Материалы → произвольн. сечения. В окне редактора вводим номер задаваемого материала – 1.Автоматически происходит запуск программы «Profilmaker». | 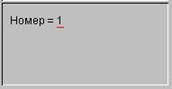
| |||||||||||
Нажимаем в верхней панели инструментов программы «Profilmaker» кнопку  (выбор стандартных профилей из сортамента).
В появившемся диалоговом окне выбираем файл «UGR» (уголок неравнополочный), а в окне «Марка профиля» выбираем уголок L 80 ´ 6.
По окончании нажимаем кнопку «Выбрать». (выбор стандартных профилей из сортамента).
В появившемся диалоговом окне выбираем файл «UGR» (уголок неравнополочный), а в окне «Марка профиля» выбираем уголок L 80 ´ 6.
По окончании нажимаем кнопку «Выбрать».
| 
| |||||||||||
| Выбираем последовательно пункты верхнего меню программы «Profilmaker» → Редактор → Профиль → Вертикальное отражение. Выбранные уголок будет зеркально отражен относительно горизонтальной оси. | 
| |||||||||||
Снова нажимаем кнопку  . Выбираем файл «UGN» (уголок неравнополочный), а в окне «Марка профиля» выбираем уголок L 80 ´ 6. По окончании нажимаем кнопку «Выбрать».
Выбираем последовательно пункты верхнего меню программы «Profilmaker» → Редактор → Профиль → Вертикальное отражение.
Затем выбираем пункты → Редактор → Профиль → Горизонтальное отражение.
Выбранный профиль будет зеркально отражен относительно горизонтальной и вертикальной оси. . Выбираем файл «UGN» (уголок неравнополочный), а в окне «Марка профиля» выбираем уголок L 80 ´ 6. По окончании нажимаем кнопку «Выбрать».
Выбираем последовательно пункты верхнего меню программы «Profilmaker» → Редактор → Профиль → Вертикальное отражение.
Затем выбираем пункты → Редактор → Профиль → Горизонтальное отражение.
Выбранный профиль будет зеркально отражен относительно горизонтальной и вертикальной оси.
| 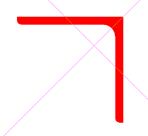
| |||||||||||
| Нажимаем на активный уголок левой кнопкой мыши. Не отпуская ее, двигаем профиль, пока он не займет приблизительно положение, указанное на рисунке. | 
| |||||||||||
Нажимаем в верхней панели инструментов программы «Profilmaker» кнопку  (выровнять по верху). Оба уголка будут выровнены по верхней грани. (выровнять по верху). Оба уголка будут выровнены по верхней грани.
| 
| |||||||||||
Нажимаем в верхней панели инструментов программы «Profilmaker» кнопку  (придвинуть вправо). Красный (активный) профиль будет притянут к голубому. (придвинуть вправо). Красный (активный) профиль будет притянут к голубому.
| 
| |||||||||||
| Выбираем последовательно пункты верхнего меню программы «Profilmaker» → Редактор → Профиль → Переместить → Влево[103]. В появившемся окне следует задать величину смещения – 12 мм (на толщину фасонки) и нажать кнопку «Задать». | 
| |||||||||||
Когда профиль будет передвинут на заданное расстояние, следует нажать кнопку кнопку  (расчет) в верхней панели инструментов. В появившемся окне нажимаем кнопку «Фиксировать все фрагменты».
После окончания расчета нажимаем кнопку (расчет) в верхней панели инструментов. В появившемся окне нажимаем кнопку «Фиксировать все фрагменты».
После окончания расчета нажимаем кнопку  (передать профиль). Все геометрические характеристики созданного сечения будут переданы в программу STARK ES и записаны в материал 1[104]. (передать профиль). Все геометрические характеристики созданного сечения будут переданы в программу STARK ES и записаны в материал 1[104].
| 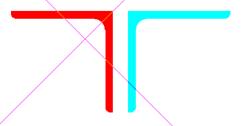
| |||||||||||
Зададим свойства, материал элементов.
Выбираем пункт бокового меню → -редактировать.
В диалоговом окне «Имена материалов» нажимаем кнопку  . В появившемся диалоговом окне в поле «Вид материала» ставим кружок в окне «Сталь». Затем нажимаем кнопку «ОК». . В появившемся диалоговом окне в поле «Вид материала» ставим кружок в окне «Сталь». Затем нажимаем кнопку «ОК».
| 
| |||||||||||
| В диалоговом окне «Имена материалов»задаем значение плотности равным Rho = 8.25 т/м3 (плотность стали, умноженная на коэффициент надежности по нагрузке от собственной массы стальных конструкций gf = 1.05). Нажимаем кнопку «ОК». | 
| |||||||||||
| Выбираем пункт бокового меню → установить. В дополнительной командной панели нажимаем кнопку «3D-стержни». По умолчанию устанавливается номер первого материала в списке для данного типа, а в окне редактора выводятся его характеристики. В рабочем окне щелкаем левой кнопкой мыши (переключатель [Einz] на планке переключателей 2) по стержням, моделирующим раскосы. | 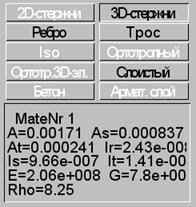
| |||||||||||
| Выбираем пункт бокового меню → произвольн. сечения. В окне редактора вводим номер задаваемого материала – 2.Автоматически происходит переключение на программу «Profilmaker». | 
| |||||||||||
Отжимаем кнопку  в верхней панели инструментов программы «Profilmaker». Затем при помощи клавиши [Delete] удаляем один за другим активные профили (подсвеченные красным).
Нажимаем в верхней панели инструментов кнопку в верхней панели инструментов программы «Profilmaker». Затем при помощи клавиши [Delete] удаляем один за другим активные профили (подсвеченные красным).
Нажимаем в верхней панели инструментов кнопку  (выбор стандартных профилей из сортамента).
В появившемся диалоговом окне выбираем файл «UGR» (уголок равнополочный), а в окне «Марка профиля» выбираем уголок L100´8.
По окончании нажимаем кнопку «Выбрать». (выбор стандартных профилей из сортамента).
В появившемся диалоговом окне выбираем файл «UGR» (уголок равнополочный), а в окне «Марка профиля» выбираем уголок L100´8.
По окончании нажимаем кнопку «Выбрать».
| 
| |||||||||||
Выбираем последовательно пункты верхнего меню программы «Profilmaker» → Редактор → Профиль → Горизонтальное отражение.
Выбранный уголок будет зеркально отражен относительно вертикальной оси.
Снова нажимаем в верхней панели инструментов кнопку  (выбор стандартных профилей). В появившемся диалоговом окне выбираем файл «UGR» (уголок равнополочный), а в окне «Марка профиля» выбираем уголок L100´8. По окончании нажимаем кнопку «Выбрать». (выбор стандартных профилей). В появившемся диалоговом окне выбираем файл «UGR» (уголок равнополочный), а в окне «Марка профиля» выбираем уголок L100´8. По окончании нажимаем кнопку «Выбрать».
| 
| |||||||||||
| При помощи мыши передвигаем активный уголок в положение, приблизительно соответствующее указанному на рисунке. | 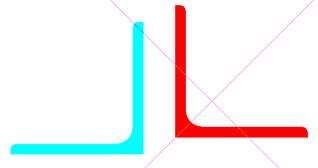
| |||||||||||
Нажимаем кнопку  (выровнять по низу) на панели инструментов. Оба уголка будут выровнены по нижней грани. (выровнять по низу) на панели инструментов. Оба уголка будут выровнены по нижней грани.
| 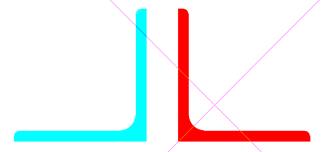
| |||||||||||
Нажимаем в верхней панели инструментов программы «Profilmaker» кнопку  (придвинуть влево). Красный (активный) профиль будет притянут к голубому. (придвинуть влево). Красный (активный) профиль будет притянут к голубому.
| 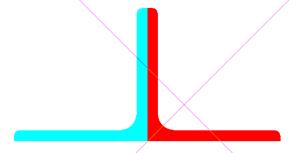
| |||||||||||
Выбираем последовательно пункты верхнего меню программы «Profilmaker» → Редактор → Профиль → Переместить → Вправо.
В появившемся окне следует задать величину смещения – 12 мм и нажать кнопку «Задать».
Когда профиль будет передвинут на заданное расстояние, следует нажать кнопку кнопку  (расчет) в верхней панели инструментов. В появившемся окне нажимаем кнопку «Фиксировать все фрагменты».
После окончания расчета нажимаем кнопку (расчет) в верхней панели инструментов. В появившемся окне нажимаем кнопку «Фиксировать все фрагменты».
После окончания расчета нажимаем кнопку  (передать профиль). Геометрические характеристики созданного сечения будут переданы в программу STARK ES и записаны в материал 2[105]. (передать профиль). Геометрические характеристики созданного сечения будут переданы в программу STARK ES и записаны в материал 2[105].
| 
| |||||||||||
| Редактируем характеристики данного материала так же, как было указано выше при помощи команды бокового меню → Редактировать, но в закладке «3D-стержни» выбираем материал - 2. Выбираем пункт бокового меню → установить. В дополнительной планке переключателей нажимаем кнопку «3D-стержни». В окне редактора задаем номер материала – 2. В рабочем окне щелкаем левой кнопкой мыши по стержням, моделирующим нижний пояс. Аналогично задаются сечения верхнего пояса (материал 3) и стоек (материал 4). | 
| |||||||||||
Выбираем пункт бокового меню → Назад. Нажимаем кнопку  (при отключенной кнопке (при отключенной кнопке  )
В появившемся диалоговом окне ставим кружок в поле «Все материалы» и в поле «Цветовое (стандартное)».
По окончании нажимаем кнопку «ОК». )
В появившемся диалоговом окне ставим кружок в поле «Все материалы» и в поле «Цветовое (стандартное)».
По окончании нажимаем кнопку «ОК».
| 
| |||||||||||
| В этом случае можно посмотреть заданные материалы в цветовом изображении. | 
| |||||||||||
Задание опорных закреплений.
Последовательно выбираем пункты верхнего меню → Редактировать → Связи → Опорные закрепления: → Узловые опоры: → -установить.
| В дополнительной планке переключателей нажимаем кнопки, «ГСК» (общая или глобальная система координат), «Сж.+Р.» (связь работает и на сжатие и на растяжение), а также кнопки, соответствующие тем направлениям, по которым накладывается связь. Следует нажать все кнопки: «X», «Y», «Z», «(закрепление от перемещения по трем направлениям). В окне редактора задаем жесткости всех связей равными нулю (абсолютно жесткое закрепление). | 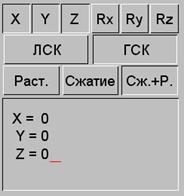
| |||
| При помощи левой кнопки в рабочем окне выбираем левый опорный узел фермы. | 
| |||
| В дополнительной планке переключателей отключаем кнопку «X», чтобы обеспечить свободное перемещение фермы вдоль этой оси. | 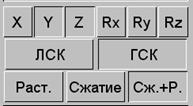
| |||
| При помощи левой кнопки в рабочем окне выбираем правый опорный узел фермы. | 
| |||
| В дополнительной планке переключателей оставляем включенной кнопку «Y». | 
| |||
| Устанавливаем связи в узлах фермы, к которым примыкают связи и распорки по верхнему и нижнему поясу. | 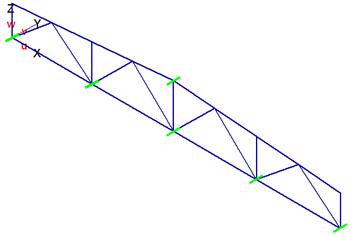
| |||
Установка шарниров.
Предполагаем, что узлы соединения элементов фермы – шарнирные, т.е. пренебрегаем дополнительными напряжениями, обусловленными фактической жесткостью узлов соединения. [106]
| Последовательно выбираем пункты верхнего меню → Редактировать → Шарниры → Узловые: → -установить. В дополнительной планке переключателей нажимаем кнопки «ГСК» (глобальная система координат), степень свободы, по которой вводится шарнир «Ry» (момент вокруг глобальной оси Y). | 
| |
| В рабочем окне при помощи рамки (переключатель [Box]) выбираем все узлы фермы. | 
| |
При помощи пунктов меню → Проекты → Сохранить как… или кнопки  сохраняем файл под имеющимся или новым именем.
сохраняем файл под имеющимся или новым именем.
Задание нагрузок на ферму.
Для удобства работы с моделью и для последующего определения РСУ будем объединять нагрузки, действующие на расчетную модель, в нагружения. К одному нагружению будем относить нагрузки единого происхождения (нагрузки от собственного веса конструкций, снеговые, ветровые и т.д.) с одинаковыми коэффициентами условий работы (gf) и коэффициентом длительности (для временных нагрузок).
В первом нагружении будут храниться нагрузки от собственного веса несущих конструкций, вычисленные по заданной плотности. Поэтому все прочие нагрузки будем задавать, начиная со 2-го нагружения. Зададим узловые нагрузки от веса покрытия.






