6) Как вы знаете, некоторые виды работ должны или могут выполняться
с задержкой или опережением по отношению к предшествующим. В вашем проекте Плиточные работы могут начинаться не после Сантехнических работ, а с некоторым опережением (например, когда закончены сантехнические работы в ванной комнате, т. е. выполнено 60 % сантехнических работ). Установите эту связь. Для этого:
-Дважды щелкните мышью по названию работы Плиточные работы. На экране появится диалог Сведения о задаче с открытой вкладкой Предшественники.
-Щелкните мышью по полю Название задачи таблицы диалога и в открывающемся списке выберите предшествующую работу – Сантехнические работы.
-Нажмите клавишу [Enter]. В поле Тип отобразится тип связи Окончание-начало,а в поле Запаздывание –время задержки– 0 дней.
-Щелкните мышью в ячейке первой строки поля Запаздывание, чтобы выделить ее. У правого края ячейки появятся кнопки счетчика  .
.
-В поле Запаздывание введите -40 % (знак «минус» здесь означает, что Плиточные работы должно начинаться с40 %-ым опережением,т.е.когдапредыдущая работа – Сантехнические работы – будет выполнена на 60 %).

-Нажмите клавишу [Enter] и кнопку ОК.
7) Аналогичным способом создайте необходимую связь и запаздывание для работ Укладка ламината и Оклейка обоями согласно таблице 3.1.
8) Монтаж встроенных шкафов может быть выполнен только после того,как закончена Укладка ламината и Оклейка обоями. Эта связь множественная. Установите ее следующим образом:
-Дважды щелкните мышью по названию работы Монтаж встроенных шкафов. На экране появится диалог Сведения о задаче с открытой вкладкой Предшественники.
-Щелчком мыши выделите ячейку первой строки поля Название задачи. В открывающемся списке выберите предшествующую работу Оклейка обоями.
-Нажмите клавишу [Enter]. Выбор будет зафиксирован. Выделение переместится во вторую строку поля Название задачи.
-В открывающемся списке второй строки выберите Укладка ламината нажмите клавишу [Enter]. Выбор будет зафиксирован, а тип связи отобразится в поле Тип.

-Закройте диалог Сведения о задаче, нажав кнопку ОК. Установленные связи отобразятся на диаграмме.
-Остальные связи установите самостоятельно согласно табл. 3.1.
-В заключение установите связи Начало работ с Разработкой дизайн-проекта,а Укладка плинтуса с Завершение проекта.
9) Создание графика работ Вами закончено. Но установленный по умолчанию масштаб времени, при котором на диаграмме отображаются все календарные дни, не позволяет видеть график на экране полностью. Поэтому масштаб нужно уменьшить. Для этого можно использовать кнопку Уменьшить  на панели инструментов Стандартная. Также для плавного изменения масштаба можно использовать прокручивание колесика мыши при нажатой клавише [Ctrl].
на панели инструментов Стандартная. Также для плавного изменения масштаба можно использовать прокручивание колесика мыши при нажатой клавише [Ctrl].
Вы можете поступить и следующим образом:
-Выберите команду меню Вид – Масштаб. На экране появится диалог Масштаб.
- Установите переключатель Весь проект и закройте диалог.Теперь диаграмма полностью отобразиться на правой панели.

10) Нажмите кнопку Сохранить  .
.
Задание № 2.
Группа критических работ, выполнение которых определяет срок окончания проекта, называется критическим путем. Другими словами, критический путь состоит из взаимосвязанных работ, задержка выполнения каждой из которых может отодвинуть дату окончания проекта.
MS Project определяет критический путь на основании установленных связей и длительности работ. Просмотрев его, вы можете внести необходимые коррективы в проект: изменить продолжительность отдельных видов работ, их связи и т. д.
Критический путь на диаграмме может быть наглядно отображен в процессе автоматического форматирования, выполняемого Мастером диаграммы Ганта ( кнопка  на панели инструментов Стандартная). Но вы на этом занятии отформатируете ваш проект и определите критический путь вручную. Это позволит вам лучше изучить возможности программы.
на панели инструментов Стандартная). Но вы на этом занятии отформатируете ваш проект и определите критический путь вручную. Это позволит вам лучше изучить возможности программы.
1) Начните с форматирования таблицы. Сначала отформатируйте названия контрольных точек. Для этого:
-Щелкните мышью по контрольной точке Начало работ в поле Название задачи,чтобы выделить ее.
-Выберите команду меню Формат – Шрифт. На экране появится диалог Шрифт.

-В открывающемся списке Цвет выберите Бирюзовый и нажмите кнопку ОК. Диалог закроется.Выбранный цвет названия контрольной точки отобразится на экране.
-Не отменяя выделения, нажмите кнопку Ж на панели инструментов Форматирование,чтобы придать выделенному тексту полужирное начертание.
2) Скопируйте установленные элементы форматирования для контрольной точки Завершение проекта. Для этого:
-Нажмите кнопку Формат по образцу  на панели инструментов Стандартная.
на панели инструментов Стандартная.
-Щелкните мышью по названию контрольной точки Завершение проекта в Название задачи. Текст в ячейке будет переформатирован:изменится его цвети начертание.
3) Теперь выделите в таблице красным цветом, увеличенным размером и курсивным начертанием названия видов работ, образующих критический путь. Для этого:
-Выберите команду меню (Формат – Стили текста). На экране появится диалог Стили текста.
-В открывающемся списке Изменяемый элемент выберите Критические задачи.
-В поле списка Начертание выберите Курсив. В поле списка Размер выберите 10.
-В открывающемся списке Цвет выберите Красный.

-Нажмите кнопку ОК в диалоге Стили текста. Диалог будет закрыт.
-В таблице красным цветом, курсивным начертанием и увеличенным размером выделятся названия критических работ.
4) Теперь отобразите критический путь на диаграмме. Для этого выберите команду меню (Формат – Стили отрезков) или дважды щелкните мышью по свободному полю диаграммы. На экране появится диалог Стили отрезков.
В верхней части диалога выводится таблица, в которой содержится информация о том, как будут отображаться на диаграмме различные элементы проекта: полоски-работы, контрольные точки и др. В нижней части диалога находятся две вкладки – Текст и Отрезки. С помощью вкладки Текст можно указать, какие текстовые показатели будут выводиться на диаграмме, вкладка Отрезки позволяет изменять форму, узор, цвет различных элементов диаграммы.
Чтобы отобразить на диаграмме критический путь, добавьте в таблице новую строку для критических работ. Для этого:
-Щелкните мышью по ячейке первой строки таблицы диалога в поле Название,чтобы выделить ее.
-Нажмите кнопку Добавить строку в верхней части диалога. В таблицу будет вставлена первая пустая строка.
-В поле Название вставленной строки введите с клавиатуры Критический путь и нажмите клавишу [стрелка вправо]. Прямоугольник выделенияпереместится вправо, в поле Вид.
-В этой ячейке отобразится внешний вид элемента диаграммы, указанного в поле Название. В данном случае это Критический путь. Замените черный цвет, предлагаемый по умолчанию, на красный, используя вкладку Отрезки.

-В открывающемся списке Цвет в группе элементов управления Середина выберите красный цвет.
-Щелкните мышью по выделенной ячейке, чтобы зафиксировать выбранный цвет.
-Щелкните мышью по ячейке в первой строке поля Отображать для след. задач. Ячейка будет выделена.У правого ее края появится кнопка открывающегося списка  .
.
-В этом открывающемся списке выберите Критическая задача и нажмите клавишу [Enter]. Прямоугольник выделения переместится в следующую ячейку, второй строки, в которой будет определяться внешний вид полосок некритических задач.
-В открывающемся списке этой ячейки выберите Некритическая задача нажмите клавишу [Enter].
-Теперь на диаграмме критический путь будет отображаться красным цветом, а некритические задачи – синим.
-Для критических задач на вкладке Текст напротив слова Справа выберите Названия ресурсов и нажмите клавишу [Enter].
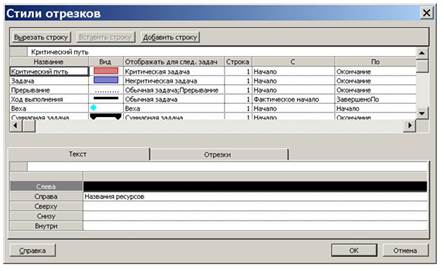
5) В заключение измените цвет символов, отображающих контрольные точки на диаграмме.
-Щелкните мышью по ячейке Веха в поле Название диалогового окна Стили отрезков,чтобы выделить ее.
-В открывающемся списке Цвет в левой нижней части диалога выберите темно-бирюзовый цвет.
Выбранный цвет отобразится в поле Вид.
6) Закройте диалог Стили отрезков, нажав кнопку ОК. Установленные элементы форматирования отобразятся на диаграмме. Теперь на диаграмме красным цветом четко выделяется критический путь, синим – некритические работы, бирюзовым – контрольные точки.
7) Нажмите кнопку Сохранить  .
.
Контрольные вопросы
1. Что такое критическая задача, критический путь?
2. Какие существуют типы связей задач?
3. Как можно связать несколько задач?
4. Почему требуется указывать связи между задачами?
5. Перечислите способы задания последовательности задач.
6. Как изменить (удалить) связь между задачами?
7. Как отображаются в колонке «Предшественники» связи задач?
8. Что показывает диаграмма Ганта?
Практическая работа №4






