Окно MS Project содержит следующие элементы:
§ меню;
§ панели инструментов;
§ строку ввода;
§ рабочую область;
§ строку состояния.
Меню, панели инструментов и строка состояния являются стандартнымиэлементами программ Windows.
Настройка меню и панелей инструментов осуществляется щелчком правой кнопки мыши на панели инструментов или меню и последующим выбором в появившемся контекстном меню пункта Настройка. Убрать или отобразить строку состояния можно, выбрав команду меню Сервис – Параметры, перейдите на вкладку Вид и установите или сбросьте флажок Строка состояния.
Строка ввода служит для ввода и редактирования значений в ячейках таблиц и на диаграммах, аналогично знакомой вам строке формул в Excel. Хотя в большинстве случаев выполнять эти действия можно непосредственно в диаграммах или таблицах, часто бывает удобнее пользоваться строкой ввода. Кроме того, в некоторых случаях строка ввода является единственным способом добавления или изменения данных, например, если вы сняли флажок Правка прямо в ячейке при настройке параметров редактирования.Убрать или отобразить строку ввода данных можно, используя то же диалоговое окно, что и для строки состояния.

Рис. 1.7.ОкноMS Projectпосле завершения различных настроек
Рабочая область программыMS Projectнесколько отличается от другихофисных программ, и методы работы с ней специфичны. Рабочая область MS Project состоит из панели представлений (слева по вертикали на рис. 1.7) и собственно представлений проектных данных.
Панель представлений содержит значки с названиями представлений, щелкая по которым, можно быстро переключаться с одного представления на другое.
Представление, иногда называемое также видом,–это способ отображенияпроектных данных для просмотра и редактирования, который может сочетать в таблицы, диаграммы и формы. Дело в том, что файл проекта содержит огромное количество данных, и просматривать их одновременно невозможно.
В представлении на экране отображается ограниченный набор нужной информации о проекте, что облегчает ее просмотр и редактирование.
Представление имеет гибкую структуру и может состоять как из отдельной таблицы, диаграммы или формы, так и из их комбинации.
Таблицы –это один из основных способов представления проектных данных. В проектном файле все данные хранятся в виде двух таблиц, одна из которых содержит информацию о задачах, а вторая – о ресурсах проекта, то есть задействованных в выполнении задач людях и материальных ценностях.
Эти две «внутренние» таблицы состоят из множества полей, большинство из которых созданы «про запас» и обычно не используются3.
Таблицы отображаются в представлениях, причем есть представления, в которых таблицы совмещены с диаграммой (например, Диаграмма Ганта), есть и состоящие из одной таблицы (например, Лист ресурсов).
В настройках представления определено, какая таблица открывается по умолчанию при его загрузке. При этом в любой момент можно вывести на экран другую таблицу такого же типа.
Например, в представлении Диаграмма Ганта при открытии отображается таблица Ввод данных, а в представлении Использование задач – таблица Использование. Но при желании можно отобразить таблицу Ввод данных в представлении Использование задач или таблицу Использование задач в представлении Диаграмма Ганта.
Таким образом, в представлении заложено ограничение на тип отображаемых таблиц (таблицы с данными о задачах или ресурсах), но просматривать в нем можно любые таблицы этого типа.
Переключение между таблицами осуществляется с помощью команды меню Вид – Таблица.
Например, для того чтобы отобразить в представлении Диаграмма Ганта таблицу Использование задач, перейдите к этому представлению, щелкнув по соответствующему значку панели представлений, а затем выберите команду меню Вид – Таблица и в появившемся списке таблиц выберите Использование (рис. 1.8).
Некоторые из них могут быть задействованы при программировании, в тонких настройках, функциях анализа проекта и т. д., но не нужны при стандартном использовании MS Project.
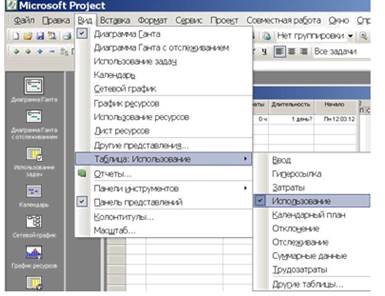
Рис. 1.9. Выбор новой таблицы для отображения в представлении
диаграмма Ганта
В списке, появляющемся при выборе команды Вид – Таблица, перечислены наиболее часто используемые таблицы для текущего представления. Если же этот список не содержит нужной таблицы, то ее можно найти, щелкнув по расположенному внизу списка пункту Другие таблицы (см. рис. 1.10).

Рис. 1.10.Диалоговое окно выбора таблицы из полного списка
После щелчка откроется диалоговое окно со списком всех таблиц, доступных для отображения в представлениях MS Project (рис. 1.10). Таблицы разделены на две группы: Задачи и Ресурсы согласно типу отображаемой в них информации. Выбор группы таблиц осуществляется с помощью переключателей в верхней части диалогового окна.
Хотя разделение по типам отображаемой информации является ключевым для представлений, совсем не обязательно запоминать, к какому типу относится то или иное представление или таблица. В процессе работы MS Project просто не позволит отобразить в представлении не соответствующую по типу таблицу.
Таблицы, входящие в комплект поставки MS Project, являются удобным средством для быстрого получения нужной информации. Тем не менее, набор столбцов, по умолчанию включенных в таблицы, не всегда может подходить к вашим задачам. В таком случае его можно изменить.
Добавить столбец в таблицу можно двумя путями: с помощью команды Вставка – Столбец основного меню или команды Вставить столбец контекстного меню. Чтобы эта команда появилась в контекстном меню, необходимо предварительно выделить одну из колонок таблицы, щелкнув по ее заголовку. После этого открывается диалоговое окно определения свойств колонки (рис. 1.11).
Поле Имя поля представляет собой раскрывающийся список полей, которые можно добавить в таблицу (поля из «внутренней» таблицы того же типа, что и настраиваемая). Название поля отображается в заголовке колонки, и если вы хотите, чтобы там было указано другое название, то его нужно ввести в поле Текст заголовка.
В раскрывающихся списках определяется ориентация текста в заголовках столбцов. Счетчик Ширина задает ширину столбца в символах.

Рис. 1.11. Диалоговое окно определения свойств добавляемойв таблицу колонки
Когда вы установили требуемые значения параметров колонки, для добавления колонки в таблицу щелкните по кнопке ОК или же по кнопке Автоширину,которая автоматически подберет добавляемой колонке оптимальную ширину (в таком случае значение поля Ширина будет игнорироваться).
Для редактирования свойств колонки в таблице нужно выполнить двойной щелчок на ее заголовке. После этого отобразится уже знакомое диалоговое окно (рис. 1.11), в котором можно внести необходимые изменения.
Чтобы убрать ненужную колонку, следует выделить ее, щелкнув по ее заголовку, а затем в контекстном меню колонки (рис. 1.12) выбрать команду Скрыть столбец. После этого колонка будет убрана из таблицы.
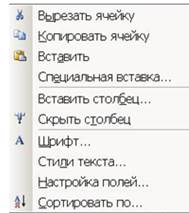
Рис. 1.12. Контекстное меню для вставки или удаления колонки из таблицы
Для осуществления операций по созданию и удалению таблиц необходимо открыть диалоговое окно со списком всех таблиц, доступных в открытом проекте: Вид – Таблица – Другие таблицы.
Чтобы создать таблицу, нужно щелкнуть по кнопке Создать. При этом появится диалоговое окно определения свойств таблицы, в котором задается название таблицы, состав ее полей и их формат, а также дополнительные параметры отображения таблицы в интерфейсе MS Project.
Нужно иметь в виду, что тип создаваемой таблицы (и, соответственно, набор доступных столбцов) зависит от того, какого типа таблицы просматривались в списке таблиц в момент нажатия кнопки Создать.
Во многих случаях таблица создается не «с нуля», а на основе существующей таблицы. Удобнее всего при этом скопировать существующую таблицу и, сохранив ее с новым названием, внести в нее необходимые изменения.
Для копирования таблицы следует открыть диалоговое окно Другие таблицы,выделить в раскрывающемся списке нужную таблицу и нажать кнопку Копировать. После этого откроется уже знакомое диалоговое окно определениясвойств таблицы, поля которого будут заполнены в соответствии со свойствами и структурой этой таблицы. Новую таблицу можно отредактировать с помощью уже известных приемов и сохранить, нажав кнопку ОК.
После того как новая таблица создана, может потребоваться внести в нее изменения. Структуру таблицы и свойства колонок можно редактировать непосредственно в представлении, но некоторые ее свойства (например, формат дат) можно изменить только в окне определения свойств таблицы. Для того чтобы открыть это окно для редактирования свойств существующей таблицы, нужно сначала открыть диалоговое окно со списком таблиц, используя команду меню Вид – Таблица – Другие таблицы,а затем выбрать в списке необходимуютаблицу и щелкнуть по кнопке Изменить.
СОВЕТ: Для быстрого изменения высоты всех строк таблицы во время ее просмотра нужно выделить всю таблицу (щелкнув по заголовку первой колонки, если она зафиксирована), а затем изменить высоту любой из ее строк, перетащив мышью одну из ее границ. Все строки таблицы автоматически примут тот же размер, что и изменяемая строка.
Редактирование таблиц в MS Project осуществляется почти так же,как вExcel,и не должно вызвать затруднений. Удобно, что во многих полях можно выбирать значения из списка или пользоваться стрелками для увеличения и уменьшения значений, кроме того, данные можно вводить с помощью строки ввода.
Помимо стандартных средств ввода и редактирования данных MS Project содержит ряд расширенных возможностей.
С помощью команды Заполнить можно быстро заполнять данными из одной ячейки несколько других ячеек таблицы. Для этого нужно выделить ячейку таблицы с исходными данными (установив в нее курсор и щелкнув мышью), а затем, удерживая нажатой клавишу Ctrl, щелкнуть по тем ячейкам, в которые нужно поместить данные из исходной ячейки. При этом все ячейки должны быть в одном столбце. Затем нужно выбрать команду меню Правка – Заполнить и в появившемся списке–пункт,соответствующий направлению заполнения: Вниз или Вверх.
Если ячейки, в которые нужно поместить значения, находятся прямо под исходной или над ней, то можно воспользоваться «ручным заполнением». Для этого нужно щелкнуть по исходной ячейке и навести курсор на квадратик в ее правом нижнем углу. Затем квадратик нужно потянуть по направлению к ячейкам, в которые нужно поместить данные, так чтобы они попали в зону выделения. После того как вы отпустите кнопку мыши, выделенные ячейки примут значения исходной.
Для удаления данных из таблицы служит клавиша Delete. Если выделить всю строку и нажать эту клавишу, то строка будет удалена. Если же нажать эту клавишу, когда курсор находится в одной из ячеек таблицы, то ячейка будет очищена, а рядом с ней появится дополнительное меню. Это меню состоит из двух пунктов: Удалить содержимое поля..., где многоточие заменяется названием столбца и Удалить всю задачу.
Возможности форматирования содержимого таблиц в MS Project довольно развиты. Во- первых, есть возможность изменять шрифт, начертание, размер, цвет данных в ячейках и столбцах. Для этого нужно выделить ячейку (установив в нее курсор и щелкнув мышью) или столбец (щелкнув по его заголовку), а затем вызвать диалоговое окно определения свойств шрифта через меню Формат – Шрифт. Это диалоговое окно можно вызвать и выбором команды Шрифт в контекстном меню,которое появляется при щелчке правой кнопкоймыши по выделенной ячейке или столбцу.
СОВЕТ: Для быстрого изменения параметров шрифта можно воспользоваться панелью инструментов Форматирование. На ней расположены элементы для быстрого изменения любого параметра оформления данных в ячейке кроме цвета шрифта. Кроме того, некоторые параметры оформления можно менять с помощью стандартных для программ Microsoft сочетаний клавиш: Ctrl+В выделяет данные полужирным шрифтом, Ctrl+I – курсивом и Ctrl+U – подчеркиванием.
Во-вторых, MS Project позволяет одновременно форматировать строки таблицы, относящиеся к задачам или ресурсам определенного типа. Для этого нужно выбрать команду меню Формат – Стили текста или воспользоваться командой Стили текста контекстного меню, которое отображается при щелчке правой кнопки мыши по выделенной колонке таблицы.
Список приведенных в списке элементов зависит от типа таблицы, открытой в текущем представлении. В списке элементов, доступных для форматирования, всегда есть пункт Заголовки строк и столбцов, выбрав который, можно изменить шрифтовое оформление заголовков колонок и данных в первой колонке (если она заблокирована).
Контрольные вопросы
1. Что такое проект?
2. Что из нижеперечисленного не является работой: пахота; навеска плуга; использование трактора для пахоты; оплата труда механизатора?
3. Что из приведённого списка не является ресурсом: зерносушилка; бухгалтер; менеджер проекта; монтаж подъёмного крана; линия электропередач. Ответ поясните.
4. В чём различие между сметой проекта и его финансовым планом?
5. Что такое сетевой план?
6. Что понимается под управлением проектами?
7. В чём состоит цель управления проектами?
8. Каков главный критерий управления проектами?
9. Чем обусловлена сложность управления проектами?
10. Что составляет сферу ответственности менеджера проекта?
11. Назовите основные этапы управления проектами. Какой этап процесса управления проектами наиболее ответственный? Поясните, почему вы так считаете.
12. Назовите причины распространения информационных технологий в управлении проектами.
13. Что такое задача в MS Project?
14. Что такое фаза в MS Project?
15. Что такое проектный треугольник?
Практическая работа № 2






