Цель работы: научиться создавать проекты, используя базовый календарь, вводить планируемые работы и устанавливать вехи.
ИСХОДНЫЕ ДАННЫЕ К практическим работам
ПРОЕКТ «РЕМОНТ КВАРТИРЫ»
Таблица 2.1
Предполагаемые виды и длительность работ
| № | Название работы | Длительность (дней) | Используемые ресурсы | Примечание | |
| Разработка дизайн-проекта | Дизайнер | ||||
| Сантехнические работы | Слесарь сантехник и подсобный рабочий | 2-й этап начинается после 1- го этапа. | |||
| Плиточные работы | Плиточник-облицовщик и подсобный рабочий | 3-й этап начинается по завершению 2-го этапа с опережением 40 %. | |||
| Электромонтажные работы | Электрик и подсобный рабочий | 4-й этап начинается после 1-го этапа и не может закончиться позднее 5-го этапа | |||
| Шпаклевка стен и потолков | Отделочник и подсобный рабочий | 5-й этап начинается после окончания 2-го этапа | |||
| Грунтовка стен и потолков | Подсобный рабочий | 6-й этап начинается после окончания 5-го этапа | |||
| Побелка потолка | Отделочник | 7-й этап начинается после завершения 6-го этапа. | |||
| Укладка ламината | Плотник и подсобный рабочий | 8-й этап начинается после завершения 7-го этапа. | |||
| Оклейка обоями | Два отделочника | 9-й этап начинается после 8-го этапа с опережением на 50 %. | |||
| Монтаж встроенных шкафов | Плотник и подсобный рабочий | 10-й этап начинается после завершения 8-го и 9-го этапов | |||
| Укладка плинтуса | Плотник и подсобный рабочий | 11-й этап начинается после окончания 9-го этапа | |||
Таблица 2.2
Используемые ресурсы и их стоимость
| Ресурс | Количество человек | Оплата/затраты | ||||||||||
| Дизайнер | $ | |||||||||||
| Слесарь-сантехник | $ | |||||||||||
| Плиточник-облицовщик | $ | |||||||||||
| Электрик | $ | |||||||||||
| Отделочник | $ | |||||||||||
| Плотник | $ | |||||||||||
| Рабочий подсобный | 15 $/день | |||||||||||
| Таблица 2.3 | ||||||||||||
| Календарь на 2012 год | ||||||||||||
| Праздничные (выходные) дни | Предпраздничные (сокращенные) рабочие дни | Рабочие дни (переносы) | ||||||||||
| 1, 7 января | 6 января | |||||||||||
| 8, 9, 10 марта | 7 марта | 11 марта | ||||||||||
| 23, 24, 30 апреля | 20, 28 апреля | |||||||||||
| 1, 9 мая | 5, 8 мая | |||||||||||
| 2, 3 июля | 29 июня | 7 июля | ||||||||||
| 7 ноября | 6 ноября | |||||||||||
| 24, 25 декабря | 21, 29 декабря | |||||||||||
Примечание:
Количество рабочих часов в неделю – 40. Количество рабочих часов в смену – 8.
Рабочий день: 9:00–13:00, 14:00–18:00.
Рабочее время в предпраздничный день: 9:00–12:00, 13:00–17:00. Финансовый год начинается с января.
Технология выполнения
1) Выберите команды меню Проект – Сведения о проекте. Появится диалоговое окно Сведения о проекте. MS Project позволяет создавать проект от начальной или конечной даты. Одна из этих возможностей может быть выбрана открывающемся списке Планирование от. По умолчанию здесь установлено даты начала проекта,а под этим списком в центре диалога выводится надпись Все задачи начинаются как можно раньше.
-Нажмите кнопку  у правой границы поля открывающегося списка Дата начала. В окне диалога появится календарь текущего месяца.
у правой границы поля открывающегося списка Дата начала. В окне диалога появится календарь текущего месяца.
-Выберите на календаре дату 16 апреля 2012 года.
-В поле открывающегося списка Дата начала отобразится выбранная дата. В поле открывающегося списка Текущая дата выводится текущая дата. В открывающемся списке Календарь можно выбрать один из типов предлагаемых программой календарей: Стандартный, Суточный, Ночная смена.
-Пока выберите «Стандартный».
-Нажмите кнопку ОК, чтобы закрыть диалог Сведения о проекте для «Проект1». Установки, сделанные в нем, будут использоваться для созданного проекта.
2) MS Project создает график выполнения работ на основе встроенного календаря. По умолчанию это базовый календарь (Стандартный), параметры которого можно легко изменять. Кроме того, вы можете создать новый, индивидуальный календарь для каждого работника (ресурса) или группы ресурсов, на основании которого будет планироваться выполнение работ. Например, одна бригада может работать без выходных дней на сдельной оплате труда, а другая – на повременной оплате со всеми выходными днями. Прежде чем вы начнете вводить в проект исходную информацию, следует сделать некоторые изменения базовом календаре, который MS Project использует по умолчанию.
-Выберите команду меню Сервис – Параметры. На экране появится диалог Параметры.
-Щелкните мышью по ярлычке Календарь, чтобы перейти на нужную вкладку. В нашем проекте рабочая неделя должна начинаться с понедельника. Убедитесь, что в открывающемся списке День начала недели установлено Понедельник.
-Финансовый год должен начинаться с января. Убедитесь, что в открывающемся списке Месяц начала финансового года установлено Январь.
-Рабочий день должен начинаться в 9:00 и заканчиваться в 18:00. В поле списка Время начала по умолчанию введите 9:00. В поле списка Время окончания по умолчанию введите 18:00.
-Убедитесь, что в поле со счетчиком Часов в дне установлено 8, а в поле Часов в неделе установлено 40.
-Нажмите кнопку По умолчанию. Это позволит использовать установленные параметры календаря в текущем и во всех вновь создаваемых проектах.
-Закройте диалог (Параметры) нажатием кнопки ОК.
3) Теперь вы должны указать в программе нерабочие, праздничные и сокращенные предпраздничные дни, чтобы график выполнения работ автоматически создавался с учетом таких дней.
-Выберите команду меню Сервис – Изменить рабочее время. На экране появится диалог Изменение рабочего времени.

В центре диалогового окна находится традиционный календарь, для каждого дня в котором можно задать определенную настройку. Дни календаря выделены цветом в соответствии с легендой: рабочие дни обозначены белым, нерабочие – серым, а дни с нестандартным рабочим временем будут заштрихованы. Для переключения между месяцами нужно использовать полосу прокрутки, а чтобы выбрать нужный день – щелкнуть по нем мышью. Для того чтобы выделить сразу несколько дней, нужно щелкать на них при нажатой клавише [Ctrl],а чтобы выделить все одинаковые дни календаря(например,все субботы), нужно щелкнуть по названию дня в верхней строке календаря. Настройка параметров выбранных дней осуществляется в правой части диалогового окна. Переключатель стандартное время применяет стандартные настройки, если ранее параметры дня были изменены. Переключатель нерабочее время пометит выбранный рабочий день как выходной, а нестандартное рабочее время – как рабочий. Под переключателями расположены две колонки полей, содержащих временные интервалы, в которых осуществляется работа в течение дня.
-Нажмите кнопку Создать в диалоге Изменение рабочего времени. На экране появится диалог Создание базового календаря.
-Установите переключатель Создать новый базовый календарь. В поле ввода Имя появится название нового календаря Календарь 1.
-Закройте диалог Создать новый базовый календарь с помощью кнопки ОК. Произойдет возврат к диалогу Изменение рабочего времени,в поле открывающегося списка Для календаря которого отобразится название нового календаря Календарь1.
– В новом календаре отметьте согласно исходным данных к проекту все праздничные (нерабочие) дни, а также предпраздничные дни, у которых сокращенный день (не забудьте учесть переносы рабочих дней). Для этого:
– Выделите 1 января и 7 января 2012 года как нерабочие дни (по умолчанию они уже должны быть обозначены как нерабочие).
-Предпраздничный день 6 января 2012 года должен быть сокращенным. Щелкните мышью по ячейкам с датой 6 января, чтобы выделить ее.
-Установите переключатель нестандартное рабочее время. В полях ввода и По введите рабочее время в предпраздничный день: 9:00–12:00, 13:00– 17:00, которое учитывает обеденный перерыв.
-Щелкните мышью за пределами этой ячейки (6 января), чтобы снять выделение. Как вы видите, указанная ячейка будет выделена наклонной штриховкой, характеризующей сокращенный рабочий день.
-Теперь установите как нерабочие дни 8 и 9 марта 2012 года; как рабочий день – 11 марта 2012 года (нестандартное рабочее время с рабочим временем: 9:00–13:00, 14:00–18:00) и сокращенный рабочий день для 7 марта 2012 года(рабочее время: 9:00–12:00, 13:00–17:00).
-Таким же образом введите все необходимые изменения в Календарь 1 согласно табл. 3.3 исходных данных к проекту.
-Нажмите кнопку ОК в диалоге Изменение рабочего времени. Диалог закроется. Установленные параметры будут запомнены.
4) Как вы помните, при создании нового проекта в диалоге (Сведения о проекте для «Проект1»)вы не изменяли установленный по умолчанию календарь (Стандартный). Теперь же, когда у вас есть новый календарь, следует подключить его к вашему проекту, для того чтобы MS Project составлял график работ, основываясь на нем.
-Выберите команду меню Проект – Сведения о проекте. На экране появится уже знакомый вам диалог Сведения о проекте для «Проект1».
-В открывающемся списке Календарь выберите созданный вами Календарь 1. Закройте диалог, нажав кнопку ОК. Созданный календарь будет подключен к проекту.
5) Теперь следует выделить на панели диаграммы все выходные дни как нерабочие. Для этого выполните следующие шаги.
-Щелкните правой кнопкой мыши по правой части рабочего поля программы. На экране появится контекстное меню.
-Выберите команду контекстного меню Нерабочее время. На экране появится диалог Шкала времени с открытой вкладкой Нерабочее время.
-В открывающемся списке Календарь выберите Календарь 1 (Календарь проекта).
-Перейдите на вкладку Нижний уровень и в открывающемся списке Надписи выберите  формат отображения даты.
формат отображения даты.
-Закройте диалог Шкала времени, нажав кнопку ОК. На панели диаграммы серыми вертикальными полосами отобразятся указанные Вами нерабочие и праздничные дни. Обратите внимание на даты 9 и 10 марта 2012 г.
6) Прежде чем продолжать создание проекта, его следует сохранить.
-Нажмите кнопку Сохранить  на панели инструментов Стандартная. На экране появится диалог Сохранение файла.
на панели инструментов Стандартная. На экране появится диалог Сохранение файла.
-В открывающемся списке Сохранить в выберите указанные преподавателем сначала диск, а затем папку, в которой будет сохранен проект. В поле ввода Имя файла введите свою фамилию, дефис и 1.
-Закройте диалог Сохранение файла с помощью кнопки Сохранить. Файл проекта будет сохранен на диске. В заголовке рабочего окна программы появится новое имя проекта – Ваша фамилия-1.
7) Итак, вы выполнили все подготовительные операции по созданию нового проекта и настройке базового календаря. В MS Project есть несколько настроек, определяющих поведение программы при работе пользователя с календарным планом. Эти параметры можно изменить на вкладке Планирование в диалоговом окне Параметры меню Сервис. Установите показанные на рисунке настройки.
– Обязательно отключите Автоматическое связывание вставленных или перемещенных задач.

-На вкладке Вид определите параметры валюты для нашего проекта.

-На вкладке Общие определите формат стандартной и сверхурочной ставок:

-Чтобы при планировании MS Project подсказывал вам о возможных ошибках и способах ускорить ввод данных, стоит включить режим подсказки (вкладка Общие), а на ней в разделе Мастер планирования нужно установить все флажки.
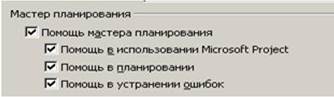
-Закройте диалог.
8) Щелкните мышью по самой первой ячейке первой строки поля Название задачи таблицы в рабочей области окна.Ячейка будет выделена рамкой.Введите с клавиатуры название первой работы – Разработка дизайн-проекта. Как только вы начнете ввод, будет активизирована строка ввода, в которой отобразится вводимая в ячейку информация. В левой части этой панели появятся две кнопки. Левая кнопка  используется для отказа от введенной информации, а правая
используется для отказа от введенной информации, а правая  для завершения ввода информации. Далее будет использоваться слово «зафиксировать» для обозначения окончания ввода информации в ячейки таблицы.
для завершения ввода информации. Далее будет использоваться слово «зафиксировать» для обозначения окончания ввода информации в ячейки таблицы.
-Нажмите на клавиатуре клавишу [стрелка вправо], чтобы закончить ввод текста и переместить прямоугольник выделения в поле Длительность. В этом поле отобразится продолжительность работы, равная 1 дню, устанавливаемая MS Project по умолчанию для каждого вида работ. Как только любая ячейка в поле Длительность выделяется, в ней появляется счетчик  , с помощью которого можно изменить продолжительность работы.
, с помощью которого можно изменить продолжительность работы.
-Используя кнопку счетчика  , установите длительность введенной работы 6 дней. Обратите внимание, что эта длительность отобразится в строке ввода. Нажмите кнопку
, установите длительность введенной работы 6 дней. Обратите внимание, что эта длительность отобразится в строке ввода. Нажмите кнопку  в строке ввода, чтобы зафиксировать введенную длительность.
в строке ввода, чтобы зафиксировать введенную длительность.
-Теперь увеличьте ширину левой панели диаграммы Ганта, переместив ее правую границу, чтобы видеть соседние поля. Установите указатель мыши на вертикальной полосе, разделяющей панели таблицы. Указатель примет форму  .
.
-Нажмите и удерживайте левую кнопку мыши. Переместите указатель мыши вправо так, чтобы видимая часть таблицы увеличилась примерно вдвое. Отпустите левую кнопку мыши. Ширина таблицы увеличится. Справа от поля Длительность вы теперь видите два поля– Начало и Окончание,в которыхотображаются даты начала и окончания указанного вами вида работ. Изменить формат даты можно с помощью Сервис, Параметры, Вид, Формат даты.
-Как вы видите, на основании введенной продолжительности работы Раз-работка дизайн-проекта – 6дней– MS Projectможет вычислить календарнуюдату окончания этого вида работ и при этом учесть предпраздничный день пятницу 20 апреля (это сокращенный рабочий день), выходные дни – 21–24 апреля 2012 года. На панели диаграммы в правой части рабочего окна появилась синяя горизонтальная полоска диаграммы с общей длиной 10,5 календарных дней (6 рабочих + 4 выходных). Вы можете изменить дату начала любого вида работы. Для этого:
-Щелкните мышью по полю (Начало) во второй строке, чтобы выделить соответствующую ячейку. У правого ее края появится кнопка открывающегося списка  .
.
-Нажмите кнопку  . На экране появится календарь текущего месяца.
. На экране появится календарь текущего месяца.
-Выберите 25 апреля 2012 года. Календарь закроется. Выбранная дата (среда, 25 апреля 2012 года) отобразится в выделенной ячейке поля Начало, полоска-работа на панели диаграммы сместится вправо так, что ее левый край будет находиться на отметке 4 мая 2012 года.
-Изменить дату начала работы можно также перемещая полоску-работу на панели диаграммы. Посмотрим, как это делается.
-Установите указатель мыши на синей горизонтальной полоске-работе на правой панели диаграммы. Указатель примет форму  .
.
-Нажмите и удерживайте левую кнопку мыши. На экране появится информационное окно задачи с указанием начальной и конечной даты этой работы.
-Не отпуская левую кнопку мыши, перемещайте мышь вправо. Вы увидите, что по мере перемещения в информационном окне изменяются даты начала и конца работы.
-Добейтесь такого положения полоски, чтобы работа начиналась, например, в четверг 19 апреля.
-Отпустите левую кнопку мыши. Информационное окно работы исчезнет. Положение полоски-работы зафиксируется. Новая дата начала работы отобразится в поле (Начало) таблицы диаграммы Ганта.
-Подобным же образом можно изменить длительность любой работы.
-Установите указатель мыши на правом крае нижней полоски-работы на панели диаграммы. Указатель примет форму  .
.
-Нажмите и удерживайте левую кнопку мыши. На экране появится информационное окно задачи, в котором теперь указаны дата ее окончания и длительность.
-Не отпуская левую кнопку мыши, перемещайте мышь вправо. При этом по мере перемещения в информационном окне работы будет изменяться дата окончания работы и ее длительность.
-Добейтесь такого положения правого края полоски, чтобы длительность работы составила приблизительно 12 календарных дней.
-Отпустите левую кнопку мыши. Информационное окно закроется. Размер полоски-работы зафиксируется в соответствии с новой длительностью. Измененная длительность отобразится в поле Длительность таблицы, а новая дата окончания работы – в поле Окончание.
-Таким образом, MS Project предоставляет разнообразные возможности для установки начальной и конечной дат каждого вида работ и их продолжительности. Любую работу в случае необходимости можно удалить.
Восстановите для этой работы начальные данные:






