Цель работы: ознакомиться с основными категориями встроенных функций, приобрести навыки работы с Мастером функций.
Методические указания
В формулах в MS Excel могут использоваться заранее построенные функции. Функции работают быстрее, чем формулы, занимают меньше места в строке формул, уменьшают вероятность появления ошибок.
Данные передаются функции с помощью аргумента. Аргументы заключаются в скобки и располагаются после имени функции. Аргументами могут быть числа, ссылки (или на ячейку или диапазон), логические значения и другие функции. Разделитель аргумента задаётся в панели управления с помощью ярлычка «Язык и региональные стандарты». По умолчанию они разделяются точкой с запятой.
Функции можно вводить вручную с клавиатуры (при этом нужно знать ее имя и аргументы), а можно воспользоваться мастером функций (Вставка – Функция…). Использование мастера функции значительно облегчает их ввод. Мастер функции объясняет каждую функцию и все её аргументы.
В MS Excel представлены следующие категории функций:
- математические, арифметические и тригонометрические функции;
- функции для работы со значениями даты и времени;
- финансовые функции;
- информационные функции;
- логические функции;
- функции для работы со ссылками и массивами;
- функции для работы с базами данных;
- статистические функции;
- функции для проверки свойств и значений;
- инженерные функции;
- текстовые функции.
Если в списке категорий функций не находится нужная, следует подключить дополнительные надстройки (Сервис – Надстройки – Пакет анализа).
Функция состоит из имени функции и аргументов, которые перечисляются следом за функцией в круглых скобках, разделяются чаще всего точкой с запятой (зависит от настроек Языки и стандарты Панели управления). Число аргументов может достигать 40. В качестве аргументов могут использоваться как конкретные значения, так и ссылки на ячейки и другие встроенные функции. Если пользователь опускает необязательный аргумент, знак «точка с запятой» сохраняется, если этот аргумент не является последним в списке аргументов.
Пример 1. Необходимо определить фамилию человека, имеющего максимальный доход (рис. 7.1).



Рис. 7.1. Ввод исходных данных и расчетные формулы для примера 1
Решение. В ячейке «Доход» С5, записываем формулу: =МАКС(B2:B4), а в ячейке «Доход» С6 формулу: =ИНДЕКС(А2:А4; ПОИСКПОЗ(В5; (В2:В4)).
ПОИСКПОЗ – возвращает порядковый номер элемента в массиве, значение которого равно искомому значению.
ИНДЕКС – возвращает значение элемента по его индексу.
Мастер функций облегчает пользователю ввод формул и помогает избежать ошибок при вводе. Работа с Мастером функций, как и с любым другим мастером из пакета MS Office, идет по шагам.
Мастер функций содержит два шага (пример диалогового окна «Мастер функций - шаг 1 из 2» приведён на рис. 7.2).

Рис. 7.2. «Мастер функций – шаг 1 из 2»
В списке «Категория» перечислены основные группы функций, а также 10 недавно использовавшихся функций и их полный алфавитный перечень.
В списке «Выберите функцию» перечислены в алфавитном порядке имена функций для выбранной категории.
На первом шаге следует выберать нужный тип функции из списка «Категория». Если вы не уверены в выбранной категории, посмотрите полный алфавитный перечень. Затем из списка «Функция» выберите необходимую функцию. Прочтите описание функции, для того, чтобы убедиться в правильности выбора.
Кнопка справки возвращает подробную информацию об указанной функции, и, как правило, содержит примеры её использования.
Кнопка «ОК» служит для перехода к следующему шагу «Мастера функций» (на примере функции СУММ; рис. 7.3).

Рис. 7.3. «Мастер функций – шаг 2 из 2»
На втором шаге следует ввести аргументы функции в каждом поле обязательного аргумента, и, по желанию, в каждом поле необязательного аргумента. Обязательные аргументы выделены жирным шрифтом. Рядом с полем для ввода аргумента указывается тип аргумента (если поле пустое) или его значение.
Можно набирать значения или адреса с клавиатуры, а можно указывать их мышкой. Под областью аргументов отображается предположительный результат при заданных значениях аргументов.
Рассмотрим примеры решения задачи с использованием различных функций.
Пример 2. Вычислите функцию  (применение математических и тригонометрических функций).
(применение математических и тригонометрических функций).
Решение. Используйте две функции КОРЕНЬ и TAN, одна вложена в другую. Величину угла 180 градусов, переведите в радианы с помощью функции РАДИАНЫ (рис. 7.4).


Рис. 7.4. Ввод исходных данных и расчетные формулы для примера 2
Пример 3. Преобразуйте отдельные значения даты, месяца и года в число в формате даты (применение функций даты и времени).
Решение. Введите значения даты, месяца и года в разные ячейки. Используя функцию ДАТА (рис. 7.5), которая преобразует заданные дату, месяц и год в число в формате даты, верните заданную дату.
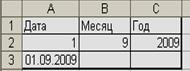

Рис. 7.5. Ввод исходных данных и расчетные формулы для примера 3






