Раздел Clipboard Handling (Операции с буфером обмена) (рис. 7.17) позволяет установить настройки работы с буфером обмена Windows; в зависимости от этих настроек программа Adobe InDesign будет лучше взаимодействовать с другими программами Adobe (при упоре на использование формата PDF) или программами других производителей.
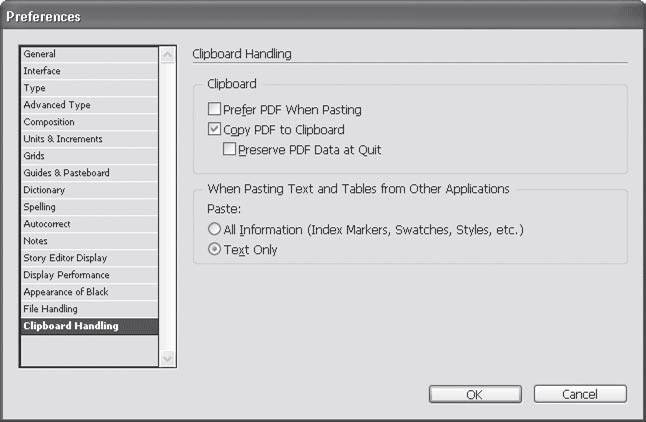
Рис. 7.17. Настройки работы с буфером обмена в InDesign
Область Clipboard (Буфер обмена) позволяет выбрать режим работы с буфером обмена операционной системы.
Флажок Prefer PDF When Pasting (При возможности вставлять PDF) позволяет вставлять из буфера обмена информацию в формате PDF. Это снижает возможности редактирования (например, если вы вставляете векторный рисунок), однако повышает надежность вставки и уменьшает вероятность искажения дизайна из-за разных настроек программ.
Copy PDF to Clipboard (Копировать в буфер в формате PDF) – обратная настройка, позволяющая передавать информацию в буфер обмена в этом формате. Назначение ее то же: уменьшить вероятность сбоев при последующей вставке в другую программу ценой потери возможности редактировать.
Установив флажок Preserve PDF Data at Quit (Сохранять информацию PDF при выходе), вы запретите программе очищать буфер обмена при выходе, так что скопированная информация продолжает быть доступной для вставки.
Область с длинным названием When Pasting Text and Tables from Other Applications Paste (При копировании текста и таблиц из других программ, вставлять) позволяет выбрать два режима работы: All Information (Вся информация) и Text Only (Только текст). В первом режиме вместе с текстом будут добавлены все его атрибуты: служебные метки, цвет, стили оформления. Во втором режиме будет добавлен только текст, и часть оформления может быть нарушена. Однако именно второй режим выбран по умолчанию, чтобы не «засорять» документ настройками из других файлов.
Глава 8
Работа с документами
Как и в большинстве программ, для работы нам потребуется документ – файл, в котором хранится вся информация о данной работе. Сначала мы создаем новый файл (либо с нуля, либо на основе какого-то имеющегося файла), сохраняем его под новым именем и в дальнейшем работаем с этим документом.
Впрочем, как мы увидим, во многих ситуациях одного файла для работы нам будет недостаточно. Прежде всего, держать в одном файле большие проекты бывает неудобным: файл может занимать десятки мегабайт и производительность компьютера будет заметно снижаться.
Другим аргументом является бульшая уязвимость: если вы случайно удалите файл или он будет каким-то образом поврежден, то потеряете всю работу. Поэтому большие проекты (книги, многостраничные красочные буклеты или журналы с большим количеством иллюстраций) обычно разделяют на несколько файлов. Это также позволяет нескольким дизайнерам работать над одним проектом одновременно.
Ну и наконец, кроме собственно файла программы InDesign, нам потребуются те же иллюстрации. Графические файлы обычно не хранятся в файле документа; они хранятся отдельно на жестком диске компьютера и динамически связаны с документом. Если их удалить или «потерять», то они исчезнут из верстки.
Поэтому одного файла нам будет чаще всего недостаточно. При работе с программами верстки и макетирования (не только при работе с Adobe InDesign) для каждого проекта обычно выделяют отдельный каталог, в котором находятся все необходимые файлы.
Важнейшим из файлов, бесспорно, остается файл документа InDesign. Для хранения документов Adobe InDesign использует свой собственный формат файлов, как и большинство специализированных программ. Конечно же, вы можете использовать универсальные форматы (такие, как EPS, JPEG, TXT) для обмена информацией с другими программами, однако выполненную в Adobe InDesign верстку можно сохранить только в собственном формате программы.
При сохранении файла нам будет доступно два формата с расширениями INDD и INDT. Первый – это формат документа программы (расшифровывается как InDesign Document), второй – шаблон программы (InDesign Template). Файл документа используется для хранения нашей работы. Файл шаблона мы можем задействовать для хранения «набросков», «заготовок» для дальнейшей работы.
Важнейшим отличием шаблона от документа является то, что при открытии шаблона мы обычно создаем новый безымянный файл на его основе – то есть автоматически создается копия шаблона. Это позволяет создавать множество однотипных документов с уже заготовленным оформлением (сохраненным в шаблоне) без боязни повредить главный файл-шаблон. Использование шаблонов – важный элемент работы при верстке серийных изданий (журналов, газет, книг с серийным оформлением).
Создание нового документа
Для создания нового документа нужно открыть подменю File > New (Файл > Новый) и выбрать пункт Document (Документ); два других пункта будут рассмотрены позже, так как они касаются более сложных тем.
Получив команду о создании нового документа, Adobe InDesign покажет нам диалоговое окно создания нового документа, в котором мы можем произвести некоторые базовые настройки (рис. 8.1).

Рис. 8.1. Диалоговое окно New Document (Новый документ)
Какие настройки доступны в этом диалоговом окне и какие из них обязательны?
Примечание
Технические подробности. При создании нового документа автоматически создается базовая мастер-страница, которая, собственно, и запрашивает перечисленные ниже настройки. Настройки дополнительных мастер-страниц идентичны описываемым.
Прежде всего мы можем выбрать какую-либо из ранее заготовленных и сохраненных настроек, чтобы воспользоваться ею или взять за основу. Это можно сделать с помощью раскрывающегося списка Document Preset (Сохраненные настройки документа). Такие настройки содержат всю информацию в диалоговом окне – от количества страниц до размера полей; перед созданием файла их можно дополнительно подправить под конкретную ситуацию.
Если вы только что установили программу, то этот список наверняка очень короткий, в нем есть только два значения: [Default] (По умолчанию) и [Custom] (Пользовательский). Однако при работе вы можете сохранять часто используемые настройки с помощью кнопки Save Preset (Сохранить настройки).
Ниже находится поле Number of Pages (Количество страниц), которое объяснять, наверно, не нужно. Заметим только, что роль этого поля сводится лишь к удобству; всегда можно добавить или удалить страницы, если вы указали вначале неправильное значение или что-то поменялось в процессе работы.
Примечание
Хотя Adobe InDesign позиционируется не только как полиграфическая программа, но и как средство для создания электронных документов, основой любого документа всегда будет страница или несколько страниц.
Флажок Facing pages (Развороты) определяет, будут ли страницы восприниматься как развороты или как одиночные листы-страницы. В первом случае на развороте у нас будут внутренние и внешние поля, во втором – поля будут левые и правые, что не предполагает создания разворотов.
Флажок Master Text Frame (Текстовый мастер-фрейм) используется для того, чтобы разместить текст на каждой странице публикации. Если мы установим его, на каждой странице автоматически зарезервируется место для размещения текста – но форма и размер текстовой области будет стандартной. При снятом флажке придется размещать текст на каждой странице вручную, но можно достичь большей гибкости.
Примечание
Технические подробности для тех, кто имеет опыт работы. Флажок Master Text Frame (Текстовый мастер-фрейм) создает пустой текстовый фрейм на мастер-странице. Такие фреймы на соседних страницах считаются по определению связанными, что позволит нам одним движением разместить длинный текст на десятках и даже сотнях последовательных страниц.
Раскрывающийся список Page Size (Размер страницы) позволяет выбрать один из стандартных размеров страницы. В списке присутствуют как размеры, используемые в русском делопроизводстве и полиграфии (А4, А5), так и незнакомые нам стандарты (Legal, Letter).
Как мы знаем из первой части книги, в книгоиздательской практике не используются подобные стандарты, а размер страницы получается делением печатного листа. Таким образом, при работе с книгами нам придется указывать размеры вручную. Для этого используются поля Width (Ширина) и Height (Высота).
Примечание
На рис. 8.1 можно увидеть, что по умолчанию выставлены очень профессиональные, но не очень понятные единицы измерения – пики и пункты. Если мы не умеем или не хотим в них считать, можно вручную впечатать цифры в желаемом формате (например, 12 cm) или раз и навсегда решить эту проблему, обратившись к настройкам Adobe InDesign, описанным в разделе «Интерфейс программы».
Кнопки Orientation (Ориентация) позволяют выбрать вертикальную (Portrait (Портрет), высота больше ширины) или горизонтальную (Landscape (Пейзаж), ширина больше высоты). При квадратном листе бумаги (например, обложка компакт-диска) эти кнопки, конечно же, не имеют смысла.
Если мы планируем многоколоночную верстку, можно сразу создать разметку для будущих колонок с помощью настроек из области Columns (Колонки). В поле Number (Количество) указывается количество будущих колонок, а поле Gutter (Средник) отвечает за расстояние между колонками. Ширина колонок вычисляется автоматически, исходя из величины средника и доступного места на странице (с учетом полей).
Наконец, отделить рабочую область страницы нам позволят поля. Группа настроек Margins (Отступы) включает в себя четыре отдельных поля: Top (Верхний), Bottom (Нижний), Left (Левый) и Right (Правый). Если вы установили флажок Facing Pages (Развороты), то левый и правый отступы меняются на Inside (Внутренний) и Outside (Внешний).
Примечание
В числе управляющих кнопок присутствует кнопка More Options (Больше настроек), которая отображает в диалоговом окне еще одну группу настроек.
Сама кнопка после этого меняется на Fewer Options (Меньше настроек) и скрывает часть настроек.
Такой «необязательной» группой настроек является Bleed and Slug (как мы уже говорили, эти термины обычно не переводятся на русский язык). Настройки эти Adobe InDesign предлагает скрыть не из капризов, а потому, что они используются достаточно редко – преимущественно специалистами по допечатной подготовке.
Bleed – это специальная расширенная область страницы, которая будет срезана при обрезке издания. Если мы делаем верстку под обрез, то должны заступать иллюстрациями за край страницы, жертвуя небольшой их частью при обрезке, иначе погрешности обрезки могут привести к тонкой белой полоске по краю страницы.
Slug – это еще одна расширенная область (вокруг страницы и bleed), на которой специалист может выставить различные типографские метки или какую-то служебную информацию.
Напоследок утешим читателя и намекнем, что ни одна из выполняемых сейчас настроек не является чем-то радикальным и незыблемым. Если мы с вами неверно выставим размеры полей или страницы, это можно будет изменить позже; хотя, конечно же, если мы обнаружим это после выполнения верстки, то работу, возможно, придется переделывать.
Кроме того, нередки случаи, когда в пределах одного журнала или книги требуются страницы с разными настройками. (Возможно, кое-кто из читателей уже задумался об этом.) Речь может идти о разном размере полей или разном количестве колонок, а может быть, даже о разном размере страниц. В любом случае впоследствии мы сможем добавить страницы с особыми настройками, выполненными подобным же образом.
Видеокурс
О создании нового документа и параметрах диалогового окна New Document (Новый документ) вы сможете узнать из видеоурока «Создание нового документа».
Сохранение документа
Первая и главнейшая операция при работе с документом – это его сохранение. Читатели, имеющие значительный опыт работы с компьютерами, знают, как неприятно потерять полчаса или час работы из-за сбоя питания компьютера или «зависания» программы.
К сожалению, по ряду причин Adobe InDesign не обладает надежным механизмом автосохранения. Одна из них – большой размер файла, который является нормой при верстке многостраничных изданий. Поэтому очень важно выработать привычку регулярно сохранять документ, с которым вы работаете, и периодически делать резервные копии.
Сохранить документ Adobe InDesign можно с помощью одной из команд меню File (Файл). Доступны команды Save (Сохранить), Save As (Сохранить под другим именем), Save a Copy (Сохранить копию).
Примечание
Команда сохранения копии отличается тем, что сохраненный файл не становится активным, то есть, создав копию, вы продолжаете работать со старым файлом.
При создании нового файла команда Save (Сохранить) равнозначна команде Save As (Сохранить под другим именем), поскольку файл еще ни разу не сохранялся, у него нет ни имени, ни местонахождения. Впоследствии команда Save (Сохранить) будет сохранять файл под текущим именем и в текущем каталоге без лишних вопросов.
Команды Save As (Сохранить под другим именем) и Save a Copy (Сохранить копию) выводят на экран диалоговое окно, где мы можем указать каталог для сохранения и выбрать имя будущего файла.
Следует отметить, что в последних версиях программ Adobe присутствует два варианта подобных диалоговых окон – приближенное к стандарту операционной системы (рис. 8.2) и «особое» диалоговое окно программы (рис. 8.3). Переключение между двумя окнами выполняется с помощью кнопки Use Adobe Dialog (Использовать окно Adobe) или Use OS Dialog (Использовать окно операционной системы).

Рис. 8.2. Диалоговое окно сохранения в режиме операционной системы Windows

Рис. 8.3. Диалоговое окно сохранения в режиме Adobe
Первый вариант (окно операционной системы) удобнее тем, что окно стандартное и все его элементы давно всем знакомы. Однако в пользу собственного окна программы говорит то, что для каждого файла выводится дополнительная информация – например, его версия (при использовании специальной утилиты Adobe Version Cue) и описание.
При сохранении мы можем выбрать один из двух форматов – документ Adobe InDesign или шаблон.
Внимание!
Сохранение в других форматах (для обмена с другими программами) невозможно через какую-либо из команд Save. Форматы PDF, EPS и подобные им доступны только при экспортировании документа с помощью команды File > Export (Файл > Экспорт).
Видеокурс
О командах сохранения документа вы также сможете узнать, просмотрев видеоурок «Сохранение, закрытие и открытие файлов».
Открытие документа
Существует несколько способов открыть файл InDesign – от двойного щелчка кнопкой мыши на значке файла в окне Проводника до перетаскивания значка на рабочую область программы. Не ставя себе целью перечислить все возможные способы, мы ограничимся традиционным открытием файла с помощью команд меню File (Файл).
К нашим услугам три способа: команда Open (Открыть), команда Browse (Просмотреть) и подменю Open Recent (Открыть недавние.) Последнее подменю предельно просто: оно дает возможность быстро обратиться к одному из недавно открывавшихся файлов.
Команда Browse (Просмотреть) позволяет воспользоваться еще одним недавним новшеством программ Adobe – встроенным файловым менеджером, с помощью которого мы можем быстро просматривать файлы (в том числе включенную в них служебную информацию), производить поиск и выполнять другие специфические команды. Механизм этого менеджера является общим для всех программ пакета Adobe Creative Suite.
Наконец, команда Open (Открыть) приводит нас к простому и понятному диалоговому окну. Как и в случае с сохранением файла, нам доступно два варианта окна – стандартный для операционной системы (рис. 8.4) и более насыщенный информацией вариант программы (рис. 8.5).

Рис. 8.4. Диалоговое окно открытия файла в режиме операционной системы Windows

Рис. 8.5. Диалоговое окно открытия файла в режиме Adobe
При открытии файла мы можем выбрать один из режимов с помощью переключателя Open As (Открыть как). В режиме Copy (Копия) на основе любого файла будет создан новый безымянный несохраненный документ-копия. Это полезно, если вы хотите взять какой-то файл за основу для новой работы.
В режиме Normal (Обычный) файлы будут открываться в зависимости от типа. Файлы документов InDesign откроются нормально, а файлы-шаблоны откроются как копии.
В режиме Original (Оригинал) все файлы будут открываться для редактирования – даже шаблоны. Этот режим полностью противоположен режиму Copy (Копия). Раскрывающийся список Files of type (Файлы разных типов) позволяет сузить выбор до файлов определенного формата.
Примечание
В Adobe InDesign есть команда экспорта, но нет команды импорта. Ее функции делят команды Place (Поместить) и Open (Открыть).
Если вам необходимо открыть целиком публикацию, сверстанную в старой версии InDesign или в другой программе, например в Adobe PageMaker или Quark XPress, вам поможет команда Open (Открыть).
Если необходимо включить какой-то файл в текущий документ, используется команда Place (Поместить).
Видеокурс
О том, как открыть документ Adobe InDesign, и том, какие команды для этого предназначены, вы также узнаете из уже упомянутого видеоурока «Сохранение, закрытие и открытие файлов».
Навигация
При работе в Adobe InDesign большое значение имеет навигация по документу. И речь идет даже не о том, что в большом документе важно уметь перемещаться по разным страницам, – желательно уметь это делать разными способами, чтобы не тратить половину рабочего дня на увлекательное путешествие от страницы 5 к странице 680. Куда более важно легкое и удобное перемещение по конкретной странице. При работе с версткой дизайнеру постоянно требуется изменять масштаб отображения документа, чтобы видеть как страницу в целом, так и детальное отображение строк или отдельных слов, с которыми он работает.
Без возможности взглянуть на текст с увеличением невозможна качественная верстка, потому что очень трудно отследить, насколько удачно сверстан текст, правильно ли выполнены переносы, нет ли слишком плотных или жидких строк, коридоров и прочих ошибок верстки. В то же время убедиться в отсутствии висячих строк, правильности размещения заголовков на странице можно, только посмотрев на страницу в целом.
Программа Adobe InDesign (как и предшествовавшая ей программа Adobe PageMaker) отличается богатым и разнообразным арсеналом средств для нави гации по документу. Разнообразие в данном случае особо важно, потому что каждый дизайнер может выбрать те приемы навигации, которые более удобны для него.
Видеокурс
Как работа с видами и способами навигации выглядит на практике, вы сможете узнать, просмотрев видеоурок «Навигация по документу»; но для начала ознакомимся с теорией.
Масштабирование
Один из приемов масштабирования мы, в общем-то, уже знаем. Он упоминался при рассмотрении элементов интерфейса окна программы. В нижнем левом углу окна есть раскрывающийся список, в котором можно выбрать удобный коэффициент масштабирования или ввести желаемое число вручную.
Однако на поверку такой способ оказывается неудобным: требуется отрываться от работы, целиться мышью в маленький список или впечатывать число. Поэтому часто дизайнеры используют специальные клавиатурные сокращения.
Команды масштабирования изображения находятся в меню View (Просмотр), где указаны соответствующие им комбинации клавиш:
• Zoom In (Увеличение) – Ctrl+Num++;
• Zoom Out (Уменьшение) – Ctrl+Num+–;
• Fit Page in Window (Поместить страницу в окне) – Ctrl+0;
• Fit Spread in Window (Поместить разворот в окне) – Alt+Ctrl+0;
• Actual Size (Реальный размер) – Ctrl+1;
• Entire Pasteboard (Весь монтажный стол) – Alt+Shift+Ctrl+0.
Примечание
Не следует слишком полагаться на слова Actual Size (Реальный размер). В зависимости от настроек монитора, часть из которых Adobe InDesign предугадать не может, размер изображения на экране может отличаться от конечного размера при печати. Таким образом, этот режим пригоден только для составления примерного представления о реальном размере.
Кроме команд меню и соответствующих им клавиатурных сокращений, существует инструмент, предназначенный специально для масштабирования документа. Это инструмент Zoom (Масштаб), который можно вызвать, нажав клавишу Z.
Щелчок инструментом в любом месте страницы увеличивает масштаб отображения (до следующего стандартного значения). Щелчок при нажатой клавише Alt точно так же уменьшает масштаб отображения.
Удерживая клавишу мыши и перемещая указатель, можно отметить интересующую вас область на странице. Масштаб отображения будет автоматически подобран так, чтобы отмеченная область оптимально поместилась в окне документа. Этот способ является наиболее быстрым и удобным для детального изучения фрагментов страницы.
Еще одно удобное свойство инструмента Zoom (Масштаб) – альтернативное сочетание клавиш для его вызова. Клавиша Z, упомянутая нами, служит для переключения на инструмент; после окончания работы с ним вам придется снова выбирать инструмент, с которым вы работали до этого. Удерживание сочетания клавиш Ctrl+Пробел позволяет временно переключиться на работу с инструментом Zoom (Масштаб) в режиме увеличения масштаба, после чего, отпустив клавиши, вы автоматически вернетесь к работе с предыдущим инструментом. Удерживание клавиш Alt+Ctrl+Пробел включает режим уменьшения масштаба.
Без преувеличения можно сказать, что этот способ является наиболее используемым при работе, поскольку позволяет максимально быстро изменять масштаб отображения.
Для изменения масштаба отображения можно также использовать палитру Navigator (Навигатор) (рис. 8.6). Она применяется как для изменения масштаба отображения, так и для навигации по странице, но о втором ее назначении мы поговорим в следующем подразделе.

Рис. 8.6. Палитра Navigator (Навигатор)
В левом нижнем углу палитры находится уже знакомое нам поле со значением коэффициента масштабирования. Если нужно установить точное значение, мы можем использовать это поле вместо находящегося в левом нижнем углу окна документа.
В нижней части палитры можно видеть ползунок масштаба, перемещение которого вправо будет увеличивать масштаб, перемещение влево – уменьшать. Ползунок производит бесступенчатое масштабирование, без привязки к каким бы то ни было стандартным значениям, поэтому часто вы будете получать дробные значения масштаба.
По сторонам от ползунка находятся кнопки-значки с изображением треугольников (вообще-то это должно изображать горы, но сейчас это неважно). Нажатие кнопок будет уменьшать и увеличивать масштаб ступенчато, ориентируясь на стандартные значения.
Примечание
Палитра Navigator (Навигатор) существует практически во всех программах Adobe и работает одинаково (разумеется, с учетом особенностей той или иной программы).
Наконец, еще один простой, но не слишком точный способ масштабирования – прокручивание колесика мыши с удерживаемой клавишей Alt.
Перемещение
Первый и самый очевидный способ перемещения по странице документа – полосы прокрутки. Однако он редко используется все по тем же причинам: слишком долго и неудобно целиться указателем мыши в кнопки-стрелки или саму полосу, да и точность оставляет желать лучшего.
С помощью клавиш Page Down и Page Up можно перемещаться по странице вверх и вниз. Этот способ практически дублирует перемещение с помощью полос прокруток – мы перемещаемся целыми «экранами». Способ удобен для просмотра верстки, но c его помощью трудно «поймать» интересующий нас объект или фрагмент текста в центре экрана.
Палитра Navigator (Навигатор) позволяет легко перемещаться по странице. Основная часть палитры занята уменьшенным изображением страницы, на котором красной рамкой отмечена видимая область, то есть та часть страницы, которая отображается на экране.
Примечание
Цвет рамки, отмечающей видимую часть страницы, можно настроить в меню палитры. Выполните команду Panel Options (Настройки палитры) и в раскрывающемся списке Color (Цвет) выберите цвет рамки. Это удобно, если на странице преобладают красные цвета и рамка не слишком хорошо видна.
Размер и положение рамки меняется в зависимости от масштаба отображения и навигации по странице; при необходимости можно перетащить рамку и таким образом изменить положение на странице. Этот способ удобен, и выполнить перемещение можно довольно быстро, однако перемещения недостаточно точны.
Очень удобный способ – использование инструмента Hand (Рука), которым можно просто «схватить» и «перетащить» интересующий фрагмент страницы на экране. Переключиться на инструмент можно, нажав клавишу H, а временно вызвать его (чтобы потом автоматически вернуться к предыдущему инструменту) можно, удерживая клавишу Пробел.
Примечание
Клавишу Пробел нельзя использовать при работе с текстом. Поэтому при работе в текстовом режиме для вызова инструмента Hand (Рука) следует удерживать клавишу Alt. Этот способ соответственно недоступен при работе с объектами.
По странице также можно перемещаться с помощью колесика мыши. Перемещение вверх и вниз осуществляется простым прокручиванием колесика, а перемещение влево и вправо – прокручиванием при удерживании клавиши Alt.
Перемещение по страницам
При работе с многостраничными документами – тем более с книгами, которые могут насчитывать сотни страниц, – средства перемещения между страницами не менее важны, чем средства навигации по одной странице документа.
Основное средство перемещения по страницам документа – палитра Pages (Страницы) (рис. 8.7). Как вы узнаете впоследствии, она также используется для добавления, удаления и перемещения страниц, назначения оформления и подобных операций.

Рис. 8.7. Палитра Pages (Страницы)
В данном случае, чтобы переместиться на другую страницу, достаточно выполнить двойной щелчок кнопкой мыши на выбранном значке.
В меню Layout (Макет) также присутствует несколько команд перемещения по страницам документа (с указанием соответствующих им клавиатурных сокращений):
• First Page (На первую страницу) – Shift+Ctrl+Page Up;
• Last Page (На последнюю страницу) – Shift+Ctrl+Page Down;
• Next Page (На следующую страницу) – Shift+Page Down;
• Previous Page (На предыдущую страницу) – Shift+Page Up;
• Next Spread (На следующий разворот) – Alt+Page Down;
• Previous Spread (На предыдущий разворот) – Alt+Page Up.
В нижней части окна документа есть раскрывающийся список, с помощью которого можно выбрать желаемую страницу или вручную ввести ее номер. По сторонам от списка присутствуют кнопки перемещения на страницу вперед и назад, а также на первую и последнюю страницы документа.
Видеокурс
Подробнее об «управленческих» возможностях палитры Pages (Страницы) вы также узнаете, просмотрев видеоурок «Навигация по документу».
Многооконный режим
Как уже говорилось, часто бывает необходимым видеть как увеличенный фрагмент документа, так и вид документа в целом. Вместо того чтобы переключаться между разными масштабами отображения, можно использовать многооконный режим работы. В отличие от многих других программ Adobe InDesign позволяет отображать в нескольких окнах один и тот же документ, причем коэффициент масштабирования и область просмотра для каждого окна будет устанавливаться независимо (рис. 8.8).

Рис. 8.8. Работа в многооконном режиме
Для работы с несколькими окнами документа используются команды меню Window (Окно) и клавиатурные сокращения.
Команда Window > Arrange > New Window (Окно > Упорядочить > Новое окно) позволяет создать новое окно документа, настройки просмотра для которого будут независимыми. Мы можем разместить окно в любом месте экрана, а если оно больше не нужно – просто закрыть его (это не повлечет за собой окончание работы с документом до тех пор, пока существует еще хотя бы одно открытое окно).
Глава 9
Работа с текстом
При работе с документами InDesign мы будем оперировать тремя основными категориями объектов:
• собственно текстом;
• объектами программы InDesign (то есть различными рамками, линиями, геометрическими фигурами и прочими элементами, которые умеет создавать сама программа Adobe InDesign);
• графическими файлами (можно сказать – иллюстрациями, хотя иногда они будут использоваться и как элементы оформления).
С каждой из перечисленных категорий вкратце мы познакомимся в этой и последующих главах, хотя всевозможные тонкости и хитрости, а также различные приемы работы будем продолжать узнавать на протяжении всей книги.
Прежде всего, конечно же, мы будем говорить о тексте. Если без иллюстраций и элементов оформления можно создать какой-то документ (пусть и не слишком красивый), то без текста сделать это будет просто невозможно. Поэтому мы сразу научимся добавлять в наши документы текст, а настройки его рассмотрим немного позже.
Текстовые фреймы
Одно из правил, которое следует накрепко запомнить дизайнерам, имеющим опыт работы в других программах: текст не может существовать сам по себе. В графических редакторах (будь то Photoshop, Illustrator или Corel Draw) мы можем щелкнуть кнопкой мыши в любом месте страницы и ввести текст, получив слово или строку, свободно размещенные на странице.
В программах верстки и макетирования так не бывает. Текст, который мы используем, служит всего лишь наполнением. А следовательно, должно быть что-то, что мы наполняем текстом.
При работе в Adobe InDesign весь текст будет находиться в текстовых фреймах, или текстовых контейнерах (рис. 9.1). (Второй термин понятнее, зато первый звучит куда профессиональнее, и мы будем применять именно его.) Даже совсем короткие надписи, как, например, текст колонтитулов, колонцифры (номера страниц), придется оформлять отдельными текстовыми фреймами.

Рис. 9.1. Текстовый фрейм с помещенным в него текстом
Примечание
Частичным исключением является создание текста на кривой, о котором мы будем говорить в третьей части книги, – в этом случае кривая, направляющая движение текста, служит одновременно и контейнером.
В отличие от многих других графических программ, в Adobe InDesign текст совершенно бесправный. Программу не интересует, как хотят располагаться строки и в каком месте хочет находиться то или иное слово. Текст располагается так, чтобы заполнить отведенное ему место, и если мы изменим размер текстового фрейма, текст будет переформатирован так, чтобы оптимальным образом заполнить место. В тех случаях, когда важно, чтобы какой-то фрагмент текста находился в строго определенном месте, необходимо прибегать к специальным приемам.
При работе с текстовыми фреймами мы можем изменять их размер и положение точно так же, как при работе с любыми другими объектами, и это не повлечет за собой, к примеру, изменения размера букв.
Создать текстовый контейнер можно с помощью инструмента Type (Текст). Для этого достаточно обозначить желаемую область на странице: удержать кнопку мыши и растянуть рамку фрейма. После этого мы автоматически перейдем в режим работы с текстом, чтобы ввести текст в новый фрейм (рис. 9.2).

Рис. 9.2. Последовательность действий при создании текстового фрейма
Примечание
Если при создании нового файла вы установили флажок Master Text Frame (Текстовый мастер-фрейм) в диалоговом окне создания нового файла, то на каждой странице будет создан главный текстовый фрейм по размерам рабочей области страницы (с учетом полей). Таким образом, вы сразу сможете печатать текст на странице. Однако настройка такого фрейма (изменение размера и т. д.) требует умения работы с мастер-страницами.
Видеокурс
Как работать с текстовыми фреймами «вживую», вы узнаете из видеоурока «Текстовые фреймы», который находится на компакт-диске, прилагаемом к книге. В этом же ролике показывается, что такое связанные текстовые фреймы, а прочитать о них можно прямо сейчас.






