Мета: Закріпити уміння редагування та форматування електронних таблиць у табличному процесорі MS Excel 2010. Набути навичок роботи з формулами, функціями, засобами для аналізу даних.
Обладнання: ПК типу ІВМ РС.
Програмне забезпечення: Табличний процесор MS Excel 2010.
Хід виконання роботи
1. Завантажити табличний процесор MS Excel.
2. Відкрити робочу книгу Лаб_excel_1, яка знаходиться у мережі в папці Excel \ Лабораторні роботи, щов папці з назвою, яка відповідає Вашому прізвищу. Зберегти цей файл під ім’ям Лаб_excel_2 на Робочому столі. Не забудьте премістити його в кінці пари у папку Мой компьютер\\ Користувач \ Прізвище\ Excel \ Лабораторні роботи.
Зауваження: Наступні завдання відноситимуться до робочого листа Нараховано_вересень.
3. У комірку G2, використовуючи відносні адреси комірок, записати формулу нарахування зароблених грошей працівником Біловою М. С. за вересень місяць (вважати, що повний оклад нараховується за 24 робочих дні; (Оклад/24*Кількість відпр. днів + Інші)).
4. Якщо необхідно, з комірки G2 скопіювати формулу до блоку комірок G3:G11 (за допомогою кнопок групи Буфер обмена вкладки Главная).
5. Якщо необхідно, встановити для блоку комірок G2:G11 грошовий формат з двома знаками після коми та позначенням грошової одиниці “грн”.
6. З робочого листа Зведена відомість скопіювати значення блоків комірок А2:В12 та H2:M12 на робочий лист Лист3.
7. Перейменувати робочий лист Лист 3 на Утримано_вересень.
Зауваження: Наступні завдання будуть відноситися до робочого листа Утримано_вересень.
8. У новій таблиці очистити існуючий формат (стиль).


9. Встановити для блоку комірок А1:I1 режим Перенос слов (Главная/Ячейки/Формат/Формат ячеек…).
10. Виконати обрамлення таблиці.
11. Для блоку комірок С2:С12 встановити грошовий формат з двома знаками після коми та позначенням грошової одиниці “грн”.
12. У комірку С2 внести формулу нарахування авансу за умови, що його сума буде становити 40% від нарахованої працівнику суми грошей за вересень місяць (комірка G2 робочого листа Нараховано_вересень ). Одночасно виконати округлення отриманої суми до десятих (Мастер функций) (ОКРУГЛ(0,40*Нараховано_вересень!G2;1)).
13. З комірки С2 скопіювати формулу до блоку комірок С3:С11 (за допомогою контекстно-випадаючого меню).
14. Блоку комірок С2:С11 присвоїти ім’я Аванс (Формулы/Определенные Имена/Присвоить имя).
15. З комірки С2 скопіювати формат чисел до блоку комірок D2:H12.
16. Користуючись даними робочого листа Нараховано_вересень, обрахувати значення комірок E2, F2, G2, які відповідають відрахуванням до пенсійного фонду, страхового фонду, профспілкового фонду (відповідно 2%, 0,5%, 1%).
17. З блоку комірок E2:G2 скопіювати формули до блоку комірок E3:G11 (за допомогою маркеру автозаповнення).
18. Користуючись даними робочого листа Нараховано_вересень, обрахувати значення комірки D11, що визначає утриманий прибутковий податок у співробітника Лі Н. П.
Зауваження: Прибутковий податок розраховується в залежності від рівня нарахувань. Якщо нарахування <=11020 грн. (10 мінімальних заробітних плат), то податок складає 15 % від нарахувань за виключенням відрахувань у відповідні фонди. Якщо інакше – 17 %. (Якщо Н<=11020 грн., то П = 0,15*(Н-ПФ-СФ-ПфФ) інакше – П = 0,17*(Н-ПФ-СФ-ПфФ-1653)).
19. Скопіювати формулу, яка знаходиться в комірці D11, до блоку комірок D2:D10, використовуючи маркер автозаповнення.
20. До комірки H2 внести загальну суму грошей, які були утримані у співробітника Білової М. С. Скопіювати формулу з комірки H2 до блоку комірок H3:H11.
21. В кінці таблиці у комірці В12 додати текст Всього:.
22. Виконати обрахунок загальної суми виданого авансу, використовуючи функцію СУММ та відповідний блок комірок.
23. До комірок D12, E12, F12, G12, H12 занести значення загальних сум відрахованих грошей до відповідних категорій. При цьому використати різні способи підрахунку – за допомогою оператора +, Мастера функций та автосуммы.
24. У комірці H13 підрахувати загальну суму відрахованих грошей у співробітників даного відділу іншим способом (по горизонталі) і порівняти значення з коміркою H12.
25. До комірки I1 занести запис “ Відсоток відрахувань ”.
26. До комірок I2:I11 для кожного співробітника занести відсоток, який становить відрахована у нього сума грошей до загальної суми відрахованих коштів співробітників даного відділу (комірка H12), використовуючи відносні та абсолютні посилання.
27. Встановити для комірок I2:I12 числовий формат з двома знаками після коми (Главная/Число) та вирівнювання по центру.
28. Доповнити робочу книгу новим робочим листом Сума до сплати (Главная / Вставить/Вставить лист).
29. З робочого листа Утримано_вересень скопіювати значення блоку комірок А1:В12 до робочого листа Сума до сплати.
Зауваження: Наступні завдання будуть відноситися до робочого листа Сума до сплати.
30. Доповнити таблицю даними, які подані на мал. 1.
31. До комірки С2 внести формулу обрахунку суми грошей до видачі співробітника Білової М. С. Скопіювати дану формулу до блоку комірок С3:С11.
32. У комірці C12 підрахувати загальну суму виплачених грошей співробітникам даного відділу.
33. Для блоку комірок С2:С12 встановити грошовий формат з двома знаками після коми та позначенням грошової одиниці “грн”.
34. У комірку D2 вставити функцію TDATA з категорії Дата и время.
35. З комірки D2 скопіювати функцію до блоку комірок D3:D11 (за допомогою маркеру заповнення).
36. Відформатувати таблицю на свій смак.
Зауваження: Наступні завдання будуть відноситися до робочих листів Нараховано_вересень, Зведена відомість.
37. На листі Нараховано_вересень у комірці G5, використовуючи засіб Подбор параметра… і змінюючи значення комірки E5, встановити дані 11025, (див. малюнки). Зверніть увагу, як при цьому змінилось значення комірки E5.
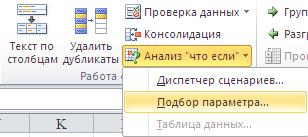

38. На листі Нараховано_вересень у комірках E7, E9, E11, використовуючи засіб Диспетчер сценариев…, встановити дані таким чином, щоб у комірках G7,G9, G11 значення були від 11020 до 11025. Сценарію дайте назву 10 мінімальних зарплат.
39. Розгляньте зміни, які відбулись на листах Утримано_вересень, Сума до сплати.
40. Скопіюйте дані із змінених комірок у відповідні комірки листа Зведена відомість.
41. На листі Нараховано_вересень у діапазоні комірок G2:G11 виконати умовне форматування таким чином, щоб комірки, значення яких не менше 11020 були зафарбовані блакитним кольором.
42. Збережіть результати.
43. Вийти з табличного процесора MS Excel.
44. Перемістіть створений вами документ у папку Мой компьютер\\ Користувач \ Прізвище\ Excel \ Лабораторні роботи, використовуючи контекстне меню.
45. Оформити звіт, зробити висновки.
| № | ПІБ | Сума, грн. | Дата | Підпис |
| 1. | Білова М.С. | |||
| 2. | Сірянський Ф. П. | |||
| 3. | Сидоренко І. В. | |||
| 4. | Рогоза К. К. | |||
| 5. | Котов Г. Л. | |||
| 6. | Павлов Л. Р. | |||
| 7. | Іванов М. С. | |||
| 8. | Ляліна В. Е. | |||
| 9. | Градова Т. В. | |||
| 10. | Лі Н. П. | |||
| Всього |
Мал. 1
Контрольні запитання
1. Що розуміють під формулою у MS Excel 2010?
2. Як редагувати формули у MS Excel 2010?
3. Які типи посилань існують у MS Excel 2010? Відмінності між ними.
4. Як виконується копіювання формул на інший робочий лист в MS Excel 2010?
5. Що розуміють під функцією у MS Excel 2010?
6. Як працювати з Майстром функцій у MS Excel 2010?
7. З функціями з яких категорій ви працювали під час лабораторної роботи?
8. Якими способами можна розрахувати суму?
9. Які засоби для аналізу даних були використані під час лабораторної роботи?
10. Для чого призначене умовне форматування та як його встановити?
Література:
Основна: [1], [2], [3], [4].
Додаткова: [4], [5], [8], [9], [10], [11].
Лабораторна робота № 3
Тема: Побудова та редагування діаграм у табличному процесорі MS EXCEL 2010.
Мета: Закріпити уміння редагування та форматування даних у електронних таблицях та навички роботи з формулами у табличному процесорі MS Excel. Набути навичок роботи з діаграмами.
Обладнання: ПК типу ІВМ РС.
Програмне забезпечення: Табличний процесор MS Excel 2010.
Хід виконання роботи:
1. Завантажити табличний процесор MS Excel за допомогою головного меню ОС, використовуючи розділ меню Выполнить.
2. Відкрити робочу книгу, яка розташована в мережі під ім’ям Лаб_excel_2 в папці Excel \ Лабораторні роботи, що в папці з назвою, яка відповідає Вашому прізвищу. Зберегти цей файл під ім’ям Лаб_excel_3 на Робочому столі. Не забудьте премістити його в кінці пари у папку Мой компьютер\\ Користувач \ Прізвище\ Excel \ Лабораторні роботи.
3. Перейти до листа Нараховано_вересень. За рядом даних Оклад побудувати вбудовану кругову діаграму. Для цього виконати такі кроки:
3.1. Вставка/Диаграмма/Круговая
3.2. У додатковій вкладці, що з’явилась Работа с диагрммами вибрати підвкладку Конструктор, а в ній – у групі Данные натиснути кнопку Выбрать данные

3.3. У діалоговому вікні, що відкрилось, виділяючи необхідні діапазони у таблиці заповнити відповідні розділи: Диапазон данных для диаграммы, Элементы легенды (виділяючи блок комірок E1:E11), Подписи горизонтальной оси (категории) (натиснувши кнопку Изменить, виділити блок комірок, які містять прізвища).
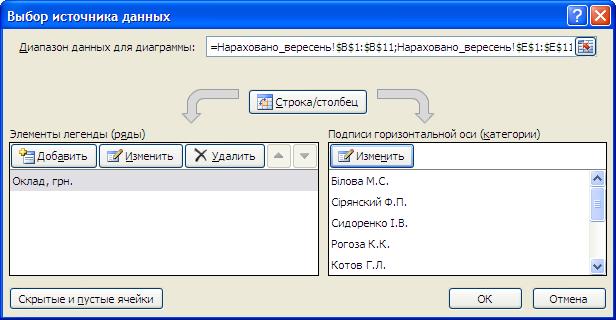
4. Виконати такі зміни у діаграмі:
4.1. Змінити назву діаграми на – Співвідношення окладів;
4.2. додати підписи даних та розмістити їх оптимально;
4.3. розмістити легенду знизу;
4.4. змінити заданий вид кругової діаграми на інший;
4.5. змінити колір одного з секторів на червоний.
5.. Виконати попередній перегляд даного листа робочої книги.
6. Вставити новий робочий лист і змінити його назву на Графік.
7. Скопіювати ряд Інші на цей лист. За рядом даних Іншіпобудувати вбудованудіаграму типу график.
8. Збільшити товщину лінії графіку в два рази, змінити колір лінії на зелений, а тип маркеру – на трикутник (подвійним клацанням миші по діаграмі).
9. Очистити комірки, значення яких дорівнює нулю. Перегляньте результат у діаграмі.
10. Відмінити останню дію, використовуючи панель швидкого доступу.
11. Перейти до робочого листа Утримано_вересень.
12. За рядами даних Прибутковий податок, Пенсійний фонд, Страховий фонд побудувати діаграму типу график. Додати до діаграми назву – Відрахування за вересень, назву осі Ох – види відрахувань, назву осі Оy – сума, грн. Розмістити створену діаграму на листі Діаграма (окремий лист).
13. На робочому листі Утримано_вересень сховати стовпчики D та Е (за допомогою контекстного меню). Перегляньте результат у діаграмі.
14. Повернути відображення стовпчиків D та Е назад.
15. Додати до діаграми Відрахування за вересень ряд даних Профспілковий фонд.
16. Змінити тип діаграми Відрахування за вересень на гистограмму.
17. Додати до діаграми Відрахування за вересень текстове поле, яке було б розташоване в правому верхньому кутку області діаграми й містило текст з номером групи, Вашим прізвищем та ініціалами.
18. Змінити колір фону текстового поля на жовтий. Змінити шрифт, розмір та колір написання символів текстового поля таким чином, щоб після заміни символи були записані шрифтом Times New Roman, кеглем 16 та синім кольором.
19. Знищити в діаграмі Відрахування за вересень ряд даних Пенсійний фонд.
20. Побудувати для ряду даних Прибутковий податок лінію тренда. Тип лінії тренда – поліноміальна, степінь поліному – 4.
21. Виконати попередній перегляд даного листа робочої книги.
22. Вийти з табличного процесора MS Excel.
23. Перемістіть створений вами документ у папку Мой компьютер\\ Користувач \ Прізвище\ Excel \ Лабораторні роботи, використовуючи клавіатуру.
24. Оформити звіт, зробити висновки.
Контрольні запитання
1. Для чого використовуються діаграми в MS Excel 2010?
2. На які етапи розбивається процес створення діаграми в MS Excel 2010?
3. Яка діаграма в MS Excel 2010 називається вбудованою?
4. Як виконати редагування діаграми в MS Excel 2010?
5. Як доповнити діаграму MS Excel 2010 новим рядом даних?
6. Як додати до діаграми MS Excel 2010 текстове поле?
7. Як прибрати з діаграми MS Excel 2010 легенду?
8. Як виконати захист листа діаграми?
9. Для чого використовується лінія тренда?
10. Як задати лінію тренда?
Література:
Основна: [1], [2], [3], [4].
Додаткова: [4], [5], [8], [9], [10], [11].
Лабораторна робота № 4
Тема: Робота з функціями баз даних в табличному процесорі MS EXCEL.
Мета: Набути умінь та навичок роботи з функціями баз даних MS EXCEL.
Обладнання: ПК типу ІВМ РС.
Програмне забезпечення: табличний процесор MS Excel 2010.
Хід виконання роботи:
1. Завантажити табличний процесор MS Excel.
2. Відкрити робочу книгу, яка розташована в мережі під ім’ям Лаб_excel_3 в папці Excel \ Лабораторні роботи, щов папці з назвою, яка відповідає Вашому прізвищу. Зберегти файл під ім’ям Лаб_excel_4 на Робочому столі. Не забудьте премістити його в кінці пари у папку Мой компьютер\\ Користувач \ Прізвище\ Excel \ Лабораторні роботи.
3. В кінці книги додати копію листа Нараховано_вересень. Перейменувати її (копію) на Вихідні дані.
4. Знищити у цьому листі діаграму.
5. Між стовпчиками “ ПІБ ” та “ Код ” вставити нові стовпчики “ Рік народження ”, “ Освіта ”, “ Стаж ” (Главная/Вставить/Вставить столбцы на лист).
6. Доповнити вкладку Данные користувацькою групою з назвою «Нова група», у яку розмістити інструмент «Форма». (Файл/Параметры/Настройка ленты/Выбрать команды/Команды не на ленте/Форма...).
7. Спробувати заповнити відповідні комірки значеннями на ваш розсуд, використовуючи форму (Данные/Форма) (Рік народження – 1960 – 1994; Освіта: базова, вища, середня).
8. Якщо це не вдалось, – заповнити відповідні комірки прямо у таблиці.
9. Скопіювати значення діапазону комірок B2:J11 у комірки B12:J31, використовуючи буфер обміну.
10. Продовжити автонумерацію у комірках A12:A31.
11. Виконати сортування даних списку за стовпчиком Код у порядку спадання.
12. Виконати фільтрацію даних таблиці, в результаті якої будуть виведені на екран записи з освітою вища тастажем в межах від 0 до 10 років.
13. Вивести на екран всі записи (Данные/ Сортировка и фильтр/Фильтр).
14. Виконати фільтрацію даних таблиці, в результаті якої будуть виведені записи з прізвищем Сірянський.
15. Вивести на екран всі записи.
16. У комірці D33 знайти кількість робітників, з освітою середня. (Використати функцію СЧЕТЕСЛИ).
17. У комірці E33 знайти середній стаж робітників. (Використати функцію СРЗНАЧ).
18. У комірці G33 знайти максимальну кількість відпрацьованих днів. (Використати функцію МАКС).
19. У комірці H33 знайти мінімальний оклад. (Використати функцію МИН).
20. У комірці E34 знайти середній стаж робітників. (Використати функцію ДСРЗНАЧ категорії Работа с базой данных).
21. У комірці G34 знайти максимальну кількість відпрацьованих днів. (Використати функцію ДМАКС категорії Работа с базой данных).
22. У комірці H34 знайти мінімальний оклад. (Використати функцію ДМИН).
23. У комірці I34 знайти загальну суму нарахувань Інші. (Використати функцію БДСУММ).
24. Знищити всі записи з прізвищем Рогоза (використати фільтр).
25. Знищити один запис з прізвищем Лі (перший у списку) за допомогою форми.
26. Зберегти результат та вийти з табличного процесора MS Excel.
27. Перемістіть створений вами документ у папку Мой компьютер\\ Користувач \ Прізвище\ Excel \ Лабораторні роботи, використовуючи мишу.
28. Оформити звіт, зробити висновки.
Контрольні запитання
1. Яких правил необхідно дотримуватися при роботі зі списками (базами даних) у табличному процесорі MS Excel?
2. Які способи існують для доповнення списку новим рядком?
3. Як виконати доповнення списку новим рядком за допомогою форми?
4. Як виконати знищення рядку в списку за допомогою форми?
5. Як виконати сортування за стовпчиком?
6. Як використати автофільтр?
7. Як зняти фільтр зі списку?
8. Призначення та аргументи статистичних функцій СРЗНАЧ, СЧЕТЕСЛИ, МАКС, МИН.
9. Призначення та аргументи функцій для роботи з базами даних БДСУММ, ДСРЗНАЧ, ДМАКС, ДМИН.
Література:
Основна: [1], [2], [3], [4].
Додаткова: [4], [5], [8], [9], [10], [11].
Розділ 6. Системи управління базами даних
Лабораторна робота № 1
Тема: Створення таблиць та пошук даних в СУБД MS ACCESS.
Мета: Вивчити створення файлів баз даних та особливості пошуку даних в середовищі СУБД MS ACCESS. Використати засоби MS ACCESS для генерації запитів та звітів.
Обладнання: ПК типу IBM PC.
ПЗ: СУБД Ms Access 2010.
Хід виконання роботи
| № | Завдання | Хід виконання |
| 1. | Запустити програму MS ACCESS | |
| 2. | У папці Мои документы створити базу даних Library. | |
| 3. | У створеній базі даних створити структуру таблиці відповідно до мал.1. | |
| 4. | За заданою структурою створити таблицю та назвати її відповідно до мал. 2. | |
| 5. | Виконати у відкритій таблиці сортування записів у порядку спадання значень поля Рік. | |
| 6. | Виконати сортування записів в абетковому порядку прізвищ авторів. | |
| 7. | Вивести на екран записи, для яких значення поля Вартість менше 35,00 грн. (Записи/Фильтр/ Расширенный фильтр; умова: <35). | 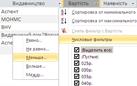
|
| 8. | Вивести на екран список літератури, яка є в бібліотеці. У вікні Розширеного фільтру переписати відповідну умову. | 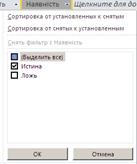
|
| 9. | Вивести на екран записи, що помічені позначкою “Нет” в полі Наявність (аналогічно до попереднього завдання). У вікні Розширеного фільтру переписати відповідну умову. | |
| 10. | Вивести на екран список літератури, яка була видана в 2010 та 2011 роках. У вікні Розширеного фільтру переписати відповідну умову. | 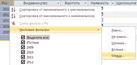
|
| 11. | Вивести на екран записи, для яких значення поля Наявність дорівнює “Да” та значення поля Вартість не більше ніж 30,00 грн. У вікні Розширеного фільтру переписати відповідну умову. | |
| 12. | Вивести на екран список книжок з назвою, що починається на літеру О У вікні Розширеного фільтру переписати відповідну умову. | |
| 13. | Знайти запис, який має літери “В.Л.” в полі Автор (Главная/Найти). | |
| 14. | Виконати операцію пошуку запису з номером 3 (перейти до третього запису). | |
| 15. | В режимі Конструктора створити запит для обчислення числа записів, які мають значення Аспект у полі Видавництво (Создание/Запросы/Конструктор запросов).
 у списку «Группировка» – функція Count).
у списку «Группировка» – функція Count).
| 
|
| 16. | Створити запит для обчислення числа записів з поміткою “Да” в полі Наявність. (Виконати аналогічно до завдання № 15). | |
| 17. | Створити 3-4 звіти для друку таблиці та інших об’єктів бази даних, створених вами. | |
| 18. | Найкращий звіт зберегти в зовнішньому файлі Library формату RTF (Внешние данные/Экспорт/ Дополнительно…) у папці Мои документы. | |
| 19. | Закрити БД і СУБД, використовуючи системне меню вікна програми. | |
| 20. | Відкрити папку Мой компьютер\\ Користувач \ Прізвище\ Access\Лабораторні роботи і скопіювати створені Вами файли.accdb і.rtf у цю папку. | |
| 21. | Оформити звіт з лабораторної роботи, зробити висновки. |

Мал. 1. Структура таблиці “ Список літератури ” бази даних Library.accdb

Мал. 2. Зміст таблиці “Список літератури” бази даних Library.mdb
Контрольні питання
1. Поняття бази даних, СУБД.
2. Призначення СУБД.
3. Поняття поля, типи полів, властивості полів.
4. Проектування бази даних.
5. Що таке запис, структура запису, поле запису та його реквізити?
6. Технологія створення бази даних у середовищі Microsoft Access.
7. Що таке звіт? Призначення та способи створення звітів.
8. Як зберегти звіт у зовнішньому форматі?
Література:
Основна: [1], [2], [3], [4].
Додаткова: [1], [5], [7], [9], [10], [16].
Лабораторна робота № 2
Тема: Створення та редагування таблиць в СУБД Access.
Мета: Ознайомитись з методами створення і редагування таблиць вСУБД Access.
Обладнання: ПК типу IBM PC.
Програмне забезпечення: СУБД Access 2010.
Хід виконання роботи
1. Завантажити СУБД Access.
2. Створити нову базу даних у папці «Мои документы» з назвою Штатний склад.
3. У базі даних створити таблицю шляхом імпортування таблиці Лаб_Excel_1 (Лист “Нараховано_вересень”), створеної в Excel (Внешние данные/Excel/ Импортировать данные; тип файла:.xlsx, відмовитись (не імпортувати поле Код), вибрати перемикач “не создавать ключ”. Надати таблиці назву Відомість).
4. Переглянути результати імпортування. Якщо необхідно, знищити зайві елементи – записи, поля (ті, що не відносяться до таблиці).
5. У режимі Конструктора виконати редагування структури таблиці: перейменувати поля: ПІБ – в Прізвище, Оклад – в Посадовий оклад, поле № в Код співробітника і встановити тип Счетчик).
6. В таблиці Відомість виконати редагування: у полі Прізвище, повинні бути записані тільки прізвища без ініціалів, дописати в кінці таблиці три інших прізвища, які починаються на літеру “ С ”, заповнити для доданих записів поля Кількість відпрацьованих днів, Посадовий оклад, Інші відповідними даними.
7. Зберегти і закрити цю таблицю.
8. Створити другу таблицю з назвою Співробітники у режимі таблиці, яка складається з полів: Код співробітника, Табельний номер, Прізвище, Ім’я, По батькові, Номер паспорта, Адреса, Домашній телефон, Посада. Ключовим має бути поле Код співробітника з типом даних Счетчик.
9. Заповнити таблицю відповідними даними. Прізвища скопіювати з таблиці Відомість.
10. Зберегти і закрити цю таблицю.
11. Створити наступну таблицю з назвою Штатний розклад у режимі Конструктора, яка складається з наступних полів: Код співробітника, Назва відділу, Освіта, Посада, Посадовий оклад. Ключовим має бути поле Код співробітника і його тип має співпадати з аналогічним полем попередньої таблиці. Типи даних інших полів задати самостійно.
12. Заповнити таблицю відповідними даними: дані про посаду скопіювати з таблиці Співробітники, дані про посадовий оклад – з таблиці Відомість. Поля Назва відділу, Освіта заповнити самостійно.
13. Зберегти і закрити цю таблицю.
14. Створити наступну таблицю з назвою Особові справи у режимі таблиці, яка складається з таких полів: Код співробітника, Прізвище, Ім’я, По батькові, Сімейний стан, Освіта, Стаж роботи, Посада, Попереднє місце роботи, Характеристика. Задати такі типи даних: Стаж роботи – числовий, Характеристика – Поле Мемо. Ключовим має бути поле Код співробітника і його тип має співпадати з аналогічним полем попередньої таблиці. Інші поля – текстові.
15. Заповнити таблицю відповідними даними (дані про прізвища, імена, по батькові, освіту, посаду скопіювати з інших таблиць. Поля Сімейний стан, Стаж роботи заповнити самостійно.
16. За допомогою конструктора таблиць виконати редагування структури таблиці Особові справи: уточнити типи даних, ключове поле (Код співробітника – його тип має співпадати з аналогічним полем попередньої таблиці).
17. Переглянути результати у всіх таблицях і обов’язково показати викладачу.
18. Встановити зв’язки:
один-до-одного між таблицями Співробітники, Особові справи
один-до-одного між таблицями Особові справи, Штатний розклад
за полем Код співробітника. (Работа с базами данных/Схема данных). Обов’язково встановити перемикач “ Обеспечение целостности данных ”.
19. Встановити зв’язок один-до-багатьох між таблицями Співробітники (поле Код співробітника) і Відомість (поле Код співробітника). Обов’язково встановити перемикач “ Обеспечение целостности данных ”.
20. Зберегти встановлені зв’язки.
21. Переглянути результати і обов’язково показати викладачу.
22. Закрити БД і СУБД.
23. Відкрити папку Мой компьютер\\ Користувач \ Прізвище\ Access \Лабораторні роботи і скопіювати створений Вами файл у цю папку.
24. Оформити звіт, зробити висновки.
Контрольні питання
1. Які існують способи створення таблиць?
2. Як виконується перегляд і редагування таблиць?
3. Яким чином виконується редагування структури таблиці?
4. Що таке схема даних?
5. Створення зв’язків між таблицями та їх типи.
Література:
Основна: [1], [2], [3], [4].
Додаткова: [1], [5], [7], [9], [10], [16].
Лабораторна робота № 3
Тема: Створення та редагування запитів, форм, звітів у СУБД Access.
Мета: Ознайомитись з методами створення і редагування запитів, форм, звітів у СУБД Access.
Обладнання: ПК типу IBM PC.
Програмне забезпечення: СУБД Access 2010.
Хід виконання роботи
1. Завантажити Access. Скопіювати на Робочий стіл та відкрити БД Штатний склад, створену на попередньому занятті.
2. Створити запит за допомогою команд Создание/Мастер Запросов/Простой запрос, який містить наступні дані: з таблиці Співробітники поля Прізвище, Ім’я, По батькові, Адреса; з таблиці Штатний розклад поля Посадовий Оклад, Освіта; з таблиці Особові справи поле Стаж роботи.
3. Надати йому ім’я Штат. Переглянути запит.
4. Встановити фільтр за умовою: прізвища повинні починатись на літеру “ С ”. Застосувати фільтр, переглянути результати, відновити виведення усіх записів.
5. Виконати редагування запиту у режимі Конструктора: доповнити запит полем Посада з таблиці Співробітники, переглянути результати редагування запиту.
6. Виконати редагування запиту, де в полі Посадовий Оклад видалити позначку Вывод на экран, переглянути запит.
7. Виконати редагування запиту, де в розділі Условия отбора задати умову в полі Посадовий Оклад >3000, переглянути запит.
8. Зберегти і закрити цей запит.
9. Створити запит у режимі Конструктора який містив би дані: з таблиці Особові справи поля Код співробітника, Прізвище, Характеристика, з таблиці Штатний розклад поле Посадовий Оклад за умовою, що прізвища починаються на літеру “С”. Переглянути запит.
10. Зберегти цей запит з назвою Штат_1 і закрити.
11. У режимі Конструктора створити запит для обчислення числа записів, які мають значення 0 у полі Інші таблиці Відомість (Создание/Запросы/Конструктор запросов).

у списку «Группировка» – функція Count).
12. Зберегти цей запит з назвою Підрахунок і закрити.
13. З таблиці Особові справи створити форму з такою ж назвою.
Для цього: виділити відповідну таблицю і виконати команду Создание/Формы/Форма.
14. Переглянути результати, виконати перехід до наступного запису, перейти до останнього запису, ввести новий запис, перейти до першого запису.
15. Зберегти форму і закрити її.
16. Аналогічно створити форму з запиту Штат, назва форми Штат.
17. Виконати редагування форми за допомогою кнопки Конструктор у вікні бази даних. В режимі конструктора за допомогою Елементів управління стрічки внести заголовок форми Склад співробітників, додати кнопку пошуку запису, виконати корегування розмірів і місця розташування полів.
18. Переглянути форму, виконати пошук будь-якого запису за допомогою кнопки пошуку.
19. Зберегти форму і закрити її.
20. Створити 3 звіти для друку різних об’єктів бази даних, створених вами.
21. Найкращий звіт зберегти в зовнішньому файлі з відповідною назвою формату RTF (Внешние данные/Экспорт/ Дополнительно…) у папці Мои документы.
22. Закрити СУБД.
23. Відкрити папку Мой компьютер\\ Користувач \ Прізвище\ Access \Лабораторні роботи і скопіювати створені Вами файли.accdb і.rtf у цю папку.
24. Оформити звіт, зробити висновки.
Контрольні питання
1. Яки чином можна виконати редагування інформації у базі даних?
2. Упорядкування записів.
3. Види фільтрів і робота з ними.
4. Що таке запит? Які існують способи створення запитів?
5. Редагування запитів.
6. Що таке форма? Як виконується створення форм?
7. Які методи щодо редагування форм?
Література:
Основна: [1], [2], [3], [4].
Додаткова: [1], [5], [7], [9], [10], [16].
Лабораторна робота № 4
Тема: Створення та редагування запитів різних типів і звітів в СУБД Access.
Мета: Ознайомитись з методами створення і редагування запитів різних типів і звітів вСУБД Access.
Обладнання: ПК типу IBM PC.
Програмне забезпечення: СУБД Access 2010.
Хід виконання роботи
1. Завантажити Access. Скопіювати на Робочий стіл та відкрити БД Штатний склад, створену на попередніх заняттях.
2. Створити запит на оновлення за допомогою якого виконати розрахунок нарахувань у таблиці Відомість. (Для цього необхідно: створити простий запит, який би містив всі поля таблиці Відомість. Потім перейти в режим конструктора запитів і вибрати тип запиту – Обновление. У рядку Обновление, щоз’явився, запустити майстер для побудови виразів, використовуючи контекстне меню і сконструювати відповідний вираз. (Формулу взяти з Лабораторної роботи № 2 теми Excel.) Після побудови виразу вибрати команду Выполнить у групі Результаты. Переглянути результат у таблиці Відомість).
3. Знищити запит на оновлення.
4. Створити таблицю шляхом імпортування таблиці Лаб_Excel_2 (Лист “Утримано_вересень”), створеної в Excel (Таблица/Создать/Імпорт таблицы тип файла:.xls; вибрати перемикач “не создавать ключ”; Надати таблиці назву Утримано вересень).
5. Переглянути результати імпортування.
6. Виконати редагування структури таблиці у режимі Конструктора. (Перейменувати поле ПІБ – в Прізвище, поле № в Код співробітника і встановити тип Счетчик). Зберегти структуру.
7. В таблиці Утримано вересень виконати редагування: знищити всі рядки.
8. Встановити зв’язок (один-до-одного) між таблицями Відомість, Утримано вересень за полем Прізвище. (Работа с базами данных/Схема данных). Обов’язково встановити перемикач “ Обеспечение целостности данных ”.
9. У таблицю Утримано вересень додати прізвища з таблиці Відомість за допомогою запиту на додавання (Спочатку створити простий запит, який би містив поля Код співробітника і Прізвище таблиці Відомість, а потім змінити його тип на запит на додавання).
10. Переглянути результати у таблиці Утримано вересень.
11. Знищити запит на додавання.
12. Створити запит на вибірку який містив би наступні дані: з таблиці Відомість поля Прізвище, Нараховано; з таблиці Утримано вересень поля Аванс, Пенсійний фонд, Страховий фонд, Профспілковий фонд.
13. Надати йому ім’я Розрахунок показників. Переглянути запит.
14. Створити 2 копії цього запиту (Файл/Сохранить объект как).
15. У першій копії цього запиту в режимі конструктора змінити тип на запит на оновлення.
16. У рядку Обновление, що з’явився у відповідних стовпчиках запустити майстер для побудови виразів і сконструювати відповідні вирази. (Формули взяти з Лабораторної роботи № 2 теми Excel.) Після побудови виразів вибрати команду Результаты/Выполнить. Переглянути результат у таблиці Утримано вересень).
17. У другій копії цього запиту в режимі конструктора додати поле Прибутковий податок.
18. Створити копію цього запиту (Файл/Сохранить объект как) і надати йому ім’я Розрахунок показників_ 1.
19. У створеній копії змінити тип на запит на оновлення.
20. У рядку Обновление, що з’явився у відповідному стовпчику запустити майстер для побудови виразів і сконструювати відповідний вираз. (Формулу взяти з Лабораторної роботи № 2 теми Excel.) Після побудови виразу вибрати команду Результаты/Выполнить. Переглянути результат у таблиці Утримано вересень).
21. Виконати редагування запиту Розрахунок показників_1 за допомогою кнопки Конструктор у вікні бази даних: доповнити запит полем Всього з таблиці Утримано вересень у рядку Обновление запустити майстер для побудови виразів і сконструювати відповідний вираз; вибрати команду Результаты/Выполнить; переглянути результат у таблиці Утримано вересень.
22. Доповнити таблицю Утримано вересень рядком Итоги, у якому підрахувати суми у відповідних стовпчиках.
23. Побудувати гістограму за стовпчиком Прибутковий податок таблиці Утримано вересень (Создание/Формы/Другие формы/Сводная диаграмма).
24. Встановити зв’язок (один-до-одного) між таблицями Співробітники, Відомість, за полем Прізвище. (Работа с базами данных/Схема данных).
25. Створити звіт, який би містив такі поля: з таблиці Співробітники – Прізвище, Посада, з таблиці Відомість – Нараховано, з таблиці Утримано вересень – Аванс, Прибутковий податок, Пенсійний фонд, Страховий фонд, Профспілковий фонд, Всього. Передбачити сортування поля Прізвище в алфавітному порядку. Вибрати макет – Табличный, орієнтація – альбомна. Дати йому назву Відомість.
26. У режимі макета підвести підсумки: нарахування – середнє, аванс – сума, прибутковий податок – кількість значень, пенсійний фонд – мінімальне значення, страховий фонд – максимальне значення, профспілковий фонд – на ваш вибір, всього – сума. Виконати збереження змін.
27. У режимі конструктора у відповідному місці створити текстове поле і внести в нього назву «Всього:». Зберегти зміни.
28. Виконати попередній перегляд звіту.
29. Зберегти цей звіт у зовнішньому файлі Відомість формату RTF.
30. Переглянути результати.
31. Закрити СУБД.
32. Відкрити папку Мой компьютер\\ Користувач \ Прізвище\ Access \Лабораторні роботи і скопіювати створені Вами файли.accdb і.rtf у цю папку.
33. Оформити звіт, зробити висновки.
Контрольні питання
1. Редагування інформації у базі даних.
2. Які існують типи запитів?
3. Виконання розрахунків за допомогою майстра.
4. Що таке звіт? Призначення та способи створення звітів.
5. Режими перегляду звітів.
6. Як зберегти звіт у зовнішньому форматі?
Література:
Основна: [1], [2], [3], [4].
Додаткова: [1], [5], [7], [9], [10], [16].
Розділ 7. Експертні й навчальні системи
Лабораторна робота № 1
Тема: Створення презентацій.
Мета: Познайомитись з можливостями роботи програми Power Point. Оволодіти навичками створення презентації.
Обладнання: ПК типу IBM PC.
Програмне забезпечення: програма Power Point.
Хід виконання роботи
1. Завантажити програму Power Point (Пуск/Программы/Power Point).
2. Створити загальну (нову, порожню) презентацію. Задати їй тему оформлення Открытая (Дизайн/Темы).
3. Зберегти презентацію під назвою, яка відповідає вашому прізвищу у папці Мои документы.
4. Вибрати з автомакету вигляд першого слайда з запропонованого меню: титульний слайд (Главная/Макет).
5. Уведіть заголовок першого слайда (клацніть у полі заголовка і введіть: Київський фінансово-економічний коледж Національного Університету Державної податкової служби України).
6. Уведіть підзаголовок з двох пунктів: Моя перша презентація; доповідач: Ваше прізвище І.П.
7. Створіть другий слайд (Главная/Создать слайд). Виберіть другий вид слайда: Заголовок и объект.
8. Уведіть заголовок другого слайда: Готує фахівців за спеціальностями:.
9. Наповніть змістом другий слайд. Уведіть такий список з пунктів у поле тексту:
Бухгалтерський облік і аудит
Фінанси та кредит
Правознавство
Податкова служба
Економіка підприємств
10. Створіть третій слайд виду два объекта (Главная/ Создать слайд).
11. Уведіть такий заголовок: Умови навчання, і текст до слайда в першу колонку – за контрактними умовами:, в другу колонку – за рахунок Університету: (текст складіть самостійно не менше двох пунктів).
12.  Підвищіть рівень складеного Вами тексту у кожній колонці. Для цього виділіть текст і скористайтесь відповідним засобом0 Стрічки.
Підвищіть рівень складеного Вами тексту у кожній колонці. Для цього виділіть текст і скористайтесь відповідним засобом0 Стрічки.

13. Створіть четвертий слайд Объект с подписью.
14. Введіть заголовок Адреса КФЕК НУДПСУ і текст адреси, вставте малюнок.
15. Задайте ефект возникновение для заголовка четвертого слайда, його тексту і малюнку (Анимация/Анимация).
16. Перейдіть з режиму слайдів у режим структури. (Клацніть по відповідному ярлику вгорі робочої області зліва).
17. Отримайте п’ятий слайд методом дублювання (копіювання) четвертого.
18. Відредагуйте п’ятий слайд так:
Заголовок: Адреса гуртожитку
Текст: Відповідний текст адреси
19. Задайте малюнку ефект Вылет.
20. Задайте фон останнього слайду (контекстне меню/ Формат фона). Виберіть на свій смак додаткові кольори, способи замальовування: текстуру і градієнтність.
21. Перейдіть у режим сортувальника слайдів (кнопка на панелі інструментів у правому нижньому кутку рядка стану).
22. Задайте ефекти демонстрації слайдів: появление, автозміна через 3 секунди під аплодисменти (Переходы…).
23. Після перегляду перейдіть у звичайний режим.
24. Вставте в титульний слайд малюнок на свій смак з ClipArt. Розмістіть малюнок у правому нижньому кутку.
25. Створіть ще один порожній слайд.
26. Вставте файл, створений Вами раніше, у слайд (Вибрати файл у форматі.rtf).
27. Задайте слайду фон.
28. Продемонструйте презентацію.
29. Удоскональте презентацію на свій смак, вставляючи малюнки і ефекти анімації.
30. Зберегти презентацію і закрити вікно документу.
31. Відкрити папку Мой компьютер\\ Користувач \ Прізвище\ Tehn і скопіювати створений Вами файл у цю папку.
32. Відкрити в режимі створення нового файлу зразок професійної презентації на ваш розсуд і ознайомтеся з нею (Файл/Создать/Образцы шаблонов…). Перегляньте презентацію.
33. Закрити програму.
34. Оформити звіт, зробити висновки.
Контрольні питання
1. Що таке презентація?
2. Як створити презентацію?
3. Які існують методи по створенню презентацій?
4. Як додати слайд?
5. Як переглянути презентацію?
6. Як задати ефекти?
7. Яким чином виконується зміна слайдів і де це задається?
8. Як задати фон слайду?
Література:
Основна: [2].
Додаткова: [10], [12], [13].
РЕКОМЕНДОВАНА ЛІТЕРАТУРА
Основна
1. Симонович С.В. (ред.) Информатика. Базовый курс. Учебник для вузов. – С.Петербург, 2002. – 640 с.
2. Пушкар О.І. (ред.) Інформатика. Комп’ютерна техніка. Комп’ютерні технології. Посібник. – К.: "Академія", 2001. – 696 с.
3. Руденко В.Д., Макарчук О.М., Патланжоглу М.О. Практичний курс інформатики. – К.: Фенікс, 1997. – 304 с.
4. Дибкова Л.М. Інформатика та комп’ютерна техніка. Посібник для студентів вищих навчальних закладів. – К.: "Академвидав", 2002. – 320 с.
Додаткова
1. Ассess 7.0 для Windows 95. – К: BHV, 1996. – 480 c.
2. Бабій П.І., Баловсяк Н.В., Валецька Т.М. та інші Інформатика та комп’ютерна техніка в лабораторних роботах: Навч. посібник: у 3-х ч. – Київ: Центр навч. літератури, 2004.– Ч. 1.– 320 с.
3. Березин С., Раков С. Internet у вас дома. – СПб.: ВНV-Санкт-Петербург, 1999. – 752 с.
4. Додж М., Стинсон К. Эффективная работа с Microsoft Excel 2000. – CПб.: Питер, 2001. – 1056 с.: ил.
5. Глинський Я.М. Практикум з інформатики. Навч. Посібник. 5-е вид. Львів: Деол, 2002. – 224 с.
6. Іванов В.Г. та ін. Основи інформатики та обчислювальної техніки. Навч. посіб. – К.: Юрінком Інтер, 2004.– 328 с.
7. Каратыгин С.А. Ассess 97 без проблем. Руководство пользователя. – М.: Восточная Книжная Компания, 1997. – 368 с.
8. Колесников А. Excel 7.0 для Windows 95. – К: BHV, 1996. – 480 c.
9. Косарев В.П. Компьютерные системы и сети. Учебник для вузов. – С.Петербург, 2002. – 640 с.
10. Леонтьев В.П. Новейшая энциклопедия ПК 2002. – М.: ОЛМА_Пресс, 2002. – 920 с.
11. Лук’янова В.В. Комп’ютерний аналіз даних. Посібник.– Київ: Видавничий центр “Академія”, 2003.– 344 с.
12. Под ред. Макаровой И.В. Информатика. Учебник. – 3-е перераб. Изд.– М.: Финансы и статистика, 2000. – 768 с. С. 111 –113, 332, 592 – 616.
13. Пономаренко В.С. (ред.) Інформаційні системи і технології в економіці. Пос. для студ. ВНЗ. – К.: Вид. Центр "Академія", 2002. – 544 с.
14. Праффенбергер Б. Эффективная работа с Microsoft Internet Explorer 4.0. – СПб.: Питер, 1998. – 416 с.
15. Рейзнер Т. Самоучитель Word 97. – СПб.: Питер, 1999. – 432 с.
16. Росоловський В.М. та інші Автоматизація роботи в органах ДПС України, Ірпінь, Академія ДПС України, 2003. – 401 с.
17. Росоловський В.М. та інші Основи інформаційної безпеки АІС ДПС України, Ірпінь, Академія ДПС України, 2003. – 466 с.
18. Симонович С. Windows 98: Учебный курс. – СПб.: Питер, 1999. – 519 с.
19. Симонович С., Евсеев Г. Практическая информатика: универсальный курс. – М.: АСТ-ПРЕСС; Инфорком-Пресс, 1999. – 480 с.
20. Симонович С., Евсеев Г., Алексев А. Общая информатика. – М.: АСТ-ПРЕСС; Инфорком-Пресс, 1998. – 592 с.
21. Симонович С., Евсеев Г., Алексеев А. Специальная информатика: учебный курс. – М.: АСТ-ПРЕСС; Инфорком-Пресс, 2001. – 480 с.
22. Симонович С.В. (ред.) Информатика для юристов и экономистов. Учебник для вузов. – С.Петербург, 2002. – 640 с.
23. Стил Х. Освой самостоятельно Microsoft Word 2000 за 24 часа. Пер с англ.: Уч. пособие. – М.: Изд дом "Вильямс", 2000. – 432 с.
24. Фигурнов В.Э. IBM PC для пользователя (Изд.7-е, перераб. и доп. – М.: Инфра-М, 1997. – 640 с.






