| № | ПІБ | Посада | Нараховано | Відраховано | До сплати | |
| Оклад | Премія | Податок | ||||
| 1. | Абрамов Н.Є. | Слюсар | – | |||
| 2. | Вакур О.А. | Токар | ||||
| 3. | Кірко A.I. | Маляр | ||||
| 4. | Сапіро А.М. | Токар | ||||
| Усього | ||||||
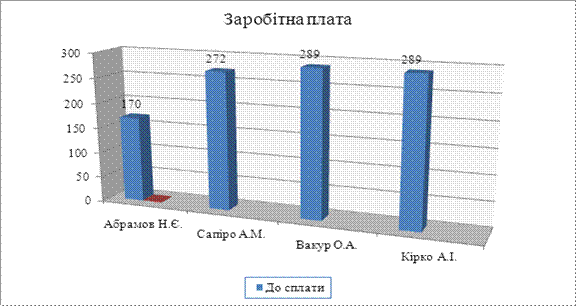
Лабораторна робота № 4
Тема: Робота з вставками в текстовому процесорі MS Word. Створення візитки.
Мета: Закріпити вміння роботи з таблицями та об’єктами у текстовому процесорі MS Word. Набути навичок роботи з вставками.
Обладнання: ПК типу IBM PC.
Програмне забезпечення: текстовий процесор MS Word 2010.
Хід виконання роботи
| № п/п | Завдання | Хід виконання |
| 1. | Завантажити текстовий процесор MS Word за допомогою кнопки Пуск, використовуючи розділ меню Выполнить. | |
| 2. | Зберегти файл, давши йому ім’я Лаб_Word_4_Ваше прізвище на Робочому столі. Не забудьте премістити його в кінці пари у папку Мой компьютер\\ Користувач \ Прізвище\ Word \ Лабораторні роботи, використовуючи клавіатуру. | |
| 3. | Створити візитну картку, використовуючи стрічку. | Вставка/Текст/Надпись/нарисовать надпись |
| 4. | Заповнити візитку власними даними. | |
| 5. | Виконати такі зміни у візитці: Візитку заповнити кольором і обвести кольором її межі; Вставити знаки *(поряд з адресою і номером телефону (відповідно). Помістити до візитки власне прізвище, яке записано за допомогою програми WordArt. Надати йому відповідні налагодження тощо. Доповнити візитку малюнками за допомогою стрічки Виконати редагування розмірів малюнків, кольорів. | Шрифт «Wingdings» Вставка/Фигуры, Вставка/ /Картинки |
| 6. | Завантажити графічний редактор Paint, де створити власний малюнок. | |
| 7. | Зберегти файл, давши йому ім’я Лаб_Paint_4_Ваше прізвище на Робочому столі. Не забудьте премістити його в кінці пари у папку Мой компьютер\\ Користувач \ Прізвище\ Word \ Лабораторні роботи. | |
| 8. | Помістити створений малюнок до візитки. | Вставка/Рисунок |
| 9. | Залишити на візитці один малюнок, решту – знищити. | |
| 10. | Виконати копіювання візитки на другу сторінку. Перехід до наступної сторінки виконувати за допомогою стрічки. | |
| 11. | На третій сторінці виконати вставку файлу Лаб_Word_2 (автобіографії), створеного на попередніх заняттях (конкатенація файлів). Перехід до наступної сторінки виконувати за допомогою клавіатури. | Вставка/Текст/объект/текст из файла |
| 12. | Виконати нумерацію сторінок (номер розташувати по центру вгорі аркуша). | |
| 13. | Перевірити правопис у документі. | |
| 14. | На початку документу вставити дату та поточний час. | |
| 15. | Задати параметри сторінок файлу: верхнє поле 1,5 см; нижнє поле 1,5 см; ліве поле 2,5 см; праве поле 1,5 см; верхній колонтитул 1,25 см. | |
| 16. | З нової сторінки виконати вставку формули 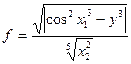
| Вставка/Формула/Вставить новую формулу |
| 17. | Використовуючи клавіатуру, виконати збереження документа. | |
| 18. | Показати результати викладачу. | |
| 19. | За допомогою системного меню закрити текстовий процесор MS Word. | |
| 20. | Перемістіть створені вами документи у папку Мой компьютер\\ Користувач \ Прізвище\ Word \ Лабораторні роботи, використовуючи клавіатуру. | |
| 21. | Оформити звіт, зробити висновки. |
Контрольні питання
1. Як виконується робота з формулами в процесорі Word?
2. Яким чином в процесорі виконується робота з малюнками?
3. Як створити власний малюнок у текстовому процесорі Word?
4. Яким чином виконується нумерація сторінок?
5. Для чого застосовується програма WordArt?
6. Як в документі автоматично встановити поточну дату і час?
7. Яким чином виконується робота з об’єктами в процесорі?
8. Як виконується об’єднання файлів?
9. Яким чином виконується робота з кількома документами одночасно?
Література:
Основна: [1], [2], [3], [4].
Додаткова: [2], [5], [10], [20].
Лабораторна робота № 5
Тема: Створення текстової Web-сторінки та доповнення її додатковими елементами.
Мета: Удосконалити навички роботи з мовою HTML.
Обладнання: ПК типу IBM PC.
Програмне забезпечення: текстовий редактор Блокнот.
Хід виконання роботи
1. Створити на Робочому столі папку HTML_Ваше прізвище для розміщення в ній необхідних файлів. Всі створені, вами файли, та інші необхідні об’єкти розміщувати у цій папці! Не забудьте премістити цю папку в кінці пари у папку Мой компьютер\\ Користувач \ Прізвище\ Tehn, використовуючи клавіатуру.
2. Створити за допомогою текстового редактора наведений текст і збережіть його з назвою Frame.html на Робочому столі у папці HTML_Ваше прізвище.
<HTML>
<HEAD><TITLE> Моя сторінка </TITLE></HEAD>
<frameset rows="10%,82%,*">
<frame src ="Бегущая строка.htm">
<frameset cols="20%,40%,40%">
<frame src="KFEK.htm">
<frame src="Summary.htm">
<frame src="Table.htm">
</frameset>
</HTML>
3. Створити за допомогою текстового редактора наведений текст і збережіть його з назвою Бегущая строка.html на Робочому столі у папці HTML_Ваше прізвище.
<HTML>
<HEAD><TITLE> Бегущая строка </TITLE></HEAD>
<BODY bgcolor="Silver">
<center>
<marquee bgcolor="pink" width="100%" height="40">
<b><font size=+2 color=Fuchsia>Розробка Web-сторінки <font></b></marquee>
</center>
</BODY>
</HTML>
4. Створити за допомогою текстового редактора наведений текст і збережіть його з назвою KFEK.html на Робочому столі у папці HTML_Ваше прізвище.
<HTML>
<HEAD>
<TITLE> Київський фінансово-економічний коледж</TITLE>
</HEAD>
<BODY bgcolor="Silver" text="Black">
<p><center><b><font size=+2 color=Fuchsia >Київський фінансово-економічний коледж </font> </b></center></p>
<p><center><b><font size=+1 color=Fuchsia >
Адреса:<br>
м. Ірпінь, вул. К. Маркса, 31; тел. (04597)61334<br>
Електронна адреса:<br>
http://kfec.org.ua/</font></b></center></p>
</BODY>
</HTML>
5. У цьому файлі додайте тег гіперпосилання на електронну адресу коледжу, щоб відкривалась веб-сторінка КФЕК. Встановіть атрибут, щоб сторінка відкривалась у новому вікні.
6. Після назви коледжу вставте підходящий малюнок. (Графічні зображення можна знайти у папці \\192.168.4.30\Vukladachi\Слєсаренко\Практика\ Картинки)
7. Створити за допомогою текстового редактора наведений текст і збережіть його з назвою Summary.html на Робочому столі у папці HTML_Ваше прізвище.
8.
9. Додайте тег заголовку і запишіть так:
<H1> Перша проба </H1>
10. Відкрийте файл у броузері.
11. Відформатуйте текст у файлі File1.html наступним чином і збережіть його у файлі File2.html:
<HTML>
<HEAD>
<TITLE> My Web-page </TITLE>
</HEAD>
<BODY BGCOLOR="yellow" TEXT="navy">
<CENTER><H1> Привіт </H1>
<H2>Мене звуть “Введіть Ваше ім’я” </H2></CENTER>
<HR>
<H3>Mені 18 років </H3>
<H4> Я хочу займатись Web-дизайном </H4>
<HR>
<P>Я навчаюсь у Київському фінансово-економічному коледжі Національного Університету ДПСУ на 2 курсі. Це моя <B> друга </B> спроба створити Web-сторінку. Я вже вмію користуватись заголовками, форматувати текстові абзаци. Пізніше я вставлю <I> фотокартку, картинки, звуки, відеозображення </I> шляхом гіперпосилань. <U> Я розташую свій файл на сервері і його зможуть побачити усі </U>. </P>
<P>Я збережу цей файл на диску і відкрию його у браузері. </P>
<P>Цю Web-сторінку я буду удосконалювати, її ще рано розміщувати на сервері. </P>
<HR>
</BODY>
</HTML>
12. Створіть наступний html-файл File3.html і перегляньте його за допомогою браузера.
<HTML>
<HEAD>
<TITLE> My new Web-page </TITLE>
</HEAD>
<BODY BGCOLOR="aqua" TEXT="red">
<H2>Це Web-сторінка “Введіть Ваше ім’я та прізвище ”</H2><HR>
<CENTER> <B> Привіт </B> Мене звуть <B> Ваше ім’я </B></CENTER>
<P>Я навчаюсь в <I> навчаюсь у Київському фінансово-економічному коледжі Національного Університету ДПСУ </I> на 2 <SUP><I> му</I></SUP> курсі. Мені 16 років. Мій улюблений предмет – інформатика. Я також люблю слухати музику, читати пригодницькі романи, подорожувати влітку, ходити в театр, дивитись пригодницькі та історичні фільми. <BR>
Я навчаюсь на відмінно і отримую підвищену стипендію. Мрію продовжити навчання і займатись науковою діяльністю. </P>
<P><CENTER> Tут буде моя фотокартка. </CENTER></P>
<P>Моя адреса: <B><U> 08292, м. Ірпінь, вул. Садова, 61</U></B></P>
<HR>
</BODY>
</HTML>
13. Переробити File3.html, використавши два види списків і назвіть новий файл File4.html. Переглянути файл у браузері.
14. У файлі File4.html створіть таблицю з оцінками і назвіть новий файл File5.html. Перегляньте його у браузері.
15. Створіть звуковий файл і вставте звук в основу сторінки. Вставте у файл File5.html гіперпосилання на об’єкти (графічні, звукові, відео а також на File4.html). Застосовуйте гіперпосилання на початок і кінець сторінки.
16. Відкрити папку Мой компьютер\\ Користувач \ Прізвище\ Tehn і скопіювати створені Вами файли у цю папку за допомогою контекстного меню.
17. Закінчити роботу з програмою, оформити звіт і відповісти на контрольні питання.
Контрольні питання
1. Структура Web-документу.
2. Що таке тег? Їх види.
3. Призначення тегів HTML, TITLE, HEAD, BODY та їх формат.
4. Параметри тега BODY.
5. Призначення та параметри тегів Font, SUP, I, B, U.
6. Призначення та параметри тегів P, CENTER, LEFT, RIGHT, CENTER.
7. Призначення та параметри тегів H1 – H4, HR, BR.
8. Види списків та їх задання мовою HTML.
9. Створення таблиць за допомогою мови HTML.
10. Призначення та параметри тегів IMG, HREF.
11. Поняття таблиці стилів та її призначення.
12. Сучасні засоби для створення та перегляду Web-сторінок.
Реферати:
1. Огляд програмного забезпечення для сучасного дизайну Web-сторінок.
Література:
Основна: [1], [5].
Додаткова: [8], [9].
Розділ 5. Системи табличного оброблення даних
Лабораторна робота № 1
Тема: Редагування та форматування даних у табличному процесорі MS Excel 2010.
Мета: Закріпити уміння завантажувати, зберігати та виконувати пошук документа у табличному процесорі MS Excel. Набути навичок редагування та форматування електронних таблиць.
Обладнання: ПК типу ІВМ РС.
Програмне забезпечення: Табличний процесор MS Excel 2010.
Хід виконання роботи
1. Завантажити табличний процесор MS Excel 2010 за допомогою кнопки Пуск.
2. Створити нову робочу книгу. Встановити кількість робочих листів у новій робочій книзі рівну 5 (Файл/Параметры/Общие).
3. Прибрати з екрану заголовки рядків та стовпчиків і повернути їх назад (Файл/Параметры/Дополнительно).
4. Встановити для заголовків стовпчиків числа, записані арабськими цифрами (Файл/Параметры/Формулы/Стиль ссылок R1C1) Повернутись до попереднього режиму.
5. Закрити відкриту робочу книгу.
6. Створити нову робочу книгу та зберегти її під ім’ям Лаб_excel_1 на Робочому столі. Не забудьте премістити її в кінці пари у папку Мой компьютер\\ Користувач \ Прізвище\ Excel \ Лабораторні роботи.
7. На листі 1 створити таблицю, представлену на мал. 1. Для цього: спочатку ввести шапку таблиці, потім заповнити її даними, виконати автонумерацію. Поки що не форматувати!
Зауваження: всі подальші вказівки стосуватимуться першого листа активної робочої книги.
8. Встановити масштаб перегляду документа 100%.
9. Між стовпчиками “ Кількість відпрацьованих днів ” та “ Інші ” вставити новий стовпчик “ Оклад, грн ” (Главная/Ячейки/Вставить/Вставить столбцы на лист). Заповнити відповідні комірки числовими значеннями від 925 до 4500.
10. Встановити для блоку комірок А1:G1 режим Перенос слов (Главная/Ячейки/Формат/Формат ячеек…).
11. Встановити перед першим рядком (шапкою) порожній рядок. До комірки А1 ввести текст: Платіжно-розрахункова відомість. Змінити шрифт, розмір та колір написання символів даного тексту таким чином, щоб після заміни символи були записані шрифтом Times New Roman, напівжирним накресленням, кеглем 18 та синім кольором. Об’єднати комірки А1, В1, С1, D1, E1, F1, G1 та відцентрувати текст (розглянути 2 способи –інструмент у групі Выравнивание і діалогове вікно Фомат ячеек… і занотувати їх у зошит).
12. Виконати обрамлення таблиці.
13. Застосувати до таблиці стиль Светлый 4 (Главная/Стили/Форматировать как таблицу…).
14. Змінити ширину стовпчиків А, В, С, D, E, F, G таким чином, щоб значення кожної комірки було видно на екрані монітору.
15. Встановити для значень комірок С2:G12 вирівнювання по центру.
16. Показати результати викладачу.
17. Скопіювати дану таблицю (без заголовку) з листа Лист1 на початок листа Лист2.
18. Перейменувати робочий лист Лист1 на Зведена відомість, а лист Лист2 на Нараховано_вересень (за допомогою контекстного меню ярлика).
Зауваження: всі подальші вказівки стосуватимуться листа Нараховано _вересень.
19. Змінити колір фону таблиці на сірий (Главная/Шрифт/Цвет заливки або діалогове вікно Формат ячеек…).
20. Виконати відокремлення груп розрядів для числових значень блоку комірок Е2:Е11 (діалогове вікно Фомат ячеек…).
21. Встановити для комірок Е2:Е11 грошовий формат із позначенням грошової одиниці “ грн ” (діалогове вікно Фомат ячеек…) та скопіювати його до комірок F2:G11 за допомогою інструмента «Формат по образцу» групи Буфер обмена.
22. Доповнити таблицю на листі Зведена відомість даними з мал. 2 (продовжити таблицю вправо).
23. Встановити мову словника – українську (Файл/Параметры/Правописание).
24. Знайти всі слова, які містять орфографічні помилки, та виправити їх (Рецензирование/Правописание/Орфография або натиснути клавішу F7).
25. Задати параметри сторінок файлу:
верхнє поле 1,5см
нижнє поле 1 см
ліве поле 1,5 см
праве поле 1 см
орієнтація – альбомна.
26. Переглянути активну книгу перед друкуванням.
27. Додати на обох сторінках нижній колонтитул, в якому вказати: групу, П.І.Б., дату.
28. Виконати збереження результатів.
29. Вийти з табличного процесора MS Excel.
30. Перемістіть створений вами документ у папку Мой компьютер\\ Користувач \ Прізвище\ Excel \ Лабораторні роботи, використовуючи мишу.
31. Оформити звіт, зробити висновки.
| № | ПІБ | Код | Кількість відпр. Днів | Інші, грн. | Нарах., грн |
| 1. | Білова М.С. | ||||
| 2. | Сірянський Ф. П. | 5,2 | |||
| 3. | Сидоренко І. В. | ||||
| 4. | Рогоза К. К. | 5,2 | |||
| 5. | Котов Г. Л. | ||||
| 6. | Павлов Л. Р. | ||||
| 7. | Іванов М. С. | 5,2 | |||
| 8. | Ляліна В. Е. | ||||
| 9. | Градова Т. В. | ||||
| 10. | Лі Н. П. | 5,2 |
Мал. 1
| Аванс | Прибутко-вий податок | Пенсійний фонд | Страховий фонд | Профспілковий фонд | Всього |
Мал. 2
Контрольні питання
1. Як змінити кількість робочих листів у новій робочій книзі MS Excel 2010?
2. Як прибрати з екрану монітора заголовки рядків та стовпчиків робочого листа MS Excel 2010?
3. Як встановити використання для заголовків стовпчиків робочої книги стилю посилань R1C1 в MS Excel 2010?
4. Як вводяться дані в MS Excel 2010?
5. Які існують способи редагування даних в MS Excel 2010?
6. Як доповнити таблицю новим стовпчиком або рядком в робочій книзі MS Excel 2010?
7. Як знищити рядки або стовпчики в робочому листі MS Excel 2010?
8. Як надати стиль таблиці в MS Excel 2010?
9. Як встановити форматування даних (змінити колір, розмір, накреслення шрифту тощо) в MS Excel 2010?
10. Як змінити формат комірки в MS Excel 2010?
11. Як встановити відокремлення груп розрядів для числових даних в MS Excel 2010?
12. Як виконати копіювання даних в MS Excel 2010?
13. Як виконати копіювання формату даних в MS Excel 2010?
14. Як виконати перенесення даних в MS Excel 2010?
15. Як виконати перевірку правопису в MS Excel 2010?
16. Як перейменувати робочий лист у MS Excel 2010?
17. Як додати колонтитули в MS Excel 2010?
Література:
Основна: [1], [2], [3], [4].
Додаткова: [4], [5], [8], [9], [10], [11].
Лабораторна робота № 2






