Если вы выбрали эту книгу, то, вероятно, считаете, что программа Access соответствует вашим потребностям. Если же есть какие-то сомнения, быстрая проверка врежиме реального времени покажет, на верном ли вы пути.
В следующем перечне описывается несколько предупреждающих признаков того, что программа Access не очень вам подходит. Если вы не попадаете в данные категории, поздравляю — вы готовы к использованию в любой области наиболее последовательного и эффективного программного обеспечения для управления базами данных!
• Вы должны хранить огромные объемы информации (более 2 Гбайт данных). Вы врядли превысите этот предел, если не будете хранить в базе данных больших изображений или цифрового контента других типов. У большинства баз данных Access размер — несколько мегабайтов (в 1000 раз меньше 2 Гбайт).
• Вы собираетесь совместно использовать базу данных в сети, и десяткам людей придется обращаться к ней одновременно. Это ограничение трудно корректно интерпретировать. Базу данных могут спокойно использовать время от времени сотни людей, но проблемы возникнут, когда группа людей настроена вносить изменения в один и тот же файл базы данных точно в один и тот же момент времени. Следует протестировать вашу базу данных, чтобы понять, сможете ли вы преодолеть это ограничение, не создавая проблем, В главе 18 приведена дополнительная информация о совместном использовании программы Access группами пользователей.
• Вы должны использовать вашу базу данных для запуска Web-приложения. Web-приложение предоставляет большому числу людей возможность обращаться к базе данных одновременно. Программа Access может не справиться с нагрузкой. В этой ситуации вы выиграете от применения серверной базы данных, такой как SQL Server (и сильной команды программистов, которая выручит вас).
Иногда фанаты программы Access обращаются в гуру программы SQL Server. Можно начать с современной базы данных Access и затем перейти к SQL Server, когда ваши потребности превысят то, что может предложить программа Access. Этот процесс не всегда бывает гладким, но он возможен. Вы даже можете продолжать использовать Access как клиента для управления вашей базой данных, созданной SQL Server. Этот метод описан в главе 20.
Новый облик программы Access 2007
С тех самых нор, когда пакет Office корпорации Microsoft завоевал мир (в давних 1990 гг.), программы Word, Excel и Access не слишком изменились. Несмотря на то, что время от времени появляется действительно полезная новая функциональная возможность, Microsoft тратит больше времени на втискивание причудливых трюков вроде говорящей канцелярской скрепки.
Программа Access 2007 нарушает эту традицию и вводит ряд изменений, наиболее значительных из известных поклонникам программы со времен Office 95. Наиболее очевидное изменение — полностью исправленный пользовательский интерфейс (окна, панели инструментов, меню и ускоряющие сочетания клавиш, которые применяются для взаимодействия с программой Access). Потратив слишком много времени на упрощение бессистемного, засоренного панелями инструментов интерфейса, в конце концов, корпорация Microsoft набралась смелости и переработала его весь с нуля.
Лента
Лента программы Access 2007 — это инструментальная суперпанель, заменившая разнообразные панели инструментов и меню предыдущих версии.
Примечание
Программа не выводит на экран ленту до тех пор, пока вы не создадите базу данных. Если больше нет сил оставаться в неведенье и вы очень хотите увидеть ленту на вашем мониторе, выполните действия, описанные в разд. "Создание новой базы данных" главы 1, для создания пустой базы данных.
Лента разделена на зависящие от выполняемых задач вкладки — Главная (Ноmе), Создание (Create), Внешние данные (External Data) и т. д. Запускается программа Access с выводом на экран четырех вкладок (другие вкладки появятся, когда вы начнете решать конкретные задачи). Программа начинает работу на вкладке Главная (Ноmе). Щелкните кнопкой мыши вкладку Создание (Create) (как показано на рис. В2) и вы получите доступ к множеству мощных команд, позволяющих вставлять новые компоненты базы данных.

Рис. В2. Лента наполнена высокопрофессиональными средствами. Когда вы перемещаете указатель мыши над кнопкой ленты, вместо привычного скудного двух-трехсловного описания в желтом поле вы увидите привлекательное раскрывающееся поле с осмысленным кратким описанием. На рисунке мышь перемещается над командой Таблица
Подсказка
Хотите использовать пространство экрана, занятое лентой? Просто щелкните дважды кнопкой мыши текущую вкладку, и лента свернется, оставив видимой только строку с заголовками вкладок. Снова дважды щелкните мышью вкладку для того, чтобы вернуть кнопки на всеобщее обозрение. Это свойство более подробно описано в примечании "Малоизвестная или недооцененная возможность. Сворачивание ленты" (см. разд. "Просмотр таблиц с помощью области переходов" в главе 1).
Далее приведен краткий обзор четырех основных вкладок ленты.
§ На вкладке Главная (Ноmе) собраны вместе разнообразные общие команды, включая хорошо известные инструменты копирования и вставки и команды форматирования для выбора шрифтов и цветов оформления. Здесь же можно найти удобные средства, такие как сортировка, поиск и фильтрация, с которыми вы познакомитесь в главе 3.
§ На вкладке Создание (Create) находятся команды вставки всевозможных объектов баз данных, о которых вы узнаете в этой книге (более подробную информацию см. в разд. "Что такое базы данных Access" главы 1). К ним относятся таблицы, хранящие данные,
запросы, исследующие данные, формы, облегчающие редактирование данных, и отчеты, выводящие данные на печатное устройство.
■ Вкладка Внешние данные (External Data) включает команды импорта данных в программу Access и экспорта их в другие программы. Вы также найдете здесь инструменты для интеграции с Microsoft SharePoint Server. Все эти команды будут применяться в части VI.
■ На вкладке Работа с базами данных (Database Tools) собраны профессиональные средства, которые применяются для анализа базы данных, связывания таблиц, расширения базы данных до возможностей SQL Server. Здесь также можно найти команды для вставки кода на языке Visual Basic, подробному изучению которого посвящена часть V.
Имеет смысл потратить немного времени на освоение ленты и ее вкладок. Попытайтесь поочередно щелкнуть кнопкой мыши каждую из них, переходя вперед и назад по четырем разделам, чтобы увидеть их содержимое. В процессе чтения книги вы лучше познакомитесь со всеми этими командами.
Подсказка
Если у вас мышь со скроллером, вы сможете еще легче переходить от вкладки к вкладке, перемещая указатель мыши вдоль ленты и двигая колесико скроллера вперед и назад.
Одно из замечательных свойств ленты заключается в ее неизменности — другими словами, вы не увидите команд, таинственно перемещающихся или исчезающих с мгновение ока. Корпорация Microsoft решила разработать предсказуемую ленту, поэтому ее команды всегда остаются на одном и том же месте. Они лишь слегка изменяют компоновку при изменении окна программы Access, так чтобы оптимально использовать доступное пространство (рис. В3).

Рис. В3. В этом очень узком окне программы Access не слишком много места для кнопок ленты. Все команды, отображенные на рис. В2, по-прежнему остаются на ленте, но вы видите теперь только маленькие пиктограммы без какого-либо текста. Если вы сомневаетесь в назначении кнопки, проведите указателем мыши поверх нее, чтобы увидеть название
Уголок ностальгии.
Зачем опять изобретать колесо?
Некоторые ветераны программы Access по понятным причинам скептически относятся к ее новому интерфейсу. В конце концов, мы достаточно настрадались от некоторых болезненных экспериментов. В предыдущие версии программы вводились безумные идеи, например, индивидуализированные меню, которые всегда скрывались, как только вам понадобилась команда, раскрывающиеся боковые панели, которые появлялись тогда, когда вы меньше всего этого ожидали, и плавающие панели инструментов, усеивающие весь экран.
В действительности все приложения пакета Office, боровшиеся за сохранение лица более десяти лет, заслуживают нового интерфейса. Меню программ Office не менялись с тех пор, как Word 2.0 завоевал популярность в начале 1990 гг. В те времена базовое меню и единственная панель инструментов были визитной карточкой, поскольку количество команд было достаточно мало. Сегодня программы пакета Office тонут в обилии функциональных возможностей — и они запрятаны так глубоко в разные укромные уголки и щели, что даже профессионалы не знают, где их искать.
Для устранения этих недостатков и предназначена новая лента. Вы не только легко можете понять ее организацию и перемещаться по ней, но и найти в одном месте все необходимое для работы. У разработчиков пользовательского интерфейса корпорации Microsoft теперь новое заклинание: все есть на ленте. Другими словами, если вы хотите найти ту или иную функцию, ищите ее на одной из вкладок в верхней части окна программы Access. Как только вы освоитесь в новой системе, то поймете, что она не только помогает применять ваши любимые инструменты, но и облегчает обнаружение новых функциональных возможностей благодаря1 просмотру вкладок.
Использование ленты с помощью клавиатуры
Если вы неисправимый любитель клавиатурных команд, то будете рады услышать, что инициировать команды ленты можно с помощью клавиатуры. Секрет в применении ускоряющих клавиш или сочетаний клавиш, начинающихся с клавиши <Alt> (этими сочетаниями вы пользовались для запуска команд меню). Применяя ускоряющие клавиши, не нужно нажимать одновременно все клавиши (как вы скоро увидите, в некоторых из них достаточно букв для того, чтобы скрутить ваши пальцы похлеще, чем в самой буйной игре Twister). Вместо этого вы можете нажимать клавиши одну за другой.
Важно усвоить, что после того как вы нажали клавишу <Alt>, вы делаете две вещи в следующем порядке:
1. Выбираете нужную вкладку.
2. На этой вкладке выбираете команду.
Прежде чем запустить конкретную команду, вы должны выбрать правильную вкладку (даже если она уже есть на экране). Каждое сочетание клавиш требует нажатия, как минимум, двух клавиш, после того как нажата клавиша <Alt>. Вам потребуется и больше нажатий, если нужно пробираться в подменю.
Уже сейчас весь процесс кажется практически бесполезным. Вы действительно готовы запоминать десятки различных сочетаний ускоряющих клавиш?
К счастью, программа Access готова помочь, благодаря новому инструменту, названному "Клавиатурные подсказки" (KeyTips). Вот как он работает. Как только нажата клавиша <Alt>, над каждой вкладкой по мановению волшебной палочки появляются буквы. После того как нажата клавиша выбора вкладки, над каждой кнопкой этой вкладки снова появляются буквы. Теперь можно нажать соответствующую клавишу для запуска команды. На рис. В4 показан этот инструмент о действии.
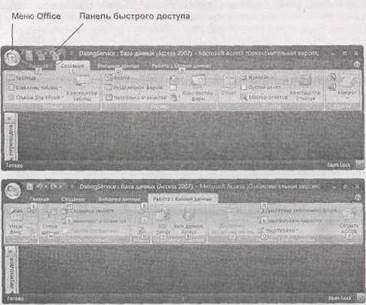
Рис. В4. Вверху: когда нажимается клавиша <Alt>, программа Access накалывает буквенные подсказки рядом с каждой вкладкой, над меню Office и над кнопками Панели быстрого доступа. Внизу: если вы нажмете клавишу <Б> (для выбора вкладки Работа с базами данных), то увидите буквы рядом с каждой командой этой вкладки. Теперь можно нажать одну из них для запуска команды (например, <У> перемещает данные на SQL Server). He пытайтесь установить соответствие между буквами и именами вкладки или кнопки — в ленте спрятано так много функциональных возможностей, что в большинстве случаев буквы ничего не значат
Примечание
В некоторых случаях у команды могут быть две буквы-клавиши, и вам придется нажать поочередно обе клавиши. Выйти из режима Клавиатурных подсказок без запуска можно в любое время, повторно нажав клавишу <Alt>.
Есть и другие сочетания клавиш, не использующие ленту. Эти клавиатурные комбинации начинаются с клавиши <Ctrl>. Например, с помощью сочетания <Ctrl>+<C> копируется выделенный текст, а сочетание <Ctrl>+<S> сохраняет текущую работу. Как правило, узнать ускоряющие сочетания клавиш можно, проведя указателем мыши над командой.
Проведите указателем над кнопкой Вставить (Paste) на вкладке ленты Главная (Home), и вы увидите подсказку, сообщающую о том, что ускоряющее сочетание клавиш — <Ctrl>+<V>. Если вы работали в предыдущей версии программы Access, то обнаружите, что в Access 2007 сохранилась большая часть ускоряющих клавиатурных сочетаний.
Уголок ностальгии.






