Рис. 3.27. Вибір маркера
6. Щигликом на кнопці Browse (Обзор) відкрийте вікно вибору необхідного файлу. Потім двічі клацніть на значку файлу smallnew.gif у папці images поточного Web-вузла.
7. Щигликом на кнопці ОК закрийте вікно настроювання маркерів.
FrontPage, так само як і Word, дозволяє формувати не тільки маркіровані, але і нумеровані списки. Щоб пронумерувати пункти асортименту сталевих труб, виконаєте наступні дії:
8. Виділите три абзаци лівого осередку таблиці, протягнувши покажчик миші ліворуч від них.
9. Клацніть на кнопці Numbering (Номера) панелі інструментів Formatting (Форматирование). Графічні маркери заміняться на послідовні числа, після чого списки стануть такими, як показано на рис. 3.28.

Рис. 3.28. Списки
3.3.4. Додавання гіперпосилань
При створенні Web-вузла за допомогою майстра FrontPage автоматично розміщає на сторінках панелі навігації з гіперпосиланнями на різні Web-сторінки вузла. Посилання додаються і у сам текст сторінок. Але для забезпечення правильного функціонування Web-вузла розроблювачу часто приходиться вставляти додаткові посилання чи змінювати параметри існуючих.
Припустимо, ви не хочете вказувати ціни прямо на сторінці Труби, а плануєте представити їх на додатковій сторінці, організувавши відповідні посилання. Крім того, потрібно додати адресу електронної пошти менеджера, відповідального за продаж труб, і гіперпосилання на повний довідник товарів фірми. Щоб відповідним чином модифікувати Web-сторінку, виконайте наступні кроки:
1. Виділите абзац Pricing, клацнувши ліворуч від нього.
2. Уведіть текст Низькі ціни, постійним клієнтам знижки.
3. Виберіть у списку Style (Стиль) панелі інструментів Formatting (Форматирование) варіант Normal (Обычный), щоб скасувати шрифт, властивий заголовкам.
4. Натисніть клавішу Enter і надрукуйте текст Додаткову інформацію про труби можна знайти в довіднику товарів чи одержати у менеджера за адресою info@hercules.com. Потім знову натисніть Enter.
5. Видаліть весь текст і об'єкти, які оказались нижче цієї пропозиції.Вони вам не знадобляться. Для цього виділяйте непотрібні об'єкти і видаляйте їх натисканнями клавіші Delete.
FrontPage уміє розпізнавати текст, схожий на адреси електронної пошти, і автоматично налаштовувати посилання таких адрес. Тому символи info@hercules.com відразу інтерпретуються як електронна адреса. Вони будуть підкреслені і виділені кольором, властивим гіперпосиланням.
6. Виділите слово ціни. Клацніть на ньому правою кнопкою миші і виберіть у контекстному меню команду Добавить. Потім після повторного натискання правою кнопкою миші - пункт Hyperlink (Гиперссылка).
7. У вікні діалогу настроювання гіперпосилань, показаному на рис. 3.29, клацніть на самої правої кнопці Create a page and link to the new page (Создать новую страницу и сослаться на нее).

Рис. 3.29. Настроювання гіперпосилання
8. На вкладці General (Основное) вікна діалогу New (Новое) виділите значок Normal Page (Обычная страница) і клацніть на кнопці ОК. Нова сторінка відкриється у вікні FrontPage.
9. Клацніть на кнопці Save (Сохр) панелі інструментів Standard (Стандартная).
10. У вікні діалогу, що відкрилося, Save As (Сохранить как) введіть ім'я price01 і клацніть на кнопці Save (Сохранить).
11. Командою File > Close (Файл > Закр.) закрийте вікно нової сторінки. При розробці реальних вузлів не забувайте наповняти такі сторінки відповідним змістом.
12. Виділите два слова довіднику товарів.
13. Клацніть на кнопці Hyperlink (Гиперссыл) панелі інструментів Standard (Стандартная).
14. У списку вікна діалогу настроювання гіперпосилань, що знову відкрилося, двічі клацніть на папці Доповнення, щоб розкрити її.
15. Виділите значок Довідник.htm.
16. Клацніть на кнопці ОК (Да). Тепер на сторінці з'явилися три додаткові гіперпосилання, як показано на рис. 3.30. Вони будуть випробувані наприкінці заняття.

Рис. 3.30. Додавання гіперпосилань
За допомогою вікна діалогу Create Hyperlink (Создать гиперссылку) можна створювати посилання самих різних типів. Для цього досить увести повний покажчик ресурсу в поле URL цього вікна чи скористатися однією з кнопок, розташованих праворуч зазначеного полю. Щоб посилання переносило користувача у визначену крапку Web-сторінки, виберіть у списку, що розкривається, Bookmark (Закладка) одну з закладок, що маються на цільовій Web-сторінці.
3.3.5. Додавання малюнка на Web-СТОРІНКУ
Одною з основних переваг гіпертекстових документів перед більш ранніми форматами даних, що розповсюджувались через Інтернет, є можливість розміщення в HTML‑ файлах малюнків. Графічні об'єкти Web-сторінок зберігаються в окремих файлах формату GIF, JPEG чи PNG. Прикладами таких об'єктів можуть служити маркери списку, створеного у підрозділі 3.3.3. Але графічні можливості HTML-файлів і редактора FrontPage не обмежуються цим прикладом.
Щоб додати на Web-сторінку, сформовану в попередніх вправах, логотип компанії, виконайте наступні кроки:
1. Помістите текстовий курсор у початок першого рядка Web-сторінки Труби (перед словом Завжди).
Примітка. У Web-сторінках усі малюнки прив'язуються до визначеної крапки тексту. Тому для розміщення малюнка в довільних крапках сторінки Web-дизайнерам приходиться прибігати до різного роду хитростей, наприклад, розміщати графічні об'єкти в осередках таблиць з невидимими рамками
2. Клацніть на кнопці Insert Picture From File (Из файла) панелі інструментів Стандартная. Відкриється вікно діалогу, показане на рис. 3.31. З його допомогою можна додавати графічні зображення із самих різних джерел. Розглянемо ці джерела.

Рис. 3.31. Додавання малюнка
· Щоб уставити малюнок, присутній у наборі файлів Web-вузла що створюється, виберіть його в списку файлів.
· Для додавання графічного файлу, розташованого на локальному чи мережному диску, клацніть на кнопці Select a file on you computer (Файл с диска компьютера) і виберіть у вікні, що відкрилося, потрібний файл.
· У поле URL можна ввести повний покажчик ресурсу, додавши в такий спосіб об'єкт із заздалегідь відомою адресою.
· Щоб уставити малюнок, розташований в Інтернеті, клацніть на кнопці Use your Web Browser to select a page or file (Выбор файла с помощью браузера).
· Кнопка Scan (Сканировать) дозволяє безпосередньо сканувати фотографію з будь-якого пристрою, що підтримує технологію TWAIN.
· Кнопка Clip Art (Клип Арт...) дає можливість вибрати малюнок з однойменної бібліотеки.
3. Давайте скористаємося останнім варіантом. Клацніть на кнопці Clip Art.
4. У вікні Clip Art Gallery клацніть на значку Animals (Животные).
5. Знайдіть малюнок лева, клацніть на ньому і виберіть у палітрі кнопок, що розкрилася, верхній пункт. Малюнок з'явиться на Web-сторінці.
6. Щигликом виділите його.
7. Перетягнете кутовий маркер габаритної рамки малюнка, зменшивши зображення до потрібного розміру.
Примітка. Не розміщайте на Web-сторінках занадто великі малюнки, на їхнє завантаження з сервера буде потрібно багато часу. Це дратує користувачів Internet.
8. Клацніть на малюнку правою кнопкою миші і виберіть у контекстному меню команду Picture Properties (Свойства рисунка).
9. На вкладці General (Основное), показаної на рис. 3.32, виберіть положення перемикача GIF, щоб указати формат, у якому повинний зберігатися малюнок.

Рис. 3.32. Параметри малюнка
10. Клацніть на кнопці Browse (Обзор), розташованої праворуч від поля Location (Адрес).
11. У вікні, що відкрилося, двічі клацніть на файлі news.htm, що за задумом повинний містити загальну інформацію про компанії та основні новини. Тепер щиглик на логотипі буде відкривати зазначену сторінку.
12. Розкрийте вкладку Appearance (Внешний вид). Щоб текст, розташований праворуч від малюнка, вирівнявся по середині малюнка, виберіть у списку, що розкривається, Alignment (Привязка) пункт Center (Середина).
13. Клацніть на кнопці ОК.
14. Щоб зберегти виконані зміни, виберіть команду File > Save (Файл > Сохранить).
15. У вікні діалогу Save Embedded Files (Сохранить внедренные файлы), показаному на рис. 3.33, клацніть на кнопці Change Folder (Изменить папку).
16. Двічі клацніть у вікні, що відкрилося, на папці images, а потім на кнопці ОК (Да), указавши цим папку, у якій повинний зберігатися файл доданого малюнка.

Рис. 3.33. Збереження впровадженого об'єкта
17. Клацніть на кнопці Rename (Переименовать) і введіть ім'я logo.gif.
18. Потім клацніть на кнопці ОК (Да).
Ця операція приведе до перетворення зображення формату WMF, отриманого з бібліотеки Clip Art, у формат GIF, що на відміну від WMF може демонструватися будь-яким браузером. У підсумку логотип буде записаний у файл logo.gif.
19. Перейдіть на сторінку Геркулес та видалите самий верхній рядок, що починається зі слів Company logo. Зазначений рядок вийде із всіх сторінок вузла.
3.3.6. Підбір Фону сторінок
Добре підібраний фон допомагає користувачу сприймати інформацію. За допомогою фона можна виділити визначені області сторінки і просто привернути увагу. Навіть якщо ви не хочете розміщати на задньому плані сторінки барвистий малюнок, завжди задавайте однотонний фон, що добре контрастує з текстом. У противному випадку браузер віддаленого користувача офарбить фон у свій колір, що може істотно зіпсувати сторінку, зробивши деякі об'єкти погано помітними. Як фон можна вибрати будь-який графічний файл. При збереженні сторінки він буде перетворений у формат GIF чи JPEG. Якщо зображення не покриває сторінку цілком, то воно буде розмножене і покладене у виді однакових прямокутних плиток, що щільно стикаються один з одним. Цей факт часто використовується для створення фона з вертикальними чи горизонтальними смугами шляхом багаторазового повторення широкого і низького чи високого і вузького зображення. Такий підхід дозволяє, з одного боку, сформувати привабливий фон, а з іншого боку — заощадити час завантаження фона сторінки.
Щоб змінити фон, виконайте наступні дії:
1. Виберіть команду Format > Background (Формат > Фон).
2. У вікні діалогу, що відкрилося, установите прапорець Background Picture (Фоновый рисунок), як показано на рис. 3.34.
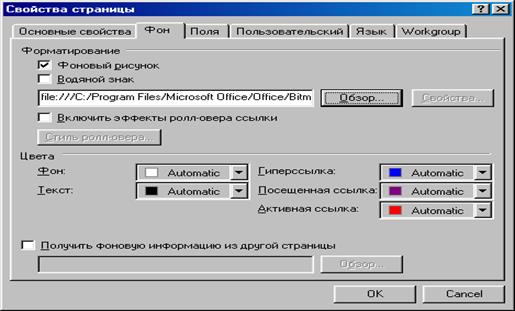
Рис. 3.34. Вибір фона
3. У розділі Formatting (Форматирование) клацніть на кнопці Browse (Обзор).
4. У вікні діалогу Select Background Pictures (Вибор рисунка фона) клацніть на кнопці Select a file on you computer (Файл с диска компьютера), розташованої праворуч від поля URL.
5. Розкрийте папку Microsoft Office\Office\Bitmaps\Styles, де Microsoft Office - це та папка, у яку був установлений пакет MS Office 2000.
6. Двічі клацніть на значку файлу acblends.gif.
7. У вікні діалогу Page Properties (Свойства страницы) розкрийте вкладку General (Основные свойства).
8. У поле Title (Заголовок) уведіть текст Труби від компанії Геркулес.
При завантаженні сторінки цей текст буде з'являтися в заголовку вікна браузера.
9. Клацніть на кнопці ОК. Тепер Web-сторінка буде виглядати так, як показано на рис. 3.35.

Рис. 3.35. Web-сторінка з малюнком і зміненим фоном
3.3.7. використання Панелей навігації
Панелі навігації — це особливі об'єкти FrontPage, що дозволяють автоматично додавати й обновляти посилання на сторінки, ієрархічно зв'язані з поточною. З вправ підрозділу 3.1.2 ви вже довідалися, як можна додавати і забирати панелі навігації за допомогою команди Shared Borders (Общие границы). Тепер прийшов час навчитися набудовувати панелі навігації конкретних сторінок.
У лівій частині Web-сторінки Трубы (рис. 3.35) є місцезаповнювач (местозаполнитель – рос.) з текстом: [Edit the properties for this Navigation Bar to display hyperlinks here] (Чтобы добавить сюда гиперссылки, настройте свойства панели навигации), що представляє собою не налаштовану панель навігації. Давайте вивчимо її властивості та настроїмо їх.
1. Клацніть на зазначеному місцезаповнювачу правою кнопкою миші і виберіть команду Navigation Bar Properties (Свойства панели навигации). Відкриється вікно діалогу, показане на рис. 3.36. Воно дає можливість указати, які гіперпосилання повинні з'являтися в панелі навігації.
Положення перемикача розділу Hyperlinks To Add To Page (Добавить на страницу следующие гиперссылки) дозволяють додавати наступні групи гіперпосилань:
· Parent Level (Родительский уровень) — на сторінки, розташовані в навігаторі на рівень вище поточної;

Рис. 36. Параметри панелі навігації
· Same Level (Тот же уровень) — на сторінки того ж рівня підпорядкованості, зв'язані в навігаторі з однієї і тією же батьківською сторінкою;
· Back And Next (Назад и вперед) — на попередню і наступну сторінки тієї ж групи підпорядкованості, що і поточна;
· Child Level (Дочерний уровень) — посилання на дочірні сторінки щодо поточної;
· Top Level (Верхний уровень) — посилання на сторінки самого верхнього рівня ієрархії навігатора;
· Child Page Under Home (Дочерние относительно домашней) — посилання на сторінки другого рівня ієрархії навігатора.
Крім того, прапорці Home Page (Домашняя страница) і Parent Page (Родительская страница) дозволяють незалежно від положення перемикача поміщати в панель навігації посилання відповідно на домашню і батьківську Web-сторінки вузла.
2. Для сторінки Труби виберемо положення перемикача Back And Next (Вперед и назад).
3. Установите прапорці Home Page (Домашняя страница) і Parent Page (Родительская страница).
4. Клацніть на кнопці ОК.
5. Прокрутите Web-сторінку вниз. Ви побачите в її нижній частині ще одну панель навігації з текстовими посиланнями.
6. Виділите цю панель і, щоб відкрити вікно параметрів панелі, натисніть клавіші Alt+Enter.
7. Виберіть положення перемикача Same Level (Тот же уровень).
8. Установите прапорці Home Page (Домашняя страница) і Parent Page (Родительская страница).
9. Клацніть на кнопці ОК. Тепер посилання панелей будуть виглядати так, як показано на рис. 37.

Рис. 3.37. Панелі навігації
Примітка. Завжди поміщайте в нижню частину сторінки гіперпосилання навігації в текстовому форматі. Вони дозволять працювати тим користувачам, браузеры яких не здатні завантажувати зображення.
10. По черзі вибираючи інші сторінки (головна сторінка index.htm, сторинка новін news.htm та інші.) налаштуйте ліві та нижні панелі навігації (дивись пп.1-9).
Використання Закладок
Закладки дозволяють формувати гіперпосилання на визначену крапку конкретної Web-сторінки. За допомогою таких посилань користувач може одним щигликом прокрутити сторінку до потрібного місця. Щоб додати закладку, виконайте наступні кроки:
1. Виберіть команду View > Folder List (Обзор > Список папок), щоб вивести у вікно FrontPage панель списку файлів і папок Web-вузла.
2. Двічі клацніть на значку файлу prod04.htm, щоб відкрити його у вікні редактора.
3. Прокрутите Web-сторінку Цвяхи в самий низ і клацніть на початку слова Phone.
4. Виберіть команду Insert > Bookmark (Вставка > Закладка).
2. В поле Bookmark Name (Имя закладки) вікна діалогу (рис. 3.38), що відкрилося, уведіть текст: end_of_page.

Рис. 3.38. Додавання закладки
6. Клацніть на кнопці ОК.
7. Закрийте файл prod04.htm ( команда Файл/Закр.).
8. З появою відповідного запиту підтвердите необхідність збереження виконаних змін.
Тепер давайте додамо на сторінку Труби посилання, що вказує на тільки що створену закладку.
9. Уведіть наприкінці сторінки Труби фразу Зверніть увагу на наші дешеві цвяхи.
10. Виділите слово цвяхи, потім клацніть на ньому правоюкнопкоюмиші і виберіть команду Hyperlink (Гиперссылка).
11. У списку вікна діалогу, що відкрилося, створення гіперпосилання клацніть на значку файлу prod04.htm.
12. У поле Bookmark (Закладка) введіть ім'я тількищо створеної закладки end_of_page, як показано на рис. 3.39.
13. Клацніть на кнопці ОК.
Дію створеного гіперпосилання (підкреслене слово цвяхи) ви зможете оцінити, виконуючи крок 8 підрозділу 3.4.1.
Основа Web-вузла фірми Геркулес вже створена. Тепер потрібно наповнить всі сторінки необхідним змістом. Користуйтесь наявними таблицями та списками при редагуванні сторінок. Видалити всі тексти англійською мовою та непотребні об’єкти (не видалите закладку на сторінці цвяхи). Додайте цікаві малюнки, графіки та діаграми.

Рис 3.39. Посилання на закладку
3.3.9. Перегляд сторінки Web-Вузла у вигляді HTML- КОДА
Вікно режиму перегляду Page (Страница) має три вкладки, що відкривають доступ до трьох різних варіантів демонстрації Web-сторінки:
· Перший режим — Normal (Обычный) призначений для розробки сторінок за допомогою засобів редагування FrontPage.
· Другий режим - HTML — дозволяє переглядати і коректувати HTML- код Web-сторінки, створеної редактором.
· Третій режим дає можливість, не виходячи з FrontPage, попередньо переглянути створену Web-сторінку.
FrontPage пропонує розроблювачу безліч різноманітних інструментів, що дозволяють створювати практично будь-які Web-сторінки. Однак повне керування форматом відображення інформації можна одержати, тільки редагуючи вихідний код HTML-файлу, що формує зображення сторінки. FrontPage пропонує два способи перегляду цього коду.
1. Не виходячи з вікна Web-сторінки Трубы, виберіть команду View > Reveal Tags (Обзор > Показ. Теги).
У цьому режимі (рис. 3.40) на екрані відображається не тільки зміст Web-сторінки, але і керуючі конструкції мови html так називані - "теги", - які і формують наявне форматування документа. У HTML-документах всі теги укладені в кутові дужки. Вони поділяються на відкриваючі (<) і закриваючі (>), котрі відрізняються від перших наявністю символу " / ". Між однойменними відкриваючим і закриваючим тегами розміщується текст, форматування якого задається цими тегами. Наприклад, між тегами < table> і </table > укладений зміст таблиці. Деякі теги, такі як тег < hr >, що додає на сторінку горизонтальну лінію, не мають парного закриваючого тегу. Багаторівневе вкладення подібних конструкцій дозволяє задавати будь-які самі складні варіанти форматування документа. Зазначений режим демонстрації сторінки допомагає зрозуміти її структуру і полегшує пошук помилок.

Рис. 3.39. Tеги документу
2. Перемістіть покажчик миші на значок тегу < /а >, розташований праворуч від зображення лева. З'явиться спливаюча підказка, що демонструє повний текст цього тегу.
Зазначений варіант перегляду сторінки дає можливість бачити теги, але не дозволяє їх редагувати. Давайте спробуємо скорегувати HTML-код сторінки, щоб, наприклад, виділити слово мідні напівжирним червоним шрифтом.
3. Прокрутите уміст вікна до тексту Тонкі мідні труби і клацніть мишею перед словом мідні.
4. Щоб одержати повний доступ до коду сторінки, клацніть на корінці HTML. Ви побачите текстовий документ, на основі якого генерується Web-сторінка.
5. Уведіть перед словом мідні теги: <b> <font color="c90000"> (див рис. 3.40).
6. Після цього слова додайте закриваючі теги: </font></b> (рис.3.40).

Рис. 3.40. Редагування коду сторінки
Додавання тегів у режимі редагування коду HTML іноді приводить до порушення раніше призначених режимів форматування і перекручуванню деяких об'єктів. Перед зміною коду корисно зберегти на диску копію Web-сторінки, що редагується, щоб у випадку невдачі мати можливість повернутися до вихідного варіанта.
7. Клацніть на корінці Normal (Обычный), щоб повернутися в звичайний режим перегляду сторінки. Зверніть увагу, що теги, додані в режимі редагування вихідного коду, офарбили слово мідні в червоний колір і задали йому жирне накреслення.
8. Натисканням клавіш Ctrl+/ відключите демонстрацію тегів.
Досконально вивчивши мову HTML, ви зможете коректувати сторінки, створені в FrontPage, додаючи в них самі складні ефекти, недоступні Web-редакторам.
3.4. перегляд сторінок та ПУБЛІКАЦІЯ Web-вузла у мережі Internet
3.4.1. Попередній перегляд
Режим попереднього перегляду показує Web-сторінку такою, якою вона буде у вікні браузера.
1. Щоб уключити цей спосіб перегляду, клацніть на корінці Preview (Просмотр).
Тепер на сторінці відсутні пунктирні лінії, що показують границі розділів сторінки. Змінилася рамка таблиці, став іншим шрифт і інтервали між рядками. Для активізації гіперпосилань тепер не потрібно натискати клавішу Ctrl. Досить просто клацнути на посиланні. У цілому звичайний режим перегляду дуже схожий на результуючу сторінку, він дозволяє досить точно оцінювати розташування об'єктів і оформлення тексту. Але, редагуючи документ, не забувайте періодично звертатися до вкладки Preview (Просмотр), що точніше показує загальний вид елементів сторінки. Перед публікацією Web-вузла обов'язково перегляньте його сторінки у вікні браузера. Якщо на вашому комп'ютері встановлено декілька браузерів, відкрийте вузол у кожному з них, уважно вивчите всі деталі і переконайтеся, що всі браузеры коректно відображають введену інформацію і графічні об'єкти. Майте на увазі, що FrontPage дозволяє оперативно завантажувати Web-сторінки в будь-який браузер.
2. Щигликом на кнопці Save (Сохр) панелі інструментів Standard (Стандартная) збережете змінений варіант сторінки Труби.
3. Виберіть команду File >Preview In Browser (Файл > Просмотр в браузере...).

Рис. 3.41. Сторінка Труби
4. У вікні діалогу, що відкрилося, виберіть пункт Internet Explorer, а потім клацніть на кнопці Preview (Просмотр). Сторінка Труби, сформована у вправах цього заняття, з'явиться у вікні Internet Explorer (рис. 3.41). Давайте перевіримо роботу посилань, доданих на цю сторінку.
5. Перемістите покажчик на слова довіднику товарів, щоб значок покажчика прийняв форму долоні, і клацніть мишею. Сторінка Труби переміниться сторінкою Довідник товарів (вона повинна бути вже заповненою довідковою інформацією!!!)
6. Щоб повернутися назад на Труби від компанії Геркулес, клацніть на кнопці Назад (^) панелі інструментів Internet Explorer.
7. Повторюючи кроки 5 і 6, перевірте дію посилання Ціни.
8. Клацніть на гіперпосиланні Цвяхи. Зверніть увагу, що ця дія не тільки відкриває сторінку Цвяхи, але і прокручує її до закладки end_of_page, вставленої в кінець цієї сторінки.
9. У текстовій панелі навігації, розташованої в нижній частині сторінки Цвяхи, клацніть на посиланні Вверх, щоб переміститися до сторінки Товари - батьківської стосовно трьох Web-сторінок, розглянутих вище.
10. Щоб повернутися на сторінку Труби, клацніть на посиланні Труби металеві.
11. Клацніть на посиланні info@hercules.com. Ця операція запустить програму електронної пошти MS Outllook Express і відкриє вікно нового повідомлення (Сообщение), у поле Тo (Кому..) якого вже буде додана електронна адреса одержувача. Щоб відіслати лист за адресою, зазначеному в гіперпосиланні, залишиться тільки ввести текст листа і клацнути на кнопці Send (Отправить).
12. Закрийте вікно Internet Explorer.
13. У меню FrontPage виберіть команду File > Close Web (Файл > Закр Сайт). З появою запитів про необхідність збереження змін клацайте на кнопці Yes (Да).
Вправа 18. Публікація Web-вузла у мережі Internet
Ми вже навчилися робити невеликі Web-вузли за допомогою програми FrontPage 2000. Але до тих пір, поки наш сайт розміщений тільки на жорсткому диску нашого комп’ютеру, це лише локальна його копія. Для того щоб, наш сайт став повноцінним “мешканцем” Інтернету, нам необхідно його "опублікувати" в Інтернеті. Для цієї мети існують безліч Інтернет служб, так звані “хостінг-провайдери”. Переважна більшість їх надає послуги розміщення сайту на платній основі. Але є і такі служби, які надають послуги розміщення сайтів безкоштовно, зазвичай вони встановлюють на всіх сторінках вашого сайту різноманітну рекламу (невеликі рекламні надписи, чи рекламні картинки внизу або вверху вашої сторінки), тим самим ви сплачуєте послуги публікації вашого сайту. Саме тому, для наших учбових цілей другий варіант буде найприйнятніший для розміщення нашого Web-вузла.
Такою непоганою службою є сайт www.narod.ru, вона дуже проста в використанні і настроюванні для початківців. З цієї причини ми і оберемо послугу сайта www.narod.ru для публікації нашого веб вузла.






