(Порядок розташування прямокутників у схемі вузла небайдужий, він визначає порядок розміщення посилань у панелях навігації Web-сторінок.)
16. Перетягніть сторінку Відгуки вправо, перемістивши її в підпорядкування групі Услуги, як показано на рис. 3.10.

Рис. 3.9. Перейменовані сторінки
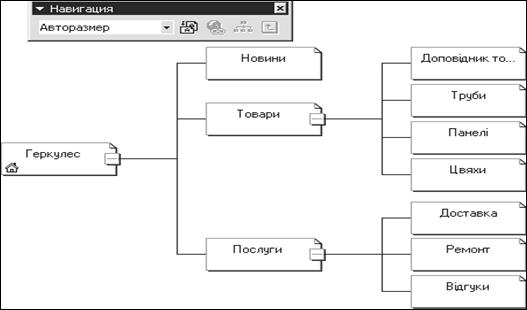
Рис. 3.10. Нова структура вузла
3.1.4. Гіперпосилання
Режим перегляду гіперпосилань дозволяє переглядати дерево гіперпосилань і перевіряти працездатність внутрішніх і зовнішніх посилань вузла.
1. Щоб вивести дерево гіперпосилань, клацніть у панелі режимів на значку Hyperlinks (Гиперссылки).
2. У панелі списку папок клацніть на файлі products.htm.
FrontPage помістить значок обраної сторінки в середину вікна і лініями покаже всі посилання, що маються на цій сторінці (рис. 3.11).

Рис. 3.11. Перегляд гіперпосилань
Давайте змоделюємо некоректне гіперпосилання, перейменувавши один з файлів Web-вузла.
3. Клацніть на значку prod03.htm правою кнопкою миші і виберіть команду Rename (Переименовать).
4. Уведіть текст prod04.htm і натисніть клавішу Enter.
5. Відкриється вікно діалогу, що пропонує обновити гіперпосилання, що вказують на перейменовану сторінку. Клацніть у ньому на кнопці No (Нет). (Звичайно слід би вибрати відповідь Yes (Да). Цей варіант дає вказівку FrontPage скорегувати посилання так, щоб зміна імені файлу не внесла плутанини в структуру вузла і не порушила його працездатність).
З зазначеної причини ніколи не перейменовуйте файли Web-вузла в Проводнику, або за допомогою інших інструментів Windows та файлових менеджерів типу Norton Commander (Windows Commander та інших).
Користуйтеся для цих цілей тільки списком файлів у вікні FrontPage. Операційна система на відміну від FrontPage не здатна модифікувати інші Web-сторінки, приводячи їхні посилання у відповідність новому імені файлу.
6. Щигликом на значку products.htm поверніться до колишньої схеми.
7. Виберіть команду Tools > Recalculate Hyperlinks (Инстр. > Пересчет гиперссылок).
7. У вікні діалогу, що відкрилося, клацніть на кнопці Yes (Да). FrontPage перегляіть посилання Web-вузла і перевірить їхній стан (при роботі з великими вузлами цей процес може забрати тривалий час). Програма знайде на сторінці products.htm посилання на неіснуючий файл prod03.htm. Це відобразиться на схемі (рис. 3.12) у виді розірваної лінії від значка файлу products.htm до значка файлу prod03.ht m.

Рис. 3.12. Розірване гіперпосилання
Зверніть увагу, що мініатюри файлів, зв'язаних зі сторінкою Геркулес Products Page означені символами " + ". Вони розвертають відповідну ділянку павутини посилань.
9. Клацніть на значку " + " мініатюри Product 1.
10. Потім клацніть на значку " + " мініатюри index, що з'явилася. У вікні з'явиться новий фрагмент Web-вузла, показаний на рис. 3.13.

Рис. 3.13. Розкриття ділянок посилань
Таке розкриття ділянок у схемі гіперпосилань дозволяє наочно моделювати логіку роботи вузла, не відкриваючи самі Web-сторінки, завантаження яких часто віднімає багато часу та оперативній пам'яті комп'ютера.
3.1.5. Звіти про Web-вузол
Пошук розірваних посилань у схемі гіперпосилань, описаної в попередньої вправі - не занадто велике задоволення. Ви витратите багато часу на перебір усіх сторінок і все-таки цілком ймовірно не побачите якийсь деталей. На щастя, FrontPage пропонує розроблювачеві цілий набір звітів, що несуть у собі різну статистичну інформацію про Web-вузол.
1. Щоб побачити підсумкову інформацію FrontPage про даний вузол, виберіть команду View > Reports > Site Summary (Обзор > Отчеты > Резюме сайта).
Відкриється таблиця з оглядом основних параметрів вузла (рис. 14). Деякі пункти представляють зведену інформацію з більш докладного звіту на дану тему, якому можна відкрити подвійним щигликом на відповідному рядку, а також вибором пункту в меню View > Reports (Обзор > Отчеты) або у списку панелі інструментів Отчеты. Призначення звітів FrontPage описане в табл. 1. Пункти огляду вузла не відкривають доступ до окремих звітів (і що не потрапили з цієї причини в табл. 3.1), а лише дають підсумкові значення визначеного параметра, перераховані в табл. 3.2.

Рис. 3.14. Огляд Web-вузла
Таблиця 3.1. Звіти FrontPage
| Звіт | Призначення |
| All Files (Все файлы) | Список усіх файлів Web-вузла з указівкою їхнього розміру, місця розташування і дати відновлення |
| Recently Added Files (Недавно добавленные файлы) | Файли, створені протягом декількох останніх тижнів |
| Recently Changed Files (Недавно измененные файлы) | Список файлів, що обновлялися за декілька останніх тижнів |
| Older Files (Старые файлы) | Файли, що не обновлялися тривалий час |
| Unlinked Files (Несвязанные файли) | Список файлів, які не можна відкрити з домашньої сторінки шляхом послідовної активізації гіперпосилань |
| Slow pages (Медленные страницы) | Web-сторінки, на завантаження яких піде занадто багато часу |
| Broken Hyperlinks (Сломанные гиперссылки) | Список посилань, що містять помилки, тобто таких,точка призначення яких невідома |
| Component Errors (Ошибки компонентов) | Логічні помилки, знайдені програмою FrontPage при перегляді сторінок |
| Review Status (Статус обновление) | Демонструє спосіб відновлення файлів (наприклад, відновлення за допомогою коду Active Server Page), якщо такий призначений. |
| Assigned To (Приналежность) | Будь-якому файлові Web-вузла з метою запобігання плутанини в процесі розробки можна призначити приналежність визначеній робочій групі або конкретному розроблювачеві. Цей звіт показує приналежність файлів |
| Categories (Категория) | Демонструє категорії, призначені файлам при розробці вузла, а також їхні типи і місце розташування в структурі папок |
| Publish Status (статус публікации) | Указує, які файли опубліковані на Web-вузлі, повідомляє дати їхньої останньої зміни і статус відновлення |
Таблиця 3.2. Підсумкові характеристики огляду вузла
| Параметр | Призначення |
| Pictures (Рисунки) | Кількість і загальний розмір графічних файлів вузла |
| Linked Files (Связанные файлы) | Кількість файлів, зв'язаних з домашньою сторінкою тією або іншою послідовністю гіперпосилань |
| Hyperlinks (Гиперссылки) | Загальне число гіперпосилань на всіх сторінках вузла |
| Unverified Hyperlinks (Непроверенные гиперссылки) | Число гіперпосилань, статус яких на даний момент невідомий |
| External Hyperlinks (Внешние гиперссылки) | Кількість посилань на ресурси, розташовані поза файлами |
| Internal Hyperlinks (Внутренние гиперссылки) | Кількість посилань, що вказують на об'єкти файлів даного Web-вузла |
| Uncompleted Tasks (Невыполненные задачи) | Число задач, позначених як невиконані. Подвійний щиглик на цьому рядку відкриває режим перегляду задач |
| Unused Themes (Неиспользуемые схемы) | Кількість колірних схем, що зберігаються в структурі вузла, але не використовуються в реальних Web-сторінках. Подвійний щиглик на цьому пункті дозволяє видалити зайві колірні схеми |
2. Щоб переглянути список розірваних гіперпосилань, двічі клацніть в огляді вузла на рядку Broken Hyperlinks (Сломанные гиперссылки).

Рис. 3.15. Список розірваних ("сломаных") гіперпосилань
У звіті на рис. 3.15 показана наявність двох таких посилань. Перша з'явилася в результаті перейменування файлу в попередній вправі, друга — після видалення файлу Service 3 у підрозділі 3.1.3. Давайте виправимо ці недоліки.
3. Двічі клацніть на рядку розірваного гіперпосилання prod03.htm.
4. У поле Replace Hyperlink With (Заменить гиперссылкой) вікна діалогу, що відкрилося, (рис. 16) уведіть нову назву файлу prod04. htm.
5. Клацніть на кнопці Replace (Исправить). Перший пункт списку розірваних посилань зникне, що говорить про коректність виправленого посилання.
6. Клацніть на рядку посилання serv03.htm правою кнопкою миші і виберіть у контекстному меню команду Edit Page (Изменить страницу). Файл serv03.htm відкриється в режимі сторінки, і в ньому буде виділене невірне посилання, як показано на рис. 3.17.
7. Натисканням клавіші Delete видалите посилання.

Рис. 3.16. Заміна невірного гіперпосилання

Рис. 3.17. Виправлення Web-сторінки
8. Виберіть команду File > Close (Файл > Закр.).
9. Щигликом на кнопці Yes (Да) підтвердите необхідність збереження зміненої Web-сторінки.
10. Щоб повернутися до списку розірваних гіперпосилань, клацніть на значку Reports (Отчеты) панелі режимів. Тепер цей список буде порожній, виходить,усіпосилання працюють коректно.
Оформлення Web-вузла
Об'єднання групи Web-сторінок у єдину структуру вузла дозволяє програмі FrontPage не тільки відслідковувати схему побудови посилань між сторінками, але і забезпечувати однотипне оформлення всіх сторінок вузла.
3.2.1. Вибір оформлення
Кожен Web-вузол створюється на основі визначеної схеми, що задає однотипне оформлення всім стандартним елементам сторінок. При розробці вузла в будь-який момент можна перемінити схему. Для цього потрібно виконати наступні кроки:
1. Виберіть команду Format > Theme (Формат> Тема). Відкриється вікно діалогу, показане на рис. 3.18. У ньому ви побачите обрану схему, за допомогою якої оформлена сторінка, представлена раніше на рис. 3.17.

Рис. 3.18. Вибір стандартної схеми
2. У списку схем підшукайте те розфарбування, що більше усіх підходить для вашого вузла, наприклад, виберіть варіант Industrial (Индустриальный).
У лівій нижній частині вікна діалогу є чотири прапорці, установка яких дозволяє виконувати наступні дії:
· Vivid Color (Яркие цвета) — розфарбовує обрану схему більш яскравими квітами;
· Active Graphics (Сложная графика) — ускладнює малюнок посилань, кнопок і маркерів, додаючи тіні і дрібні деталі;
· Background Picture (Фоновый рисунок) — розміщає на задньому плані сторінки фоновий малюнок;
· Apply Using CSS (С использованием таблиц CSS) — призначає нове оформлення за допомогою каскадних таблиць стилів, що додаються в HTML-код. Каскадні таблиці зі стилями можна підключати до будь-якого HTML-файлу, формуючи на основі цих стилів оформлення елементів сторінки. При такому підході для зміни виду цілого Web-вузла досить лише модифікувати таблиці стилів, що, як правило, зберігаються в окремих файлах. Це допомагає адміністраторам великих вузлів зберігати однаковість усіх документів, розміщених на Web-сервері.
3. Установите прапорці Active Graphics (Сложная графика) і Apply Using CSS (С использованием таблиц CSS).
Якщо вас не влаштовують стандартні схеми, модифікуйте параметри однієї з них.
4. Клацніть на кнопці Modify (Изменить). У вікні з'являться додаткові кнопки, що дають доступ до наступних інструментів:
· Кнопка Colors (Цвета) відкриває вікно діалогу з трьома вкладками.
o Color Schemes (Цветовая схема) — дозволяє вибрати одну зі стандартних розцвічень, доступних для даного варіанта оформлення сторінок.
o Color Wheel (Цветовой круг) дає можливість задати колірний тон і установити яскравість розфарбування за допомогою движка Brightness (Яркость).
o Custom (Заказной) має два списки, що розкриваються.
У першому інструменті можна вибрати будь-який стандартний елемент сторінки, а потім призначити цьому елементові довільний колір.
· Щиглик на кнопці Graphics (Графика) відкриває вікно, показане на рис. 19. У списку Item (Элемент), що розкрився, виберіть кожний зі стандартних елементів Web-сторінки. За допомогою кнопок Browse (Обзор) вкладки Picture (Рисунок) призначте в якості його оформлення будь-який графічний файл, а на вкладці Font (Шрифт) підберіть текстові цього елемента підходяще накреслення. Повторюючи ці операції, налаштуйте всі елементи сторінки.
· Кнопка Text (Текст) дозволяє настроїти накреслення шрифту звичайного тексту Web-сторінки і шести заголовних стилів. Вибирайте в списку Item (Элемент) стиль, якому потрібно змінити, а потім за допомогою списку Font (Шрифт) призначайте йому потрібний шрифт.
5. Закінчивши модифікацію схеми і повернувши у вікно діалогу Themes (Схемы), клацніть на кнопці Save As (Сохранить как).
6. Введіть у вікні, що відкрилося, назву Схема користувача і клацніть на кнопці ОК, щоб зберегти нову схему в бібліотеці.

Рис. 3.19. Зміна схеми
7. Щоб привласнити обрану схему всім сторінкам вузла, виберіть положення перемикача All Pages (Все страницы).
8. Клацніть на кнопці ОК.
Після додавання в бібліотеку нова схема стає доступної для всіх Web-вузлів, створених у FrontPage. Застосовуючи такі схеми, ви легко зможете задати однакове оформлення декільком тематично зв'язаним вузлам.
3.1.2. Загальні поля елементів
Одночасна розробка всіх Web-сторінок вузла в межах одного проекту FrontPage має незаперечні переваги. Одне з них — швидка зміна оформлення всіх сторінок. За допомогою FrontPage можна також додавати на сторінки вузла загальні поля, що містять однотипні елементи заголовків і навігації. Уміст таких загальних полів обновляється автоматично при зміні структури Web-вузла у вікні навігатора. Щоб настроїти загальні поля однієї зі сторінок, виконайте наступні кроки:
1. Клацніть на значку Navigation (Навигация) панелі режимів.
2. Двічі клацніть на сторінці Товари, щоб відкрити її в режимі перегляду Page (Страница). Загальні поля сторінки відокремлюються від основного змісту пунктирними лініями (рис. 3.20).

Рис. 3.20. Загальні поля
2. Виберіть команду Format > Shared Borders (Формат > Общие Границы). Відкриється вікно діалогу, показане на рис. 3.21.

Рис.3.21. Настроювання загальних полів
У ньому є чотири прапорці, що ініціюють розміщення загального поля з кожної з чотирьох сторін сторінки:
· Top (Сверху) — верхнє поле, у якому звичайно розміщається баннер (барвистий заголовок, іноді з набором гіперпосилань);
· Left (Слева) — поле уздовж лівого краю сторінки з кнопками посилань на підлеглі сторінки;
· Right (Справа) — загальне поле уздовж правого краю, що, як правило, не використовується;
· Bottom (Внизу) — поле по нижньому краї сторінки. У ньому звичайно розміщаються посилання на дочірні, батьківську і домашню сторінки, виконані в текстовій формі на той випадок, якщо браузер користувача не може відображати графічні об'єкти або в ньому відключений відповідний режим.
Примітка. Якщо ви бажаєте самостійно розміщувати посилання і заголовки, вам потрібний такий варіант послідовних дій:
· Скиньте всі прапорці, оберіть варіант Current Page (Текущая страница) і клацніть на кнопці ОК. Ви побачите, що зі сторінки зникли кнопки навігації і заголовок, автоматично розташовувані в полях загальних елементів.
· Знову виберіть команду Format > Shared Borders (Формат > Общие Границы).
· Установите прапорець Reset Borders For Current Page To Web Default (Установить стандартную конфигурацию для полей этой страницы).
· Клацніть на кнопці ОК. FrontPage поверне на сторінку елементи навігації, розташовувані за замовчуванням.
3. Командою File > Close Web (Файл > Закрыть Web) закрийте Web-вузол і усі відкриті Web-сторінки, підтверджуючи збереження виконаних змін.
3.3 Редактор Web-сторінок и перегляд сторінок
FrontPage підтримує безліч інструментів, що допомагають розглядати вузол не як набір сторінок, а як єдину структуру з безліч взаємозалежних компонентів. Але крім структури необхідно розробити самі Web-сторінки, що є основою будь-якого вузла.
До складу FrontPage входить могутній редактор Web-сторінок. Ви вже зустрічалися з ним, коли ознайомились з режимом перегляду Page (Страница).
Щоб модифікувати Web-сторінку, досить відкрити її в зазначеному режимі за допомогою команди File > Open (Файл > Открыть) чи просто двічі клацнути на значку Web-сторінки в в будь-якому з інших режимів FrontPage.
Редактор Web-сторінок FrontPage багато в чому схожий на редактор Word. Але формат HTML має свої правила створення файлів, що вносять визначену специфіку в процес створення документів. На цьому занятті ви познайомитеся з основними прийомами створення змісту сторінок.
В основі практично будь-якої Web-сторінки завжди лежить текст. Текст можна поділяти на абзаци, оформляти у виді пунктів маркірованих списків чи поміщати в клітинки таблиць. Правильне форматування тексту багато в чому визначає зручність сприйняття інформації на Web-сторінці.
Форматування тексту
На Web-сторінках, створених майстром Web-вузла, розташовані коментарі і текстові місцезаповнювачі, які потрібно замінити реальним змістом. Давайте приведемо до належного виду деякі сторінки вузла. Інші файли ви повинні модифікувати самостійно.
1. Щоб відкрити Web-вузол, створений на попереднім занятті, виберіть команду File > Open Web (Файл > Отк. Сайт), виділите у вікні діалогу відкриття вузла папку Corporate_Прізвище, назва якої збігається з ім'ям, даним вузлу, і клацніть на кнопці Open (Открыть).
2. Щигликом на кнопці Navigation (Навигация) панелі режимів перейдіть у режим навігатора.
3. Двічі клацніть на прямокутнику сторінки Товари. Обрана Web-сторінка відкриється в режимі Page (Страница), що дозволяє змінювати зміст документів Web (рис. 3.22).

Рис. 3.22. Вихідний вид сторінки Товари
4.Щигликом виділите коментар, розташований у верхній частині сторінки, і введіть текст Товари компанії Геркулес відрізняються високою якістю!
УВАГА! Тут і далі багато уведених вами слів та їхні частини підкреслюються редактором FrontPage червоною хвилястою лінією. Це можна залишити без уваги, тому що при перегляді сторінок вузла в Internet-браузері цих підкреслень не буде. Щоб переконатися в цьому, перегляніть сторінку Товари в режимі Просмотр. (нажаль на цей час українська версія FrontPage відсутня.)
5. Виділите слово Геркулес і клацніть на кнопці Bold (Жирн) панелі інструментів Formatting (Форматирование).
6. Розкрийте палітру кнопки Font Color (Цвет шрифт) і виберіть у ній червоний квадрат.
7. У списку Font Size (Розмер), що розкриється, виберіть пункт 4 (14 пікс.). Тепер слово Геркулес виділено жирним великим шрифтом червоного кольору.
8. Клацніть праворуч від знаку оклику (!).
9. Виберіть команду Insert > Horizontal Line (Вставка > Горизонт. Строка). Текст першого абзацу буде відділеним від іншого змісту лінією.
Горизонтальна лінія — це єдиний графічний елемент, який можна "намалювати" на Web-сторінці. Будь-які інші фігури (нахилені лінії, окружності, прямокутники) розміщаються тільки у виді файлів формату GIF чи JPG, підготовлених у якомусь графічному редакторі чи за допомогою інструментів FrontPage.
10. Помістіть текстовий курсор праворуч букви N слова Name.
11. Уведіть текст Труби металеві.
12. Зітріть залишки слів Name of product 1 та букву N.
Примітка: Текст Name of product 1 — це гіперпосилання на іншу Web-сторінку. Щоб замінити її текст, потрібно вставити нові символи усередину наявних слів (наприклад, праворуч букви N), букви, що інакше додаються, можуть виявитися звичайним текстом сторінки, розташованим за межами посилання.
13. Помістите курсор у початок рядка Description of product 1. Уведіть текст Труби товсті та тонкі будь-якої довжини.
14. Натисканням клавіші Delete зітріть непотрібні символи.
Увага! При редагуванні тексту будьте уважні. Видаливши цілий абзац, ви часто не зможете повернути колишнє розташування рядків натисканням клавіші Enter. Відступи нового абзацу можуть виявитися іншими. Якщо помилково був стертий потрібний блок тексту, відновите його за допомогою команди Edit > Undo (Правка > Отменить). Натискаючи клавішу Enter для додавання абзацу, майте на увазі, що відступи нових абзаців часто залежать від того, у якім місці знаходився текстовий курсор у момент натискання цієї клавіші.
15. Повторюючи кроки 10-14, замініть текст інших абзаців сторінки, привівши його у відповідність рис. 3.23.

Рис. 3.23. Обновлений зміст
Робота з таблицями
Сторінка Товари має досить добрий вигляд. Тепер необхідно подумати про зміст її дочірніх сторінок, що пропонують опис і ціни конкретної продукції. Давайте приведемо в належний вид сторінку з описом асортименту труб. Щоб перейти до дочірньої сторінки (чи до будь-якої іншої сторінки, посилання на яку є присутніми у поточному документі), не потрібно повертатися в навігатор. Досить активізувати відповідне посилання.
1. Утримуючи натиснутою клавішу Ctrl, клацніть на рядку тексту Труби металеві. Відкриється сторінка Трубы (рис. 3.24). На ній уже є маркірований список, у якому за задумом розроблювачів шаблонів FrontPage повинні бути перелічені різновиди товару.
 |
Рис. 3.24. Опис асортиментів труб
Припустимо, що недавно компанія Геркулес розширила асортимент труб і ви хочете помістити список нових товарів праворуч наявного списку. Документи формату HTML не підтримують розміщення тексту в кілька стовпців, тому Web-дизайнери часто користуються для цих цілей таблицями.
2. Перемістіть курсор у початок рядка Key Benefits.
3. Виберіть команду Table > Insert > Table (Табл..> Вставка > Таблица).
4. Вам знадобляться всього два осередки, розташовані поруч. Тому введіть у лічильник Rows (Строк) вікна діалогу, що відкрився (рис. 3.25), цифру 1.

Рис. 3.25. Параметри таблиці
5. Щоб по ширині таблиця займала не всю сторінку, введіть у поле Specify Width (Указать ширину) число 80, переконавшись, що однойменний прапорець установлений, а в розташованому поруч перемикачі обране положення In percent (В процентах).
ПРИМІТКА. Розробляючи Web-сторінки не забувайте, що їх будуть переглядати люди, що мають комп'ютери із самими різними дисплеями. Тому намагайтеся задавати розміри елементів у відсотках від ширини вікна браузера. Якщо, звикнув до дисплея з високою "роздільною здатністю" (кількість точок по горизонталі та вертикалі, яку монітор здатний відтворити читко і роздільно, наприклад 1024´768), ви додасте на Web-сторінку малюнок чи таблицю шириною 1000 пікселів, то такий об'єкт просто не поміститься на екрані монітора шириною 800 пікселів. Указуючи розміри у відсотках, можна уникнути подібних неприємностей. Браузер окремого користувача сам представить об'єкт відповідним чином.
6. Клацніть на кнопці ОК.
7. Виділите заголовок Key Benefits і три рядки розташованого під ним списку. Для цього протягніть мишу ліворуч від зазначених абзаців.
8. Натисканням клавіш Ctrl+X треба вирізати виділений текст.
9. Клацніть у лівому осередку нової таблиці правою кнопкою миші і виберіть у контекстному меню команду Paste (Вставить).
10. Натисканням клавіші Tab перемістіть курсор у правий осередок таблиці.
11. Уведіть заголовок Нові надходження.
12. Вибором пункту Heading 3 (Заголовок 3) у списку Style (Стиль) панелі інструментів Formatting (Форматирование) зміните шрифт нового заголовка.
13. Натисніть клавішу Enter і введіть текст Труби квадратні.
14. Потім уведіть ще два пункти, відокремлюючи їх натисканнями клавіші Enter.
15. Відредагуйте текст лівого осередку таблиці відповідно до рис. 3.26.

Рис. 3.26. Додавання таблиці
16. Вище нової таблиці введіть абзац з коротким описом продукції.
3.3.3. Використання списків
Пункти лівого осередку таблиці, доданої у попередньої вправі, оформлені у виді маркірованого списку, а правий осередок містить простий текст, що виглядає непринадно. Давайте призначимо пунктам правого списку барвисті маркери.
1. Клацніть на початку рядка Труби квадратні.
2. Натиснувши клавішу Shift, клацніть наприкінці рядка Труби гнуті, щоб виділити всі три пункти списку.
3. Щигликом на кнопці Bullets (Маркеры) додайте виділеним абзацам стандартні маркери.
4. Щоб помістити як маркери інший малюнок, виберіть команду Format > Bullets And Numbering (Формат > Маркеры и номера).
5. У вікні діалогу, що відкрилося, (рис. 3.27) виберіть положення перемикача Specify Picture (Указать рисунок).







