3. Клацніть на кнопці (Итоговый слайд) панелі інструментів (Структура). Підсумковий слайд з'явиться перед виділеним набором, тобто він стане другим слайдом презентації.
4. Виділите вже існуючи слова (Итоговый слайд), протягши по них покажчик миші, і введіть як новий заголовок підсумкового слайда текст Зміст доповіді.
На рис. 1.19 показаний підсумковий слайд у звичайному режимі перегляду.

Рис. 1.19. Підсумковий слайд
1.2.3. Майстер автозмісту
Звичайно, PowerPoint не знає, що саме ви хочете сказати, але розроблювачам програми добре відомо, яким образом умілі доповідачі будують свої презентації. Майстер автозмісту пропонує достатню кількість гарно відпрацьованих макетів презентацій, серед яких можна знайти варіанти, що розкривають наступні теми:
• доповіді по загальних питаннях;
• доповіді по службових питаннях;
• описи проектів;
• звіти про продажі і маркетинг;
• повідомлення в стилі Карнегі.
Щоб створити базову структуру презентації, виконайте наступні кроки:
1. Виберіть команду (Файл > Создать). На вкладці (Общие) вікна діалогу (Создать презентацию) виділите значок (Мастер автосодержания) і клацніть на кнопці ОК.
2. У першому, вступному вікні майстра автозмісту клацніть на кнопці (Далее).
3. У наступному вікні (Вид презентации) клацніть на кнопці потрібної категорії чи на кнопці (Все), щоб побачити всі пропоновані шаблони (рис. 1.20).
 |
Рис. 1.20. Вибір типу презентації
4. Підшукайте в списку шаблонів презентацію придатного типу. Для прикладу давайте виберемо пункт (План продаж).
5. Потім клацніть на кнопці (Далее).
6. У наступному вікні майстра виберіть стиль презентації. Тут пропонується п'ять варіантів:
· (Презентация на экране);
· (Презентация на Web-страницах);
· (Чорно-белые прозрачки);
· (Цветные прозрачки);
· (Слайди 35 мм).
Виберіть положення перемикача (Презентация на экране) і клацніть на кнопці (Далее).
7. У вікні параметрів презентації, що з'явилося, в поле (Заголовок презентации) уведіть заголовок План продаж компанії.
8. У поле (Нижний колонтитул) уведіть текст Пропозиції на наступний рік, що буде з'являтися в нижньому колонтитулі кожного слайда.
9. Залишіть установленими прапорці (Дата последнего изменения) і (Номер слайда), що ініціюють додавання дати створення презентації і номери слайда на всі слайди послідовності (рис. 1.21).
10. Клацніть на кнопці (Далее).
11. В останнім вікні майстра автозмісту клацніть на кнопці (Готово). У результаті з'явиться нова презентація, структура якої показана на рис. 1.22. Зверніть увагу, що слайди створеної презентації постачені не тільки заголовками, але і передбачуваним текстовим змістом. На рис. 1.22 текст, згенерований майстром автозмісту, представлений на російській мові.

Рис. 1.21. Додаткові параметри презентації
12. Збережіть отриману презентацію у файлі План_продаж.ppt. Вона буде використовуватись у наступних вправах.
На основі базової структури, сформованої майстром автозмісту, легко побудувати свою власну доповідь. Для цього потрібно лише підправити заголовки і наповнити пункти презентації конкретними фактами.

Рис. 1.22. Структура презентації, створена Мастером автосодержания.
При бажанні можна перемінити оформлення і додати необхідні діаграми і малюнки.
1.2.5. Імпорт структури з інших додатків
Для створення презентації або додавання слайдів до уже існуючій можна використати текст, створений в інших додатках. PowerPoint підтримує імпорт документів Word, документів у форматі RTF (розширення імені файлу - .rtf), звичайного тексту (. txt) і документів HTML (. htm).
Розробка змісту в Word дозволяє користатися всіма перевагами цього могутнього текстового процесора. Наприклад, можна запустити тезаурус для заміни звичайних слів яскравими, виразними синонімами.
При імпорті документа Word, документа HTML або тексту у форматі RTF використається структура стилів документа. Кожний абзац, відформатований у стилі «Заголовок 1», стане заголовком нового слайда, кожний абзац, відформатований у стилі «Заголовок 2», перетвориться в текст першого рівня й т.д. На рис. 1.23 зазначено стилі абзаців для створення перших двох слайдів презентації за допомогою імпорту структури додатка Word.

Рис. 1.23. Документ Word для імпорту структури
Якщо документ не містить стилів, структура PowerPoint створюється за допомогою відступів в абзацах. При імпорті звичайного тексту структура визначається по табуляції в початках рядків. Формат заголовка й тексту визначається образцом слайдов поточної презентації (див. підрозділ 1.3.4).
Для імпорту змісту, сформованого в програмі Word, виконаєте наступні дії:
1. Відкрийте текстовий файл у програмі Word.
2. Виберіть команду (Файл >Отправить > Microsoft PowerPoint). Програма Word, якщо буде потрібно, сама запустить PowerPoint, створить нову презентацію й експортує текст у структуру презентації PowerPoint.
Структуру презентації можна імпортувати практично з будь-якого текстового процесора. Якщо програма може генерувати RTF-файли, скористайтеся цим форматом. При імпорті змісту PowerPoint скористається наявною інформацією про стилі. Якщо додаток не підтримує формат RTF, збережіть текст у простому ASCII-файлі. У цьому випадку PowerPoint буде формувати структуру, опираючись на символи табуляції. Абзац без табуляції стане заголовком слайда. Абзац з однією табуляцією — елементом маркірованого списку і т.п.
Для імпорту файлу формату RTF чи ASCII виконайте наступні кроки:
1. Клацніть на кнопці (Открыть) панелі інструментів (Стандартная).
2. У списку (Тип файла) вікна діалогу відкриття файлу виберіть варіант (Все структуры).
3. Переміщаючи по дереву папок, виділите вихідний текстовий файл і клацніть на кнопці (Открыть). PowerPoint відкриє файл і виведе його на екран у виді змісту презентації.
1.2.6. Сортувальник слайдів
Режим сортувальника слайдів (Режим сортировщика слайдов) дає можливість працювати з презентацією в цілому. У ньому вікно документа містить сукупність мініатюр усіх слайдів. За допомогою "сортувальника" зручно перевіряти презентацію на наявність помилок і однорідність дизайну, змінювати шаблон, колірну схему і фон групи слайдів, дублювати, копіювати і переставляти слайди, переміщати слайди між презентаціями, набудовувати і переглядати ефекти переходів і анімаційні ефекти, призначені для електронних слайдів-фільмів.
Переміщати слайди можна за допомогою миші, команд меню чи кнопок панелі інструментів. Щоб змінити розташування слайдів презентації План_Прізвище.ppt методом drag and drop (перетягнути і залишити), виконайте наступні дії:
1. Щигликомна кнопці панелі режимів уключите (Режим сортировщика слайдов) (рис. 1.24). При переключенні в режим сортувальника панель інструментів (Форматирование) замінюється на панель (Сортировщик слайдов), показану на рис. 1.25.
2. Помістите покажчик миші на другий слайд, що ми будемо переміщати.
3. Натисніть кнопку миші і перетягнете вертикальну лінію позиції вставки в нове положення між четвертим і п'ятим слайдами.
4. Відпустите кнопку миші. Слайд пересунеться на нове місце. Щоб замість переміщення слайда чи групи слайдів виконати їхнє копіювання, у процесі перетаскування утримуйте натиснутою клавішу Ctrl. Слайди з'являться в новій позиції, а їхня копія збережеться на колишнім місці.
Щоб перемістити чи скопіювати групу слайдів, спочатку їх потрібно виділити. Для цього скористайтеся наступними прийомами.
 |
5. Для виділення декількох суміжних слайдів (наприклад, 5, 6 і 7) помістите покажчик поруч з першим слайдом послідовності (слайд 5).
Рис. 1.24. Режим сортувальника слайдів

Рис. 1.25. Панель інструментів сортувальника
6. Натисніть кнопку миші і протягніть покажчик через цей слайд до останнього слайда послідовності (слайд 7), як показано на рис. 1.26.
Замість цього можна клацнути на п'ятому слайді, натиснути клавішу Shift і, невідпускаючи її, клацнути на сьомому слайді.
7. Щоб додати у виділену групу несуміжний слайд 3, натисніть клавішу Ctrl і клацніть на третьому слайді.
8. Щигликом на кнопці (Копировать) панелі інструментів (Стандартная) скопіюйте групу слайдів.

Рис. 1.26. Переміщення групи слайдів
9. Щоб помістити крапку вставки між першим і другим слайдами, клацніть на першому слайді.
10. Щигликом на кнопці (Вставить) панелі інструментів (Стандартная) вставте скопійовані слайди між першим і другим слайдами презентації.
11. Щоб повернути порушену при виконанні кроків 2-10 структуру презентації скористайтеся кнопкою (Отменить) панелі інструментів (Стандартная).
1.2.7. Додавання і видалення слайдів
Крім перестановки слайдів у процесі розробки презентації може знадобитися додати нові чи забрати деякі слайди. Це зручно робити в режимі сортувальника, тому що тут можна спостерігати вплив виконаних змін на загальний вид презентації.
1. Щигликами на нижній кнопці смуги прокручування переміститеся в кінець презентації.
2. Виділите слайд 7, а потім щигликом на кнопці (Вырезать) панелі інструментів (Стандартная) видаліть його.
3. Клацніть на слайді 3, натисніть клавішу Shift і клацніть на слайді 5. Натисканням клавіші Delete видаліть виділені слайди 3,4 і 5. Слайди, що залишилися, будуть перенумеровані.
4. Для повернення в презентацію вилучених слайдів двічі клацніть на кнопці
(Отменить).
5. Клацніть на слайді 7, а потім на кнопці (Создать слайд) панелі інструментів (Стандартная),
6. У вікні діалогу (Создать слайд) виберіть авторазметку (Текст и графика) і клацніть на кнопці ОК. Післа седьмого з'явиться новий, порожній слайд, якому можна наповнити змістом у звичайному режимі, режимі слайдів чи структури. Щоб вийти з режиму сортувальника і повернутися до звичайного перегляду конкретного слайда, просто двічі клацніть на цьому слайді.
7. Уведіть у цей останній слайд презентації слова Дякую за увагу.
1.2.8. Переміщення слайдів між презентаціями
Слайди можна переміщати і копіювати не тільки в межах однієї презентації, але і між різними презентаціями. Для цього необхідно розташувати презентації поруч один з одним у режимі сортувальника слайдів. Виконайте наступні дії:
1. Відкрийте презентацію План_Прізвище.ррt.
2. Відкрийте презентацію План_продаж.ррt.
3. Виберіть команду (Упорядочить все) меню (Окно), щоб вікна обох презентацій розмістилися поруч одно з одним.
 |
4. Переключить обидві презентації у режим сортувальника, як показано на рис. 1.27. Для цього клацніть на відповідних кнопках панелей режимів.
Рис. 1.27. Вікна двох презентацій у режимі сортувальника
Тепер можна переміщати і копіювати слайди між презентаціями точно так само, як це робилося в межах однієї презентації.
1.2.9. Шаблон дизайну і колірна схема
Найпростіший і найбільш простий спосіб зміни зовнішнього вигляду презентації — це застосування іншого шаблона. Зміна шаблона модифікує колірну схему, від якої залежать кольору елементів презентації, впливає на дизайн фону і прийняті за замовчуванням параметри форматування тексту. В комплекті поставляються PowerPoint шаблони дизайну розроблені професійними художниками і гарантують елегантність і привабливість презентації.
Для зміни шаблона існуючої презентації виконаєте наступні дії:
1. Відкрийте презентацію План _ продаж.ррt
2. Виберіть команду (Формат > Применить шаблон оформления).
3. У вікні діалогу, що відкрилося, показаному на рис. 1.28, клацайте на значках шаблонів, щоб побачити пропоноване оформлення в області перегляду.
 |
Рис. 1.28. Вибір шаблона дизайну
4. Виберіть шаблон що вам сподобується.
5. Клацніть на кнопці (Применить).
Одним з компонентів кожного шаблона є колірна схема, що визначає упорядковану послідовність з восьми квітів, призначених для зображення різних елементів оформлення презентації. Простої зміни деяких квітів чи усієї колірної схеми буває досить, щоб презентація цілком перетворилася. Щоб скорегувати колірну схему презентації, найпростіше вибрати одну зі стандартних схем PowerPoint.
6. Переключиться в Режим сортировщика слайдов.
7. Кожним з вищеописаних способів виділіть четвертий і п'ятий слайди чи будь-які інші слайди, яким потрібно призначити нову колірну схему.
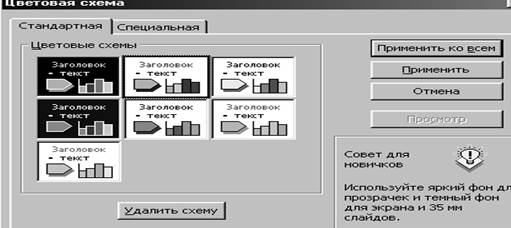 |
8. Виконайте команду (Цветовая схема слайда) меню Format (Формат). Відкриється вікно діалогу, показане на рис. 1.29.
Рис. 1.29. Зміна колірної схеми слайдів
9. Клацніть на одному зі значків колірних схем.
10. Клацніть на кнопці (Просмотр), щоб побачити вплив нової колірної схеми на оформлення виділених слайдів. (Можливо, щоб побачити усі слайди, треба буде мишкою перетягнути вікно діалогу (Цветовая схема) убік.)
11. Щоб призначити нову колірну схему виділеним слайдам, клацніть на кнопці (Применить).
12. Якщо нова схема виявилася гарна і ви вирішили перефарбувати всі слайди презентації, клацніть на кнопці (Применить ко всем).
Форматування слайда
При відсутності достатнього часу для оформлення презентації можна скористатися стандартним шаблоном дизайну і задати колірну схему за допомогою прийомів, розглянутих у вправі попереднього заняття. Але щоб одержати дійсно привабливу презентацію, варто додатково виділити важливі пункти, додати необхідні малюнки, а можливо, і змінити зразок слайда, що визначає загальне розташування об'єктів на всіх слайдах послідовності.
Абзаци і шрифт слайдів PowerPoint форматуються точно так само, як у Word. Одне з незаперечних переваг програмного пакета Office 2000 — це подібність операцій у всіх додатках. Ви можете виділити будь-який фрагмент тексту, настроїти відступи, інтервали і режими вирівнювання абзаців, скориставшись підкомандами пункта меню (Форматирование). Ці параметри зручніше за все регулювати за допомогою горизонтальної і вертикальної лінійок, що подібні лінійкам Word. За допомогою табуляторів можна створювати невеликі таблиці. Виділивши фразу, за допомогою команди Format > Font (Формат > Шрифт) можна змінювати розмір і накреслення її шрифту.
1.3.1. Шрифт, маркери і відступи абзаців
Основними текстовими елементами презентацій є списки. На відміну від Word списки PowerPoint завжді передбачаються багаторівневими, що вносить деяку специфіку в прийоми їхнього форматування. Щоб прикрасити списки презентації, створеної на попереднім занятті, виконаємо наступні кроки.
1. Відкрийте презентацію План_Прізвище.ррt
2. Щигликом на кнопці (Режим слайдов) розгорніть слайд на усе вікно PowerPoint.
3. Декількома натисканнями клавіші Page Down перейдіть до шостого слайда Реклама, показаному на рис. 1.30. На цьому слайді розташований дворівневий список.
4. Щоб вивести на екран лінійки (якщо такі відсутні), виберіть команду (Вид > Линейка).
5. Клацніть у межах списку. Навколо списку з'явиться рамка габаритного контейнера із шістьма маркерами, а на лінійках з'являться границі габаритного контейнера і повзунки відступів пунктів списку першого і другого рівнів.

Рис. 1.30. Слайд із дворівневим списком
Списки PowerPoint підтримують шість рівнів вкладення пунктів, що відповідають шістьом рівням у режимі структури. За замовчуванням пункти різного рівня відрізняються маркерами і величиною відступу від лівого краю. Давайте скорегуємо ці параметри на прикладі списку восьмого слайда.
6. Перетягніть повзунок лівого відступу другого рівня вправо на 4 см. Цей
повзунок зміщає як маркери, так і пункти списку.
7. Перетягнете вліво на 1 см повзунок відступу маркерів. Маркери другого рівня змістяться вліво, а текст пунктів залишиться на місці.
8. Клацніть ліворуч від пункту 30-секундний ролик, щоб виділити його.
9. Натисніть клавішу Shift і клацніть ліворуч від наступного пункту. Тепер виявляться виділеними два пункти другого рівня.
10. Клацніть в області виділеного тексту правою кнопкою миші і виберіть у контекстному меню команду (Список), як показано на рис. 1.31.
 |
Рис. 1.31. Форматування списку
11. У вікні діалогу, що відкрилося, клацніть на кнопці (Знак...).
12. У списку (Шрифт) вікна діалогу (Маркер) виберіть пункт Wingdings (рис. 1.32).
13. Клацаючи на клітках із символами, можна переглядати значки в збільшеному виді. Виберіть придатний маркер.
14. Клацніть на кнопці ОК.
 |
Рис. 1.32. Вибір маркера
Як маркер можна використовувати будь який символ будь-якого шрифту і навіть малюнок.
Щоб призначити малюнок, клацніть у вікні діалогу (Маркеры и нумерация) на кнопці (Рисунок) і виберіть один із пропонованих графічних маркерів або імпортуйте в бібліотеку маркерів файл із малюнком.
15. Клацніть на пункті Місцеві радіостанції.
16. Натисніть клавішу Shift і клацніть мишею праворуч пункту Спеціальні пропозиції, щоб виділити три останніх пункти слайда.
17. Щигликом на кнопці (Увеличить размер шрифта) панелі інструментів (Форматирование) зробіть крупніше шрифт виділеного фрагмента.
18. Щоб три останніх пункти виводилися курсивом, клацніть на кнопці Italic (Курсив) тієї ж панелі інструментів.
 |
19. Клацніть на кнопці (Нумерация). Тепер роль маркерів останнього списку слайда будуть грати послідовні числа, як показано на рис. 1.33.
Рис. 1.33. Форматування списку
У PowerPoint 97 для створення нумерованих списків приходилося вручну додавати відповідні числові маркери в початок кожного пункту. У PowerPoint 2000 ця операція автоматизована.
1.3.3. Текстові об'єкти
У PowerPoint будь-який текст, так само як малюнок, діаграма чи таблиця, являє собою окремий об'єкт чи автофигуру, яку можна переміщати, масштабувати, повертати і розфарбовувати. Давайте повчимося форматувати такі об'єкти.
1. За допомогою повзунка вертикальної смуги прокручування перейдіть на слайд 3, що називається Зміст доповіді.
2. Клацніть у списку цього слайда правою кнопкою миші і виберіть у контекстному меню команду (Формат прототипа). Текстовий об'єкт списку буде виділений, і на екрані з'явиться вікно діалогу (Формат автофигуры).

Рис. 1.34. Настроювання розміщення напису
Вкладка (Надпись) цього вікна, показана на рис. 1.34, задає спосіб розміщення тексту усередині "местозаполнителя". Ця вкладка доступна тільки для автофигур з текстом.
 3. Виберіть у списку, що розкрився, (Размещение текста) пункт (Сверху по центру), щоб центрувати текст усередині габаритного контейнеру по горизонталі.
3. Виберіть у списку, що розкрився, (Размещение текста) пункт (Сверху по центру), щоб центрувати текст усередині габаритного контейнеру по горизонталі.
Рис. 1.35. Настроювання фона і рамки
4. Установите прапорець (Подгонять размер фигуры под текст). Цей режим автоматично стискає габаритний контейнер по вертикалі до розмірів тексту. При введенні в цьому режимі додаткових символів контейнер буде сам збільшуватися по висоті, щоб умістити весь текст.
 |
5. Розкрийте вкладку (Цвета и линии), що дозволяє задавати фон і рамку об'єктів (рис. 1.35).
6. У палітрі (Цвет) роздягнуло (Заливка) виберіть жовтий колір.
7. В аналогічній палітрі роздягнула (Линии) укажіть темно-синій колір.
8. У списку, що розкривається, (Шаблон) виберіть пунктирну лінію.
9. За допомогою лічильника (Толщина) задайте товщину 6 пунктів.
10. Клацніть на кнопці ОК. Обновлений слайд показаний на рис. 1.36.
Рис. 1.36. Оновлений список
У PowerPoint 2000 у вікні параметрів автофігури з'явилася нова вкладка — Web. Якщо ви розміщуєте презентацію на Web-вузлі, розкрийте цю вкладку і введіть опис текстового чи об'єкта автофігури. При неможливості завантаження самого чи об'єкта при відключеному режимі завантаження зображень броузер виведе на екран цей опис, що допоможе користувачу зорієнтуватися в презентації.
1.3.3. Переміщення і масштабування об'єктів
У PowerPoint текстові об'єкти, так само як і малюнки, можна переміщати і масштабувати.
1. Зберігаючи виділеним об'єкт списку, клацніть на кнопці (Свободное вращение) панелі інструментів (Рисование). Рамка автофігури заміниться чотирма зеленими кружками, розташованими по кутах.
2. Помістите покажчик на один з таких кружків, натисніть ліву кнопку і, перетаскуючи мишу, поверніть текст приблизно на 45° (рис. 1.37).
3. Щигликом на кнопці (Выбор объектов) панелі інструментів (Рисование) відключите режим обертання. Тепер автофігура вилазить за межі слайда і її потрібно зменшити.
4. Захопите мишею серединний маркер правої сторони тексту і перетягніть його трохи вниз.
ПРИМІТКА. Текстові об'єкти мають два режими виділення. Якщо клацнути на тексті поверненого списку, автофігура перейде в режим редагування тексту. При цьому вона автоматично прийме горизонтальне положення. Коли ви закінчите редагувати текст, клацніть за межами автофігури, і вона повернеться в колишнє положення.
 Щоб одержати доступ до маркерів рамки тексту, зберігши при цьому його розташування на слайді, клацніть у тексті, а потім клацніть на рамці об'єкта. Смуга рамки змінить штрихування, а об'єкт перейде в режим редагування автофігури.
Щоб одержати доступ до маркерів рамки тексту, зберігши при цьому його розташування на слайді, клацніть у тексті, а потім клацніть на рамці об'єкта. Смуга рамки змінить штрихування, а об'єкт перейде в режим редагування автофігури.
Рис. 1.37. Зміна порядку накладення об'єктів
5. Перетягніть серединний маркер лівої сторони рамки вгору.
Автофігура маркірованого списку зменшилася по ширині і тепер цілком міститься на слайді, але вона закриває частину заголовка. У PowerPoint всі автофігури накладаються один на одного у визначеному порядку, який можна змінювати.
У даному випадку заголовок слайда виявився під списком. Оскільки заголовок не має фону, його можна накласти на список. Щоб змінити порядок розміщення об'єктів, виконайте наступні дії:
6. Щигликом на заголовку Зміст доповіді виділите його.
7. Виберіть у меню кнопки (Действия) панелі інструментів (Рисование) команду (Порядок > На передний план) (див. рис. 1.37).
8. Клацніть за межами заголовка.
Звичайно, отриманий слайд навряд чи підійде для реальної презентації, однак у визначених ситуаціях розглянуті прийоми оформлення допоможуть вам розмістити текст слайда належним чином.
Редагування зразка слайда
До складу шаблона дизайну презентації крім колірної схеми входять зразки слайдів, титульного слайда, сторінок заміток і роздавального матеріалу, що визначають стандартне оформлення цих елементів. Змінюючи зразок, можна модифікувати відразу всі слайди презентації. Зразок слайдів містить у собі наступні компоненти:
· колір фона, що може мати плавні переходи тону;
· прийняті за замовчуванням параметри форматування шрифтів, заголовків і маркірованих списків;
· додаткові об'єкти, розташовувані на задньому плані слайдів;
· три спеціальних полючи, що відображають дату, номер слайда і текст нижнього колонтитула.
Давайте змінимо фон слайдів і уключимо відображення перерахованих вище службових полів.
1. Виберіть команду (Вид > Образец > Образец слайдов).
З'явиться зразок слайдів з п'ятьма "местозаполнителями". За допомогою прийомів, описаних у вправах 1 і 2 ці заняття, ви можете змінювати їхні розміри, заливання, рамку і шрифт, а також маркери списків. Виконане форматування подіє на всі слайди презентації, крім титульного.

Для модифікації оформлення титульного слайда слідує відформатувати зразок заголовка. Зразок заголовка розташований другим у ряді слайдів-зразків. Щоб перейти до нього від зразка слайда, натисніть клавішу PageDown.
Рис. 1.38. Настроювання фона зразка слайда
2. Виконайте команду (Формат > Фон). За допомогою вікна діалогу, що відкрилося, (рис. 1.38) можна набудовувати фон не тільки зразка, але і будь-якого конкретного слайда.
3. У списку вікна, що розкривається, діалогу (Фон) виберіть пункт (Способы заливки), що відкриває доступ до візерункового і градієнтного заливанням фону.
4. На вкладці (Градиентная) вікна діалогу (Заливка), показаного на рис. 1.39, виберіть положення перемикача (Два цвета).






