· закрийте вікно < Додавання в избранное >, клацнувши по кнопці < ОК >.
3. Щоб за допомогою тематичного каталогу знайти інформацію з права і законодавства, необхідно виконати наступні дії:
· на стартовій сторінці пошукової системи МЕТА в переліку тематик клацніть по посиланню Закони в самому першому розділі Держава/Суспільство;
· ознайомтеся зі змістом сторінки;
· поверніться на попередню сторінку, клацнувши по кнопці < Назад >.
4. Для складання і виконання запиту в пошуковій системі МЕТА;
введіть у вікно запиту текст "тіньова економіка" і клацніть по кнопці < Найти!> 
Рис. 3.3. Уведення запиту на пошук документів з текстом "тіньова економіка України"
· відкрийте одну з сторінок, що з'явилися в результаті пошуку, дочекайтеся, поки вона завантажиться і перегляньте її зміст.
· закрийте це посилання.
· Для ознайомлення з правилами складання запитів клацніть на кнопку < як скласти запит > у верхньої частині сторінки (Рис. 3) або у нижньої частині головної сторінки (Рис. 4)


Рис. 3.4. Запуск системи допомоги на стартовій сторінці системи МЕТА
· ознайомтеся з основними правилами складання запитів на пошук документів (Рис. 3.5).

Рис. 3.5. Знайомство з системою допомоги.
· Поверніться назад, клацнувши по кнопці < Назад > панелі Стандартная
· Закрийте вікно оглядача.
5. Зробіть ще кілька запитань на пошук документів.
ЗАВДАННЯ 1.3. Стандартні можливості Windows-додатків в оглядачі.
У цьому завданні студент повинний:
· Зберегти інформацію з Web-сторінки у виді текстового файлу в папці Мои документы.
· Зберегти виділену частину інформації з Web-сторінки у виді файлу текстового процесора MS Word у папці Мои документы.
· Зберегти малюнок з Web-сторінки у виді jpg- файлу в папці Мои документы.
· Переглянути збережені текстові файли.
· Переглянути збережений малюнок.
· Знайти задану інформацію на Web-сторінці.
Послідовність дій
1. Збережіть інформацію з Web-сторінки про пошукову мову МЕТА у виді текстового файлу в папці Мои документы. Для цього:
· відкрийте програму IE;
· в адресне поле браузеру введіть www.meta.ua
· натисніть клавішу < Enter >. Через якийсь час на екрані з'явиться Web-сторінка цієї пошукової системи;
· відкрийте на стартовій сторінці пошукової системи МЕТА посилання Допомога;
· відкрийте пункт меню Файл;
· відкрийте пункт Сохранить как;
· у поле Имя файла введіть ім'я, наприклад Пошукова мова МЕТА, у поле Тип файла виберіть Текстовий файл;
· виберіть папку Мои документы, у яку буде зберігатися файл;
· клацніть по кнопці < Сохранить >.
2. Виділите частину текстової інформації на Web-сторінці і збережіть її у виді файлу в текстовому процесорі Word. Для цього:
· виділите мишкою абзац ПОШУК В ПОВНОТЕКСТОВІЙ БАЗІ ДАНИХ
· скопіюйте його в буфер обміну;
· відкрийте програму Word;
· скопіюйте в новий документ інформацію з буфера обміну;
· збережіть цю інформацію в папці Мои документы як файл Word, задавши йому ім'я ПОШУК В ПОВНОТЕКСТОВІЙ БАЗІ ДАНИХ.
· закрийте програму Word.
· поверніться на початкову Web-сторінку системи МЕТА і закрийте її.
· закрийте оглядач IE.
4. Перегляньте створені вами текстові файли. Для цього:
· відкрийте папку Мої документи;
· клацніть по файлі Пошукова мова МЕТА. У вікні програми Блокнот (за замовчуванням настроєної на перегляд і редагування текстових файлів з розширенням. txt) переглянете збережену вами з Web-сторінки текстову інформацію;
· закрийте програму Блокнот;
· відкрийте файл ПОШУК В ПОВНОТЕКСТОВІЙ БАЗІ ДАНИХ.doc. Цей файл відкриється у вікні програми Word; переглянуть цей файл;
· закрийте відкритий документ і редактор Word.
Контрольні питання до практичного заняття №1.
1. Перелічить основні служби Internet.
2. Структура URL адреси. Приведіть приклад.
3. Що таке домен? Приведіть приклад.
4. Призначення програми-браузера MS Internet Explorer.
5. Призначення вікна оглядача " Журнал ".
6. Назвіть два основних способи пошуку інформації з допомогою системи "МЕТА".
7. Як зберегти Web-сторінку разом з малюнками?
8. Як зберегти фрагмент Web-сторінки у виді документа Word?
9. Як зберегти малюнок?
ПРАКТИЧНІі ЗАНЯТТЯ № 2, №3
МЕТА практичних ЗАНЯТЬ
Вивчення використання електронної Web-пошти.
ПЕРЕЛІК ПИТАНЬ, ЩО ПІДЛЯГАЮТЬ ВИВЧЕННЮ:
· Створення облікового запису Web-Mail.
· Створення поштового повідомлення.
· Відправлення повідомлень.
· Робота з адресною книгою.
· Відправлення повідомлень з додатковими файлами.
ЗАВДАННЯ ДЛЯ ВИКОНАННЯ
ЗАВДАННЯ 2.1. Створення облікового запису Web-Mail
У цьому завданні студент повинний:
· Створити свій обліковий запис (завести свою поштову скриньку) Web-mail на сайті фірми UKRNET
ПОСЛІДОВНІСТЬ дій:
1. Запустити браузер MS Internet Explorer.
2. В адресному рядку браузера набрати адресу: http://freemail.ukr.net і натиснути Enter чи клацнути по кнопці GO (праворуч від адресного рядка).
ПРИМІТКА: Виконати усі операції по використанню електронної пошти можна також на сайті http://www.ua.fm
3. Відкриється наступна Web-сторінка:

Рис. 3.6. Перша Web-сторінка служби електронної пошти фірми UKRNET
3. Уважно розгляньте зміст Web-сторінки, що з'явилася.
4. Клацніть по полю " Новый пользователь ". Наступна сторінка має вид:

Рис. 3.7. Сторінка електронної пошти, що знайомить майбутнього користувача з "угодою про використання".
6. За допомогою вертикальної смуги прокручування прочитайте весь текст "угоди" і в самому низі сторінки клацніть по кнопці Я принимаю условия. Після цього перед Вами відкриється наступна сторінка для введення параметрів реєстрації, що має вид:

Рис. 3.8. Вікно для введення даних про нового користувача Web-Mail
Придумайте і уведіть Ваш "логин" і "пароль". Причому літери уводити треба тільки маленькими буквами й англійською мовою. Наприклад, "логин" - student, "пароль" - alex.
Після цього заповните інші поля. У результаті система перейде до перевірки введеної інформації і видасть повідомлення про те, що ви одержали обліковий запис виду student@ukr.net. Це буде Ваша Web-mail адреса, на яку Вам будуть надсилати повідомлення і яку можна повідомити Вашим друзям і колегам. Якщо система повідомить, що введені дані їй не підходять, то потрібно придумати новий "логін" і знову повторити процедуру реєстрації.
ЗАВДАННЯ 2.2. СТВОРЕННЯ та відправка листа
У цьому завданні студент повинний:
· Створити та відправити лист.
· Освоїти перегляд пошти.
ПОСЛІДОВНІСТЬ дій
1. Для того, щоб створити лист, необхідно на лівій панелі (синього кольору) вікна вибрати пункт Создать сообщение.

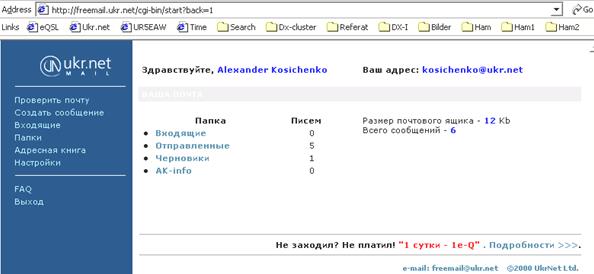
Рис. 3.9. Перехід до створення листа.
У результаті з'явиться нове вікно для введення адреси і тексту листа. У поле " Кому " уведіть свою адресу. Для перевірки своєї адреси ми відправимо лист у свою адресу, але надалі відправляйте листа по будь-якому відомому Вам адресу.



Рис. 3.10. Введення електронної адреси по який оправляється лист і тексту самого листа.
Після набору тексту листа, у нижній частині вікна потрібно клацнути по кнопці " Отправить ". Якщо Ви закінчили роботу з поштою, то клацніть по кнопці " Выход ". Для перегляду отриманих повідомлень після входу в систему потрібно клацнути по пункті " Проверить отправку ".
Для подальшого ознайомлення з роботою в системі поштового сервісу UkrNet можна переглянути пункт FAQ - " питання, що часто задаються,".
Слід зазначити, що існують і інші можливості електронної пошти, не викладені в даних методичних указівках, наприклад, разом з текстом свого листа можна відправляти і додаткову інформацію у виді файлів з малюнками, фотографіями, звуковими повідомленнями і так далі. Можна свій лист відправляти відразу по декількох адресах.
ЗАВДАННЯ 2.3
СТВОРЕННЯ та відправка листа з файлом-додатком.
У цьому завданні студент повинний:
· Створити та зберегти простий документ у текстовому процесорі MS Word з ім'ям додаток до листа.
· Створити та відправити лист з додатком.
ПОСЛІДОВНІСТЬ дій
1. Для того, щоб відправити лист з додатком, необхідно по-перше створити простий лист, а потім указати місцезнаходження файлу - додатка у комп'ютері у полі Вложить файл. Для цього необхідно використати кнопку Обзор.
2. Нажати кнопку Вложить. Після цього Ваш лист и додаток до нього відправляться на відповідну адресу.
Примітки.
1. Щоб зменшити розмір файлу "додатка" можна використати якийсь архіватор (наприклад, Winzip, Winrar).
2. Якщо до Вас прийшов лист з "додатком" від незнайомого абонента, то не треба відкривати цей додаток – те може бути "вірус". Будьте обережні!
Контрольні питання:
· Види електронної пошти в мережі Internet
· Чим відрізняється адреса в WWW від адреси електронної пошти?.
· Чи можна одній людині мати кілька адрес електронної пошти?
· Назвіть три переваги електронні пошти над звичайною.
· Як відправити один лист кільком абонентам?
· Чи можливо у якості "додатка" до листа відправити електронну таблицю MS Excel?
3. Створення Web-документів для Internet
Побудова Web-вузла
Web-вузол (сайт) - це набір файлів у форматі HTML, розташованих у однієї визначеній папці і зв'язаних між собою гіперпосиланнями.
Один з файлів Web-вузла призначається головним, він являє собою домашню сторінку і відкривається в браузере користувача (наприклад у MS Internet Explorer) при підключенні до Web-вузла. Інші Web-сторінки виводяться у вікно браузера в міру переходу до них по гіперпосиланнях (" гиперссылка ").
Крім файлів HTML до складу вузла входить набір графічних об'єктів формату GIF або JPG, призначених для оформлення сторінок. З сучасним розвитком броузеров, що пропонують найрізноманітніші розширення стандарту HTML, у Web-вузлах усе частіше стали з'являтися файли інших форматів.
FrontPage 2000 - це інтегроване середовище, що містить:
· редактор Web-сторінок,
· модулі керування структурою вузла,
· інструменти публікації Web-вузла на сервер у мережі Internet (публікація вузла на сервер – це копіювання усіх файлів створеного сайту з локального комп'ютера користувача на комп'ютер у мережі Internet).
За допомогою FrontPage навіть зовсім не знайомий з мовою HTML може сконструювати цілком працездатний Web-вузол.
Майстер Web-вузла
Щоб створити закінчений Web-вузол, недостатньо просто розмістити в одній папці ПК кілька HTML-файлів. Грамотно побудований вузол має добре продуману структуру. Це полегшує користувачеві вузлу пошук необхідної інформації. Якщо у вас немає великого досвіду роботи з Web-сторінками та вузлами, майстер Web-вузла допоможе правильно скомпонувати вузол, а вам залишиться тільки наповнити сторінки змістом.
Виконайте наступні кроки:
1. Запустите FrontPage 2000.
2. Виберіть команду File > New >Web (Файл > Нов. > Сайт).
Відкриється вікно діалогу зі списком шаблонів і майстрів, якими можна скористатися для побудови Web-вузла (рис. 3.1).

Рис. 3.1. Майстри і шаблони Web-вузлів
3. Клацніть на значку Corporate Presence Wizard (Мастер корпоративного узла).
4. У поле справа Options (Опции) уведіть назву папки, у якій будуть зберігатися файли вузла (можливо наприклад користуватися для цих цілей папкою D:\MyWebs\Corporate_Прізвище).
5. Клацніть на кнопці ОК.
6. У першому вікні майстра клацніть на кнопці Next (Далее).
Друге вікно пропонує список основних Web-сторінок, які можна включити новий Web-вузол:
· Home (required) (Домашня сторінка);
· Whаt's New (Сторінка новин);
· Products/Services (Сторінка товарів і послуг);
· Table of Contents (Сторінка змісту);
· FeedBack form (Форма відклику);
· Search form (Форма пошуку по тексту).
7. Залишіть установленими всі прапорці крім двох останніх і клацніть на кнопці Next (Далее).
Третє вікно майстра, показане на рис. 3.2, пропонує визначити вид домашньої сторінки. Встановлюючи і скидаючи прапорці цього вікна, ви додаєте або видаляєте відповідні розділи домашньої сторінки.
8. Установите всі чотири прапорці
· Introduction (Введення);
· Mission Statement (Мета та завдання);
· Company Profile ( Профіль компанії);
· Contact Information (Контактна інформація).

Рис. 3.2. Трете вікно майстра корпоративного вузла
9. Клацніть на кнопці Next (Далее).
З допомогою шістьох наступних вікон діалогу "майстер" налаштує вид сторінки визначеного типу (з тих, котрі минулого обрані в другому вікні майстра). Послідовно вивчите кожне вікно й установіть прапорці для тих компонентів, які необхідно включити в Web-вузол. У наступних вправах цього заняття передбачається, що в цих шести вікнах були залишеніті варіанти настроювання, що пропонуються майстром "за замовчуванням".
10. Дев'яте вікно майстра задає загальне оформлення всіх сторінок. Установіть прапорці цього вікна відповідно до рис.3. 3:
· Your company’s logo (Логотип вашої компанії);
· Page title (Заголовок сторінки);
· Links to your main pages (Посилання до вашої головної сторінки);
· Date page was last modified ( Дата останньої зміни сторінки);
потім клацніть два рази на кнопці Next (Далее).
11. Уведіть повну назву компанії, також назву, скорочену до одного слова, і адресу компанії. Клацніть на кнопці Next (Далее).
12. У наступному вікні введіть телефон компанії, номер факсу, електронну адресу електронної пошти Web-майстру й адресу інформаційної підтримки. Клацніть два рази на кнопці Next (Далее), а потім на кнопці Finish (Готово).

Рис. 3.3. Настроювання оформлення сторінок
Майстер створить новий Web-вузол і відкриє його в режимі перегляду задач зі списком дій, які необхідно виконати для одержання закінченого вузла. Пункти цього списку, показані на рис. 3.4, будуть додані майстром. У них будуть перераховані операції, за допомогою яких ви повинні наповнити змістом сформовані Web-сторінки. У процесі розробки вузла можна вручну додавати нові задачі, зв'язані з тією або іншою Web-сторінкою. Ви навчитеся цьому в наступній вправі.

Рис. 3.4. Перегляд задач
Цей "список задач" завжди під рукою, він зберігається разом з файлами Web-вузлу і не дасть забути про незавершені операції. Щоб відкрити його, досить клацнути на кнопці Tasks (Задачи) панелі режимів.
Примітка.
Щоб додати задачу, вибирають команду File >New>Task (Файл > Нов. >Задн.).
Для зміни параметрів конкретної задачі двічі клацніть на її рядку.
Режими перегляду
FrontPage пропонує 6 режимів перегляду Web-вузла, кнопки яких маються на панелі режимів:
• Page (Страница) — редактор окремої Web-сторінки. У цьому режимі можна змінювати зміст будь-якої сторінки вузла, набудовувати її оформлення і переглядати HTML-код, на основі якого генерується сторінка.
• Folders (Папки) — список папок і файлів Web-вузла з їхніми докладними характеристиками, подібний до списку вікна програми Проводник Windows.
• Reports (Отчеты) — статистична інформація про вузол і окремі його компоненти.
• Navigation (Навигация) — редактор структури Web-вузла, що дозволяє в графічному режимі змінювати зв'язок між сторінками і перебудовувати гіперпосилання.
• Hyperlinks (Гиперссылки) — список Web-сторінок вузла і схема гіперпосилань виділеної сторінки.
• Tasks (Задания) — список задач, зв'язаних з визначеними файлами, які потрібно не забути виконати для завершення розробки вузла.
Переключати режими перегляду можна як за допомогою команд меню View (Обзор), так і за допомогою кнопок панелі режимів, розташованої в лівій частині вікна FrontPage.
Виконайте наступні кроки:
1. Щоб переглянути список файлів, створених майстром Web-вузла, клацніть на кнопці Folders (Папки) панелі режимів.
Вікно FrontPage розділиться на дві області (рис. 3.5). У ліву буде виведений список папок, вкладених у папку D:\My Webs\Corporate_Прізвище (у якій зберігаються усі файли поточного Web-вузла), а в праву - значки файлів кореневої папки вузла.

Рис. 3.5. Режим перегляду папок
Примітка. Режим перегляду Folders (Папки) на ділі відображає не усі файли Web-вузла, а тільки ті, котрі несуть визначене навантаження. Допоміжні папки, що містять графічні файли стандартних елементів оформлення і файли підтримки розширень FrontPage, залишаються схованими.
2. Щоб переглянути список зображень, використовуваних у Web-вузлі, клацніть на значку папки images.
3. Двічі клацніть на файлі smallnew.gif. После этого FrontPage запустить програму Microsoft Foto Editor, призначену для перегляду файлів формату gif, і відкриє в ній обраний файл.
4. Розгляньте значок (підберіть масштаб), обраний майстром, і закрийте графічну програму.
5. Для повернення в попередню папку клацніть у панелі умісту папки images правою кнопкою миші і виберіть у контекстному меню команду Up One Level (Вверх на уровень).
6. Виберіть команду File > New > Folder (Файл > Нов.> Папка).
7. Уведіть текст Доповнення. Це буде ім'я нової папки. Натисніть Enter.
8. У списку папок клацніть на значку Доповнення, щоб відкрити нову папку.
9. Клацніть у порожньому списку файлів правою кнопкою миші і виберіть команду New Page (Новая страница).
10. Як ім'я нової Web-сторінки введіть Довідник.
Ми не будемо зараз наповнювати нову сторінку змістом, але, щоб не забути про необхідність зробити це надалі, запишемо відповідний пункт у список задач.
11. Клацніть на значку Довідник.htm правою кнопкою миші і виберіть команду Add Task (Добавить задание).
12. У поле Task Name (Имя) вікна введення задачі, що відкрилося, (рис. 3.6) уведіть текст "Створити сторінку й посилання".
13. Натисніть клавішу Tab і введіть ім'я виконавця задачі.
14. У поле опису введіть текст "Створити сторінку довідника продуктів компанії з таблицею, додати посилання з домашньої сторінки й на сторінки опису продуктів".

Рис. 3.6. Додавання задачі
15. Клацніть на кнопці ДА.
16. Виберіть команду View > Tasks (Обзор > Задан.). У списку операцій ви побачите тільки що додану задачу зі статусом Not Started (He запущено).
3.1.3. Навігація по вузлу
Майстер Web-вузла конструює посилання між сторінками по визначеному алгоритму. Вам може не сподобатися створена їм структура зв'язків. З допомогою режиму перегляду Navigation (Навигация) можна побачити загальну схему вузла, додати або розірвати визначені посилання, скорегувати правила розміщення посилань у панелях навігації Web-сторінок.
1. Клацніть на кнопці Navigation (Навигация) панелі режимів.
2. Щоб вмістити в екран всю схему вузла, виберіть у списку Zoom (Масш) панелі інструментів Navigation (Навигация), що розкриється, пункт Size To Fit (Авторазмер).
Тепер структура навігації буде виглядати так, як показано на рис. 7. Кожна сторінка вузла позначається прямокутником. Лінії, що з'єднують ці прямокутники, символізують взаємну підпорядкованість сторінок. Наприклад, сторінка Services (Послуги), з одного боку, підлегла домашній сторінці Номе. Це означає, що FrontPage автоматично розмістить у нижній частині сторінки Services посилання на домашню сторінку. З іншого боку, сторінка Services забезпечує доступ до трьох підлеглих сторінок: Service 1, Service 2 і Service 3. FrontPage помістить посилання на них на самому початку сторінки Services. Давайте вивчимо такі посилання.
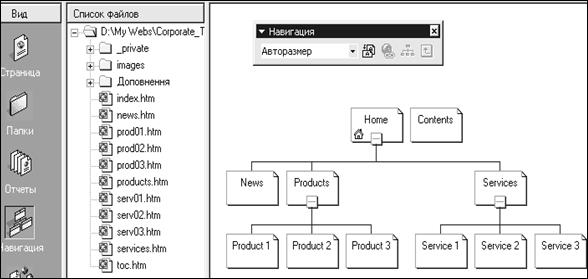
Рис. 3.7. Режим навігації
3. Щоб перейти з навігатора до перегляду сторінки Services, двічі клацніть на її прямокутнику. При цьому автоматично включається режим Page (Страница).
4. За допомогою вертикальної смуги прокрутіть вміст сторінки Services униз, щоб побачити посилання, розташовані в її нижній частині, як показано на рис. 3.8. Зверніть увагу, що FrontPage додатково помістив барвисто оформлені посилання на підлеглі сторінки в лівому полі, а посилання на батьківську сторінку Home (Домой) є присутнім тільки внизу.
Випробуйте дію наявних гіперпосилань.
Щоб активізувати посилання в режимі Page (Страница), клацніть на ній, утримуючи натиснутої клавішу Ctrl.
Переміщаючи по сторінках за допомогою посилань, порівняйте структуру сторінок зі схемою навігатора вузла.
5. За допомогою команди View > Navigation (Обзор > Навигация) поверніться в режим навігатора.
6. У лівій частині навігатора розташована панель папок Web-вузла. Розгорніть у ній папку Доповнення, клацнувши на відповідному значку + - «плюс».
У цій папці розташована Web-сторінка, що створена на попередній вправі. Поки що вона не включена до складу вузла. Якщо припустити, що ця сторінка буде містити зведену таблицю характеристик товарів фірми, то її варто підпорядкувати сторінці Products (Товари).
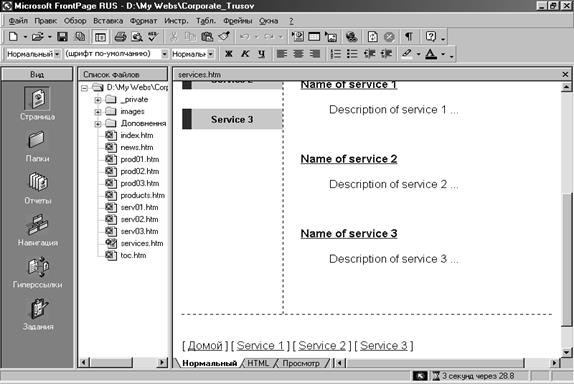
Рис. 3.8. Режим перегляду сторінки
7. Помістите покажчик на значок Довідник.htm панелі папок.
8. Натисніть кнопку миші і перетягніть покажчик в ділянку схеми вузла, щоб з'явився прямокутник нової сторінки.
9. Розмістіть прямокутник ліворуч прямокутника Product 1, щоб лінія зв'язку з'єднувала нову сторінку зі сторінкою Products. Потім відпустите кнопку миші. FrontPage додасть у структуру вузла сторінку Доповнення/Довідник.htm і помістить посилання на неї в ліве поле посилань сторінки Products.
У режимі навігатора можна не тільки додавати нові, але і видаляти непотрібні сторінки.
10. Клацніть на сторінці Service 3 правою кнопкою миші і виберіть у контекстному меню команду Delete (Удалить).
11. У вікні діалогу, що відкрилося, виберіть положення перемикача Delete This Page From The Web (Удалить эту страницу из сайта), а потім клацніть на кнопці Да. Файл сторінки буде вилучений з диска, а його значок - зі схеми вузла і всіх папок.
Примітка. Вибір положення перемикача Remove This Page From All Navigation Bars ( Удалить страницу изо всех панелей навигации ) видаляє посилання на дану сторінку з панелей інших сторінок, але зберігає файл сторінки на твердому диску.
12. Клацніть на кнопці Portrait/Landscape (Портрет/Ландшафт), щоб змінити орієнтацію схеми.
13. Заголовок Доповнення/Довідник.htm не дуже відповідний для Web-сторінки. Щоб змінити його, клацніть на прямокутнику цієї сторінки правою кнопкою миші і виберіть команду Rename (Переименовать), потім уведіть текст Довідник товарів. Цей же текст тепер буде використовуватися як заголовок на самій Web-сторінці.
14. Натисніть клавішу Tab. FrontPage автоматично перейде в режим редагування назви наступної сторінки. Уведіть слово Труби.
15. Перейменуйте інші сторінки відповідно до рис. 3.9, переміщаючи по них за допомогою клавіш Tab і Shift+Tab.
Як видно зі схеми вузла, сторінка Відгуки не зв'язана з іншими сторінками. Щоб надати користувачеві доступ до цих двох сторінок, виконайте наступні дії:






