В Mathcad-документі курсор вводу має вигляд червоного хрестика. Цей хрестик показує, в якому місці робочого листа буде проведена слідуючи дія. Він може приймати і інші форми. Він стає вертикальною рискою голубого кольору при вводі формули в області формул або при виборі уже існуючої формули. Переміщувати цей голубий курсор можна з допомогою клавіш ←¸ →¸ ↑¸ ↓. Якщо при переміщенні червоного курсора - хрестика ми вторглись в область формули, то курсор автоматично приймає форму голубого курсора формул.
Якщо нам не подобається взаємне розміщення різних областей в документі, його можна змінити створенням і переміщенням прямокутної рамки із пунктирних ліній з допомогою лівої кнопки миші.
Знак множення не варто опускати, оскільки Mathcad може не розпізнати намірів користувача. Програмі невідомо, що під ab розуміють добуток a та b, тому він розуміє ab, як нову змінну.
Створення нового документу відбувається вибором команди New з меню File або комбінацією клавіш [Ctrl+N].
а). Ввід тексту. Курсор –хрестик може бути перетворений в рамку для текста клавішею ”. В текстовій області курсор має вигляд вертикальної червоної риски. Достатньо також натиснути пробіл, щоб перетворити вираз у текст. Для нескладних маніпулювань з текстом необхідно скористатись меню Format, команда Text. Після вводу тексту встановіть курсор на порожньому участку документа.
б). Визначення функції, ввід формул. Вводимо змінну і клацаєм на символі „:” або „=”, що автоматично перетворюються в „:=”, а тоді її значення. Наприклад Х:=3. Оскільки великі і малі літери Mathcad розрізняє, то ми можемо задати нову змінну на проміжку [-3; 3] з кроком 0,02: х: -Х, -Х+.02; Х.
Для визначення функції однієї змінної потрібно ввести з клавіатури ім'я функції з аргументом у круглих дужках, знак присвоювання (для введення знака присвоювання потрібно натиснути на клавіатурі комбінацію клавіш <Shift>+<:> або клацнути по кнопці< := > панелі Evaluation) і праворуч від нього - виразу для обчислення функції.
У записі виразу для функції можна використовувати знаки (імена) елементарних функцій, уводячи них із клавіатури або вставляючи в робочий документ функцію, обрану зі списку в пункті Function меню Insert.
Вираз можна вводити за допомогою кнопок панелі інструментів Calculator Toolbar. Вставити у вираз букву грецького алфавітуможна за допомогоюпанелі Greek Symbol Toolbar.
Для обчислення значення функції в точці потрібно ввести в робочий документ із клавіатури ім'я функції, вказати в дужках значення аргументу, виділити вираз, увести знак рівності (з допомогою відповідної кнопки панелі Evaluation) і клацнути по вільному місцю в робочому документі.
Наприклад.
 ;
;
 ;
;
 .
.
в) Побудова графіків. Для побудови графіка функції, заданої в декартових координатах, потрібно:
клацнути по робочому документі, по пункті по рядку X-Y Plot у пункті Graph меню Insert (або по відповідній кнопці в панелі Graph); у робочому документі відкриється вікно побудови графіків;
ввести в позначеній позиції біля осі абсцис ім'я аргументу, а в позиції біля осі ординат - ім'я функції і клацнути по робочому документі поза вікном графіків.
Якщо потрібно побудувати одночасно графіки декількох функцій, потрібно ввести їхні імена в позиції біля осі ординат, розділяючи комами.
Замість імені функції можна увести вираз для її обчислення.
Параметри зображення (колір і товщина ліній, координатна сітка, розмітка осей, напису на графіках і т.д.) можна змінити, клацнувши двічі по полю графіка й установивши настроювання у відповідних вікнах діалогу, що з'явилися.
Графіки функцій, заданих у параметричній формі, будуються аналогічно, з врахуванням того, що в позиціях аргументу і функції уводяться вираження або імена відповідних функцій параметра.
Для побудови графіка функції, заданої в полярних координатах, потрібно:
клацнути по робочому документі, по рядку Polar Plot у пункті Graph меню Insert (або по відповідній кнопці в панелі Graph); у робочому документі відкриється вікно побудови графіків;
ввести в позначеній позиції біля осі абсцис ім'я аргументу, а в позиції біля осі ординат - ім'я функції і клацнути по робочому документі поза вікном графіків.
Приклад. Побудова графіків функцій f(x)=x+2sin(x) і g(x)=xsin(x)
Визначимо функцію f(x):

Щоб набрати знак присвоювання, потрібно клацнути по кнопці<:=> панелі Evaluation.
Побудуємо графіки функцій f(x) і g(x); вирази для g(x) запишемо безпосередньо в позицію біля осі ординат:

Приклад. Побудова кривої y=y(x), заданої параметрично.
Визначимо функції x(t) і y(t):


Побудуємо графік кривої y=y(x):

Приклад. Побудова лемніскати Бернуллі r= 
Визначимо функцію:
Щоб набрати знак прсвоювання, потрібно клацнути по кнопці<:=> панелі Evaluation.
Щоб набрати  , потрібно клацнути по відповідній кнопці панелі Greek.
, потрібно клацнути по відповідній кнопці панелі Greek.

Для набору знака кореня, потрібно клацнути по відповідній кнопці панелі Calculator.
Побудуємо графік функції  :
:

г) Границі.
Для обчислення границь призначені три кнопки в панелі Calculus панелі математичних інструментів:
 - оператор обчислення межі функції в точці або на нескінченності;
- оператор обчислення межі функції в точці або на нескінченності;
 і
і  - оператори обчислення односторонніх границь відповідно справа і зліва. Для обчислення границі потрібно:
- оператори обчислення односторонніх границь відповідно справа і зліва. Для обчислення границі потрібно:
- клацнути по вільному місцю в робочому документі, потім клацнути по потрібній кнопці, увести з клавіатури в позначених позиціях ім'я або виразу функції і граничної точки;
- виділити усе вираження і клацнути по рядку Symbolically у пункті Evaluate меню Symbolics (або клацнути по кнопці
 в панелі символьних операцій Symbolic).
в панелі символьних операцій Symbolic).
Приклад.



Д) Диференціювання
Щоб знайти похідну потрібно:
- клацнути по вільному місцю в робочому документі, клацнути в панелі Calculus по кнопці
 , ввести з клавіатури в позначених позиціях ім'я або вираження функції й аргументу;
, ввести з клавіатури в позначених позиціях ім'я або вираження функції й аргументу; - укласти увесь вираз у рамку, що виділяє, і клацнути по рядку Symbolically у пункті Evaluate меню Symbolics (або клацнути по
 кнопці в панелі символьних операцій Symbolic).
кнопці в панелі символьних операцій Symbolic).
Щоб знайти похідні вищих порядків потрібно:
- клацнути по вільному місцю в робочому документі, клацнути в панелі Calculus по кнопці
 , увести з клавіатури в позначених позиціях ім'я або вираз функції й аргументу;
, увести з клавіатури в позначених позиціях ім'я або вираз функції й аргументу; - укласти усе вираження в рамку, що виділяє, і клацнути по рядку Symbolically у пункті Evaluate меню Symbolics (або клацнути по
 кнопці в панелі символьних операцій Symbolic).
кнопці в панелі символьних операцій Symbolic).
Щоб знайти похідну за допомогою меню потрібно:
- ввести в робочий документ вираження для функції;
- виділити аргумент і клацнути по рядку Differentiate у пункті Variable меню Symbolics.
Приклад. Обчислення похідних.
Для обчислення першої і другої похідних потрібно клацнути по вільному місцю в робочому документі, клацнути в панелі Calculus по кнопці Derivative (при обчисленні першої похідної) і по кнопці Nth Derivative (при обчисленні другої похідної), увести з клавіатури в позначених позиціях вираження функції й аргументу; укласти увесь вираз в рамку, що виділяє, і клацнути по кнопці Symbolic Evaluation у панелі символьних операцій Symbolic; клацнути поза рамкою, що виділяє.


Для набору ступеня, ln, знака дробу потрібно клацнути по відповідних кнопках панелі Calculator.
Е) Інтегрування
Щоб знайти невизначений інтеграл потрібно:
- клацнути по вільному місцю в робочому документі, клацнути в панелі Calculus по кнопці
 , увести з клавіатури в позначених позиціях вираження функції й ім'я перемінної інтегрування;
, увести з клавіатури в позначених позиціях вираження функції й ім'я перемінної інтегрування; - укласти усе вираження в рамку, що виділяє, і клацнути по рядку Symbolically у пункті Evaluate меню Symbolics (або клацнути по
 кнопці в панелі символьних операцій Symbolic).
кнопці в панелі символьних операцій Symbolic).
Щоб обчислити визначений інтеграл потрібно:
- клацнути по вільному місцю в робочому документі, клацнути в панелі Calculus по кнопці
 , увести з клавіатури в позначених позиціях вираження функції, ім'я перемінної інтегрування і меж інтегрування;
, увести з клавіатури в позначених позиціях вираження функції, ім'я перемінної інтегрування і меж інтегрування; - укласти усе вираження в рамку, що виділяє, і клацнути по рядку Symbolically у пункті Evaluate меню Symbolics (або клацнути по
 кнопці в панелі символьних операцій Symbolic).
кнопці в панелі символьних операцій Symbolic).
Щоб знайти невизначений інтеграл за допомогою меню потрібно:
- ввести в робочий документ вираження для функції, що інтегрується;
- виділити аргумент і клацнути по рядку Integrate у пункті Variable меню Symbolics.
Приклади. Символьне обчислення інтегралів
Обчислення невизначеного інтеграла  за допомогою пункту меню Symbolics:
за допомогою пункту меню Symbolics:
Для того, щоб обчислити невизначений інтеграл з
допомогою пункту меню Symbolic, потрібно ввести в робочий документ вираження для функції, що інтегрується; виділити аргумент і клацнути по рядку Integrate у пункті Variable меню Symbolics


Щоб установити режим відображення результатів обчислень по горизонталі, потрібно позначити позицію Horizontally у пункті Evaluаtion Style меню Symbolics.
і за допомогою панелі Calculus:
Для того, щоб обчислити невизначений інтеграл за допомогою панелі Calculus, потрібно клацнути по вільному місцю в робочому документі, клацнути в панелі Calculus по кнопці Indefinite Integral, увести з клавіатури в позначених позиціях вираження функції й ім'я перемінної інтегрування; укласти усе вираження в рамку, що виділяє, і клацнути по кнопці Symbolic Evalution у панелі символьних операцій Symbolic; клацнути поза рамкою, що виділяє.

Обчислення визначеного інтеграла  :
:
Щоб обчислити визначений інтеграл потрібно: клацнути по вільному місцю в робочому документі, клацнути в панелі Calculus по кнопці Definite Integral, увести з клавіатури в позначених позиціях вираження функції, ім'я перемінної інтегрування і меж інтегрування; укласти усе вираження в рамку, що виділяє, і клацнути по кнопці Symbolic Evalution у панелі символьних операцій Symbolic); клацнути поза рамкою, що виділяє.
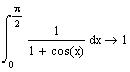
Cумування рядів
Щоб обчислити кінцеву суму і суму ряду, що сходиться, потрібно:
- клацнути по вільному місцю в робочому документі, клацнути в панелі Calculus по кнопці
 , увести з клавіатури в позначених позиціях вираження функції, ім'я індексу підсумовування, його перше й останнє значення (для рядів потрібно ввести як останнє значення символ нескінченності, клацнувши по кнопці
, увести з клавіатури в позначених позиціях вираження функції, ім'я індексу підсумовування, його перше й останнє значення (для рядів потрібно ввести як останнє значення символ нескінченності, клацнувши по кнопці  в тій же панелі);
в тій же панелі); - укласти усе вираження в рамку, що виділяє, і клацнути по рядку Symbolically у пункті Evaluate меню Symbolics (або клацнути по кнопці
 в панелі символьних операцій Symbolic).
в панелі символьних операцій Symbolic).
Щоб одержати обчислене значення в десятковому форматі, потрібно виділити його, клацнути по рядку Floating Point у пункті Evaluate меню Symbolics і ввести у вікні діалогу необхідне число десяткових знаків.
Можна відразу одержати значення суми в десятковому форматі, клацнувши замість Symbolically по рядку Floating Point.
Приклад. Обчислення часткових сум ряду і сумування рядів







