Кроме создания и оформления обычных текстовых документов Word предоставляет возможности по созданию и оформлению текстов, содержащих математические, физические, химические и другие типы формул. Данные возможности реализуются через объект Редактор формул, который присутствует в любой из поставок Office, но инсталлируется только при Полном или Выборочном способах установки.
Добавить в документ формулу можно двумя способами. Первый способ требует выбора команды меню Вставка/Объект… каждый раз, когда необходимо создать формулу, что при большом количестве формул не очень удобно. При этом в открывшемся диалоговом окне Вставка объекта каждый раз необходимо находить и отмечать объект Microsoft Equation 3.0, что при большом количестве объектов, зарегистрированных в Windows, накладывает дополнительные неудобства.
Второй способ более удобный и привычный, позволяющий вставлять в документ формулу щелчком на соответствующей кнопке на панели инструментов, которую необходимо добавить на панель перед первым использованием редактора формул.

В обоих случаях после добавления формулы в том месте, где находился курсор, создастся небольшая область для ввода содержимого формулы, которая по мере ввода будет увеличиваться до нужных размеров автоматически. Кроме того, откроется панель инструментов Формула, показанная на рисунке ниже, содержащая группы элементов, необходимых при создании формул, а также заменится строка меню, и закроются все ранее открытые панели инструментов.
В версии 6.0 при работе на мало производительных компьютерах, как правило, вместо создания области ввода формулы открывалось новое окно, предназначенное для ввода формулы, с той же панелью инструментов и тем же меню.
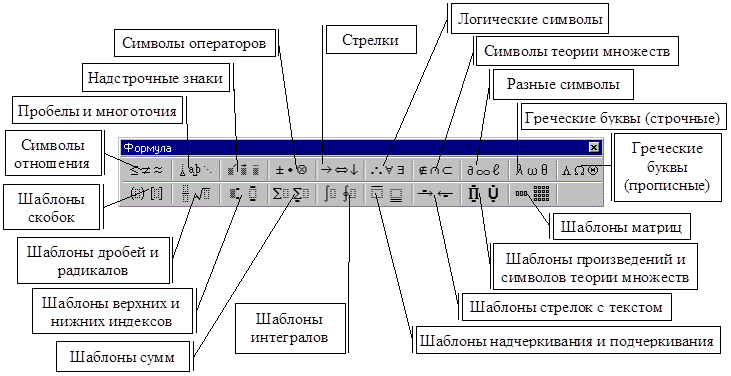
Рисунок 3.13 Панель инструментов "Формула".
Основные элементы формулы (имена функций, переменных, знаки операторов, текст), создаваемой в Word, вводится достаточно естественным образом, т.е. с помощью клавиатуры, а остальные выдираются мышью из панели Формула, создавая шаблоны с пустыми местами для ввода компонентов выражения. Каждая формула может иметь как одно простое выражение, так и несколько различных выражений, записанных в одну строку и разделенных пробелами (вставляются из группы Пробелы и многоточия), или же в несколько строк, разделенных знаком конца строки (нажатие клавиши Enter).
Для того чтобы вернуться в документ после завершения ввода формулы, необходимо щелкнуть левой кнопкой мыши в любом месте документа вне области формулы. В версии 6.0, при создании нового окна ввода формулы, для возврата в документ нужно выбрать соответствующую опцию меню Файл.
Для того чтобы отредактировать уже существующую формулу необходимо дважды щелкнуть левой кнопкой на области формулы, после чего произойдут действия такие же, как и при создании новой формулы, и можно приступить к редактированию. Кроме того, существует возможность изменения размера и параметров вставки формулы, осуществляемая такими же способами, что и для любого объекта, вставляемого в Word, или же через диалоговое окно Формат объекта.
Каждому из элементов формулы можно задать свой стиль оформления: математический (стиль по умолчанию), текст, функция, переменная, греческий, матрица-вектор или назначить любой другой стиль, выбрав команду меню Стиль/Другой…. Кроме того, можно изменить способы отображения встроенных стилей через диалоговое окно Стили, выбрав команду меню Стиль/Определить…, что дает возможность создавать формулы различных типов: математически, химические, экономические.

Рисунок 3.14 Диалоговое окно "Стили".
Также имеется возможность менять внешний вид формул путем изменения размеров компонентов формулы и расстояний между ними. Это делается через диалоговые окна Размеры (команда меню Размер/Определить…) и Интервал (команда меню Формат/Интервал…) соответственно. Внешний вид этих окон, показан на рисунке ниже.


Рисунок 3.15 Диалоговые окна "Размеры" и "Интервал".
Кнопки По умолчанию на этих окнах позволяют установить, сделанные изменения параметров отображения формул, параметрами по умолчанию, назначаемых для формул, вставляемых во все последующие документы созданные на основе шаблона Обычный.
На рисунке ниже приведен пример формулы, состоящей из двух строк и шести выражений, с описанием некоторых стилей и шаблонов ее компонентов.

Рисунок 3.16 Пример формулы.






