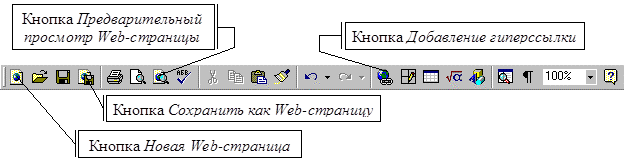Содержание, сноски, перекрестные ссылки, гиперссылки.
Практически ни один большой документ не обходится без ссылок на другие источники информации (файлы, Web-страницы) и на элементы самого документа (рисунки, таблицы, формулы, заголовки). В Word предоставляется возможность создания ссылок различных типов.
Для создания содержания документа (необходимо наличие абзацев, оформленных стилями Заголовок 1, Заголовок 2 и т.д.) нужно поместить курсор в то место документа, где должно быть содержание, и выбрать команду меню Вставка/Оглавление и указатели…, при этом откроется диалоговое окно Оглавление и указатели, показанное на рисунке ниже. Прейдите на вкладку Оглавление и задайте необходимые параметры отображения и уровни содержания, и нажми кнопку ОК. Применение такого способа создания содержания обеспечивает автоматическое обновление всех компонентов содержания (текст, количество элементов, номеров страниц) в процессе редактирования документа, что избавляет от утомительной рутиной работы по редактированию содержания, особенно при работе с большими документами сложной структуры.
В Word имеются встроенные типы оформления содержания, которые можно выбрать из списка в опции Форматы. Если же ни один из встроенных форматов не подходит, то необходимо выбрать формат Из шаблона и щелкнуть на кнопке Изменить…. Откроется диалоговое окно изменения стиля со списком стилей содержания (Оглавление 1, Оглавление 2 и т.д.), которым нужно будет задать требуемые параметры оформления содержания.
В случае создания Web-документов элементы содержания оформляются как гиперссылки, а номера страниц не проставляются, даже если отмечена опция Показывать номера страниц.
Также, при формировании большинства документов удобно будет создать отдельный раздел для вставки в него содержания.

Рисунок 3.9 Диалоговое окно "Оглавление и указатели".
В Word существую два основных типа сносок (текст, обеспечивающий дополнительные пояснения): Обычные и Концевые. Обычные сноски можно располагать в конце страницы (при этом происходит увеличение нижнего поля) или в конце текста (при этом текст сноски располагается на станице либо сразу же за основным текстом, либо в конце страницы, за счет увеличения нижнего поля). В обоих случаях текст сноски располагается на одной странице с объектом сноски. Концевые сноски можно располагать либо в конце всего документа (удобно при создании списка литературы), либо в конце текущего раздела. Любому из типов сносок можно задать различные способы нумерации.
Чтобы создать сноску необходимо поместить курсор в нужное место и выбрать команду меню Вставка/Сноска…. В открывшемся диалоговом окне Сноски, показанном на рисунке ниже, нужно задать тип сноски (во всех случаях) и способ нумерации (только при первой вставке) и щелкнуть на кнопке ОК. При этом в месте расположения курсора автоматически создастся номер, а также либо в конце текста, либо в конце страницы, либо в конце раздела, либо в конке документа создастся тот же номер и область ввода текста сноски, в которую нужно поместить требуемый текст.
При удалении (выделить и нажать клавишу Delete) или добавлении сносок они будут автоматически перенумеровываться. Кроме того, если в тексте указатель мыши навести на знак сноски, то во всплывающем окне отобразиться текст сноски.
Для редактирования знаков и текстов сносок в Word существуют встроенные стили: Знак сноски и Текст сноски, Знак концевой сноски и Текст концевой сноски.

Рисунок 3.10 Диалоговое окно "Сноски".
В Word имеется возможность ссылать на такие элементы документа как: абзац, заголовок, закладка, сноска, концевая сноска, рисунок, таблица, формула. Это достигается за счет добавления в документ перекрестных ссылок, которые устанавливаются через диалоговое окно Перекрестные ссылки, показанное на рисунке ниже. Для того чтобы добавить такую ссылку необходимо поместить курсор в место вставки перекрестной ссылки и выбрать команду меню Вставка/Перекрестная ссылка…. В открывшемся диалоговом окне нужно в списке слева выбрать тип элемента, затем в списке внизу непосредственно требуемый элемент, после чего в списке справа тип текста ссылки и щелкнуть на кнопке Вставить. В месте курсора отобразится требуемый текст ссылки. При отметке опции Вставлять как гиперссылку, при щелчке кнопкой мыши на области перекрестной ссылки произойдет переход к тому элементу документа, на который установлена данная ссылка.

Рисунок 3.11 Диалоговое окно "Перекрестные ссылки".
В связи с активным развитием информационных технологий в версии 8.0 появилась возможность помещать в документ Word гиперссылки различных типов, что особенно важно при создании Web-документов.
Для того чтобы добавить гиперссылку в документ нужно поместить курсор в место вставки гиперссылки или выделить любой фрагмент документа (рисунок, текст, группу объектов и т.д.) и либо выбрать команду меню Вставка/Гиперссылка…, либо щелкнуть на кнопке добавления гиперссылки в стандартной панели инструментов, либо выбрать опцию Гиперссылка… в контекстном меню, появляющемся после щелчка правой кнопкой мыши в месте вставки или на выделенном фрагменте документа. Во всех перечисленных случаях откроется диалоговое окно Добавление гиперссылки, показанное на рисунке ниже.
В диалоговом окне выберите тип необходимой ссылки. Чтобы создать ссылку на существующий файл или Web-страницу выберите вариант Имеющийся файл или Web-страница. Чтобы создать ссылку в пределах данного файла, выберите вариант Место в этом документе или Объект в этой базе данных (только для Microsoft Access). Чтобы создать ссылку на еще несуществующий файл выберите вариант Создать документ или Создать страницу (только для Microsoft Access). Чтобы создать ссылку, позволяющую пользователю отправлять сообщение электронной почты по заданному адресу, выберите вариант Электронная почта.
В случае, если был выделен фрагмент текста документа, то в поле опции Текст будет отображена эта часть текста, которая после закрытия окна будет преобразована к стилю Гиперссылка. Если же был выделен какой-то иной объект, то поле опции Текст будет неактивным (отсутствует возможность изменения) и содержать следующую надпись – <<Выделенный фрагмент>>.
Щелкнув на кнопке Подсказка…, откроется диалоговое окно Подсказка для гиперссылки, в которое можно ввести текст подсказки, который будет выводиться при установке указателя мыши на соответствующую гиперссылку. Пользовательские подсказки поддерживаются в Microsoft Internet Explorer, начиная с версии 4.0.

Рисунок 3.12 Диалоговое окно "Добавление гиперссылки".
Кроме того, при работе с Web-документами на стандартную панель инструментов удобно будет добавить кнопки Сохранить как Web-страницу и Предварительный просмотр Web-страницы. Причем при способе просмотра документа Режим Web-документа кнопка Создать замениться н а кнопку Новая Web-страница.