МЕТОДИЧНІ ВКАЗІВКИ ДО ВИКОНАННЯ
ЛАБОРАТОРНИХ РОБІТ
З КУРСУ
ЕЛЕКТРОННІ ПРИЛАДИ
Затверджено на засіданні
кафедри ПКРЕЗ
Протокол №
від «» ________2008 р.
Хмельницький, 2008
Методичні вказівки з курсу «Електронні прилади».
Укладачі: О.І. Полікаровських, С.В. Бех, Л.О. Сорокіна. – Хмельницький: ХНУ, 2008, 32 с.
Вивчення електроніки студентами в вищому навчальному закладі слід розпочинати з ознайомлення з елементною базою сучасних електронних систем. Знання принципів функціонування особливостей конструкції і типових схем ввімкнення базових компонентів повинні стати тим фундаментом, який дозволить майбутньому інженерові не тільки розумно використовувати всі функціональні можливості тих електронних засобів, які він вивчав у вузі, але і швидко зрозуміти принципи побудови і можливості нових електронних засобів, а при потребі самостійно спроектувати електронну систему з потрібними функціональними можливостями.
В класичному розумінні лабораторний практикум з електроніки передбачає наявність спеціалізованої лабораторної бази оснащеної найсучаснішими контрольно-вимірювальними приладами, які повинні періодично перевірятися і оновлюватися, відповідних стендів і новітніх електронних компонентів. Причому остання вимога особливо важлива, оскільки справжній фахівець повинен орієнтуватися на останні досягнення у цій гілки.
На жаль, в силу економічних причин сформовані вище вимоги залишаються недосяжними мріями. Проте сама ж електроніка пропонує певне рішення цієї проблеми. Його суть полягає в тому, що лабораторні дослідження електронних компонентів і схем на їх основі можна здійснювати за допомогою математичного моделювання на персональних комп’ютерах.
EWB дозволяє моделювати аналогові, цифрові і цифроаналогові схеми великого ступеня складності. Особливістю цієї програмної системи є те, що вона підтримує віртуальний вимірювальний комплекс, до складу якого входять всі основні контрольно-вимірювальні прилади, які своїм зображенням і характеристиками повністю копіюють промислові аналоги. Програма має зручний для користувача інтерфейс легко засвоюється і формує справжню електронну лабораторію на екрані звичайного персонального комп’ютера.
На сьогоднішній день Еlесtrоnісs Workbench не має собі аналогів за простотою інтерфейсу і числом виконуваних функцій.
ЛАБОРАТОРНА РОБОТА №1
ОЗНАЙМЛЕННЯ З ІНТЕРФЕЙСОМ ТА МОЖЛИВОСТЯМИ ПРОГРАМНОГО КОМПЛЕКСУ ELECTRONICS WORKBENCH
Мета роботи: освоїти інтерфейс програми Electronics Workbench і навчитися за її допомогою створювати і досліджувати віртуальні принципові і електронні схеми.
Теоретичні відомості
Програма Electronics Workbench являє собою засіб програмної розробки та імітації електричних ланцюгів. Головне робоче вікно EWB представлене на рис. 1.

Рис.1. Головне вікно EWB
Створення схем починається з розміщення на робочому столі компонентів з бібліотек програми. Перш ніж створювати креслення принципової схеми засобами програми EWB, доцільно на листі паперу підготувати її ескіз зі зразковим розташуванням компонентів.
Тринадцять розділів бібліотек (рис. 2) можуть бути викликані по черзі за допомогою кнопок:

Рис. 2. Кнопки виклику бібліотек елементів
Для цього необхідно підвести курсор до відповідної кнопки і натиснути ліву клавішу миші. При цьому з'являється вікно, у якому зображені умовні позначення певної групи електронних компонентів і пристроїв. Нижче наведено меню (рис. 3) для вибору компонентів при натисканні третьої клавіші (група діодів):
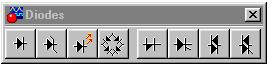
Рис. 3. Меню групи діодів
Призначення клавіш (ліворуч праворуч):
1. група Sources – джерела сигналів;
2. група Basic – пасивні компоненти і комутаційні пристрої;
3. група Diodes – діоди;
4. група Transistors – транзистори;
5. група Analog Iсs – аналогові мікросхеми;
6. група Mixed Ics -мікросхеми змішаного типу;
7. група Digital Ics – цифрові мікросхеми;
8. група Logic Gates – логічні цифрові мікросхеми;
9. група Digital – цифрові мікросхеми;
10. група Indicators – індикаторні пристрої;
11. група Controls – аналогові обчислювальні пристрої;
12. група Miscellaneous – компоненти змішаного типу;
13. група Instruments – контрольно-вимірювальна апаратура.
Смуга меню складається з таких компонентів: меню роботи з файлами (File), меню редагування (Edit), меню роботи з ланцюгами (Circut), меню аналізу схем (Analysis), меню роботи з вікнами (Window), меню роботи з файлами довідок (Help).
Панель інструментів складається з “швидких кнопок”, що мають аналоги в меню, кнопок запуску і зупинки аналізу, набору зображень і відповідних моделей радіоелектронних аналогових і цифрових елементів, індикаторів, елементів керування й інструментів.
Як приклад розглянемо етапи створення схеми, наведеної на рис. 1.
Для цього відкриємо меню відповідних груп необхідних компонентів, а саме: групи Sources – джерела сигналів (1 кнопка), групи Basic – пасивні компоненти і комутаційні пристрої (кнопка 2), групи Diodes – діоди (кнопка 3) і групи Indicators – індикаторні пристрої (кнопка 10).
Необхідний для створення схеми значок (символ) компонента переноситься з меню на робоче поле рухом миші при натиснутій лівій клавіші, після чого клавіша відпускається. При цьому символ фіксується на робочому полі. Після вибору необхідних компонентів меню можна закрити (рис.4).

Рис. 4. Перший етап створення схеми
Component Properties – властивості компонента. Ця команда виконується також після подвійного натискання лівою клавішею миші по компоненту або натискання  Команда продубльована й у меню Circuit.
Команда продубльована й у меню Circuit.
При виконанні команди відкривається діалогове вікно з декількома закладками, призначене для задання параметрів компонентів (рис. 5). Закладки відрізняються для різних типів компонентів.

Рис. 5. Закладка Label (мітка) діалогового вікна
задання параметрів резисторів
У верхньому полі Label задається умовна позначка компонента, що буде присутня на схемі. У полі Reference ID вказується позиційне позначення компонента, яке використовується надалі при виконанні команд меню Analysis.

Рис. 6. Закладка Value (величина) діалогового вікна задання
параметрів резисторів
При виборі закладки Value (рис. 6) задаються номінальний опір компонента (резистора), значення лінійного (ТС1) і квадратичного (ТС2) температурних коефіцієнтів опору. З урахуванням цих параметрів дійсне значення резистора Rt буде визначатися за виразом:
| Rt = R0 ·[1 + TC1 ·(T – Tn) + TC2 ·(T – Tn)2], |
де R0 – номінальний опір резистора;
Тn= 27°С – номінальна температура;
Т – поточне значення температури резистора.
При виборі закладки Fault (рис. 7) приводяться умови моделювання і набір можливих несправностей.
За допомогою описаних операцій можна задати бажані значення параметрів і позначення всіх компонентів, які використовуються для створення схеми. У результаті на екрані отримаємо зображення усіх компонентів, які використовуються для створення схеми з бажаними позначеннями (із заданим типом шрифту, розмірами і кольором) і параметрами.
Після розміщення і задання параметрів компонентів виконуються з'єднання їхніх виводів провідниками.

Рис. 7. Закладка Fault (несправність) задання параметрів резисторів

Рис. 8. Другий етап створення схеми
При цьому необхідно враховувати, що до виводу компонента можна підключити тільки один провідник. Для виконання підключення курсор миші підводиться до виводу компонента і після появи великої точки натискається ліва клавіша миші. Провідник, що з'являється при цьому, протягується до виводу іншого компонента до появи на ньому такої ж великої точки, після чого кнопка миші відпускається і з'єднання готове. При необхідності підключення до цих виводів інших провідників у бібліотеці Basic вибирається точка (символ з'єднання) і переноситься на раніше встановлений провідник. Щоб точка почорніла (спочатку вона має червоний колір), необхідно клацнути мишею по вільному місцю робочого поля. Слід зазначити, що прокладання сполучних провідників виконується автоматично, причому перешкоди – компонента й інших провідників – обгинаються по ортогональних напрямках (по горизонталі або вертикалі), або вручну
Використовуючи описану методику, необхідно з'єднати усі компоненти, представлені на рис. 14. У результаті одержимо готову схему (рис. 1).
Контрольно-вимірювальні прилади
Вольтметр і амперметр. Найпростіші вимірювальні прилади (вольтметр і амперметр) знаходяться в групі Indicators – індикаторні пристрої. При натисканні кнопки  з'являється меню Indicators (рис. 9), дві перші кнопки якого дозволяють одержати на робочому полі вольтметр і амперметр відповідно.
з'являється меню Indicators (рис. 9), дві перші кнопки якого дозволяють одержати на робочому полі вольтметр і амперметр відповідно.
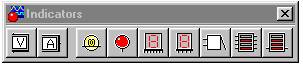
Рис. 9. Меню вибору елементів індикації
Число приладів, що можуть бути розташовані на робочому поле, практично не обмежено.
Більш складні контрольно-вимірювальні прилади знаходяться в групі Instruments – контрольно-вимірювальна апаратура. При натисканні кнопки  з'являється меню Instruments (рис. 10), кнопки якого дозволяють одержати на робочому полі мультиметр, генератор сигналів, осциллограф, вимірник амплітудно-частотних і фазо–частотних характеристик, генератор двійкових чисел (кодовий генератор), 8-канальний логічний аналізатор і логічний перетворювач відповідно. Одночасно на робочому полі може бути присутнім лише по одному приладу кожного виду.
з'являється меню Instruments (рис. 10), кнопки якого дозволяють одержати на робочому полі мультиметр, генератор сигналів, осциллограф, вимірник амплітудно-частотних і фазо–частотних характеристик, генератор двійкових чисел (кодовий генератор), 8-канальний логічний аналізатор і логічний перетворювач відповідно. Одночасно на робочому полі може бути присутнім лише по одному приладу кожного виду.

Рис. 10. Меню вибору контрольно-вимірювальної апаратури
і її позначення на робочому полі
При побудові схем іконка приладу курсором переноситься на робоче поле і підключається провідниками до досліджуваної схеми. Для приведення приладу в робочий (розгорнутий) стан необхідно двічі натиснути курсором по його іконці. З'являється зображення передньої панелі приладу (на рис. 11 – передня панель мультиметра).

Рис. 11. Передня панель мультиметра
Мультиметр. На передній панелі мультиметра (рис. 11) розташований дисплей для відображення результатів виміру, клеми («–» і «+») для підключення до схеми і кнопки керування:  – вибір режиму виміру струму, напруги, опори й ослаблення (загасання);
– вибір режиму виміру струму, напруги, опори й ослаблення (загасання);  – вибір режиму виміру змінний або постійний струми;
– вибір режиму виміру змінний або постійний струми;  – режим встановлення параметрів мультиметра
– режим встановлення параметрів мультиметра
Генератор. Передня панель генератора показана на рис. 12. Керування генератором здійснюється наступними органами керування:  – вибір форми вихідного сигналу (синусоїдальної, трикутної або прямокутної форми);
– вибір форми вихідного сигналу (синусоїдальної, трикутної або прямокутної форми);
– frequency – встановлення частоти вихідного сигналу;
– duty cycle – встановлення коефіцієнта заповнення в %. Для імпульсних сигналів це відношення тривалості імпульсу до періоду повторення, для трикутних сигналів – співвідношення між тривалістю переднього і заднього фронту;
– amplitude – встановлення амплітуди вихідного сигналу;
– offset – встановлення зсуву (постійної складової) вихідного сигналу;  – вихідні затискачі.
– вихідні затискачі.

Рис. 12. Передня панель генератора
Осцилограф. Передня панель осцилографа показана на рис. 13. 
Рис. 13. Передня панель осцилографа
Осцилограф має два канали Channel А и В з роздільним регулюванням чутливості в діапазоні від 10 мкв/под (m/Div) до 5 кв/под (k/Div) і регулюванням зсуву по вертикалі (Y POS).
Вибір режиму по входу здійснюється натисканням кнопок  . Режим АС призначений для спостереження тільки сигналів змінного струму (його ще називають режимом "закритого входу", оскільки в цьому режимі на вході підсилювача включається розподільчий конденсатор, що не пропускає постійну складову). У режимі 0 вхідний затискувач замикається на землю. У режимі DC (включений за замовчуванням) можна проводити осцилографічні виміри як постійного, так і змінного струму. Цей режим ще називають режимом "відкритого входу", оскільки вхідний сигнал надходить на вхід вертикального підсилювача безпосередньо. З правої сторони від кнопки DC розташований вхідний затискувач.
. Режим АС призначений для спостереження тільки сигналів змінного струму (його ще називають режимом "закритого входу", оскільки в цьому режимі на вході підсилювача включається розподільчий конденсатор, що не пропускає постійну складову). У режимі 0 вхідний затискувач замикається на землю. У режимі DC (включений за замовчуванням) можна проводити осцилографічні виміри як постійного, так і змінного струму. Цей режим ще називають режимом "відкритого входу", оскільки вхідний сигнал надходить на вхід вертикального підсилювача безпосередньо. З правої сторони від кнопки DC розташований вхідний затискувач.
Порядок виконання роботи
1. Запустіть Electronics Workbench.
2. Підготуйте новий файл для роботи. Для цього необхідно виконати наступні операції з меню: File/New і File/Save as. При виконанні операції Save as буде необхідно вказати ім'я файлу і каталог, у якому буде зберігатися схема.
3. Зберіть схему запропоновану викладачем (наприклад схема на рис. 14).
4. Перенесіть необхідні елементи з заданої схеми на робочу область Electronics Workbench. Для цього необхідно вибрати розділ на панелі інструментів (Sources, Basic, Diodes, Transistors, Analog Ics, Mixed Ics, Digital Ics, Logic Gates, Digital, Indicators, Controls, Miscellaneous, Instruments), у якому знаходиться потрібний вам елемент, потім перенести його на робочу область.
5. З'єднайте контакти елементів і розташуйте елементи в робочій області для одержання необхідної вам схеми. У разі потреби можна додати додаткові вузли (розгалуження).
6. Проставте необхідні номінали і властивості кожному елементу. Для цього потрібно двічі натиснути мишею на елементі.
7. Коли схема зібрана і готова до запуску, натисніть кнопку ввімкнення живлення на панелі інструментів. У випадку серйозної помилки в схемі (короткого замикання елементу живлення, відсутність нульового потенціалу в схемі) буде видане попередження.
8. Зробіть аналіз схеми, використовуючи інструменти індикації. Виклик терміналу здійснюється подвійним натисканням клавіші миші на елементі. У випадку потреби можна скористатися кнопкою Pause.
9. При необхідності зробіть доступні аналізи в розділі меню Analysis.
10. Занесіть пояснення щодо створення схем у звіт.
11. Зробіть висновки.

Рис. 14 - Схема досліджень
Зібрати схему (рис. 14). Задаємо на генераторі (рис. 15) (Functionn Generator) параметри сигналу. Отримаємо наступний сигнал на осцилографі (рис. 16)
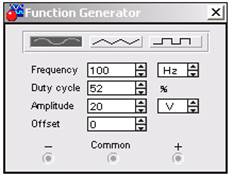
Рис.15 - Зображення генератора

Рис. 16 - Результат моделювання на екрані осцилографа
Контрольні запитання
1. Що таке підсхема і як її створити?
2. Якими командами можна змінити графічне зображення компонента наприклад (конденсатора змінної ємності)?
3. Яким чином можна створити бібліотеку моделей компонентів, яка складається з вітчизняних комплектуючих?
4. Якою командою задаються параметри контрольно-вимірювальних приладів?
ЛАБОРАТОРНА РОБОТА №2






