1. Для создания верхнего и нижнего колонтитулов используется меню «Колонтитулы» (рис.2). После заполнения полей колонтитулов нажимается кнопка «Закрыть» (рис. 3). Колонтитулы готовы.
2. Текстовые поля форм, для ввода фамилии, имени и отчества, создается при помощи команды «Текстовое поле» из панели инструментов «Формы» (рис.4). После создания полей, устанавливаются их параметры. Для изменения параметров поля требуется нажать правой клавишей мыши на нужное поле и войти в Свойства (рис.5).
3. Поля формы типа «Флажок» создается при помощи команды «Флажок» из панели инструментов "Формы" (рис.6). После создания полей, устанавливаются их параметры. Для изменения параметров поля требуется нажать правой клавишей мыши на нужное поле и войти в «Свойства» (рис.7).


Рис. 2 Рис. 3
 |  | ||
Рис. 4 Рис.5
.

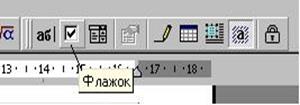
Рис.6
Рис. 7
4. Текстовое поле формы, для ввода даты рождения, создается аналогично п.1.
5. В область "Знак зодиака" вставляется символ знака зодиака (шрифт Wingdings). Меню «Вставка», пункт меню «Символ».
6. Поле формы «Раскрывающийся список» создается при помощи команды "Поле со списком" из панели инструментов "Формы"(рис.8). После создания поля, устанавливаются его параметры. Для изменения параметров поля требуется нажать правой клавишей мыши на нужное поле и войти в «Свойства» (рис.9).


Рис.8
Рис.9
7. Формула вставляется в документ с помощью Редактора формул (на рис. 10 показано, как обозначается редактор формул на панели инструментов). Все обозначения в редакторе формул разбиты на группы (рис. 11), поэтому не составляет труда составить нужную формулу.

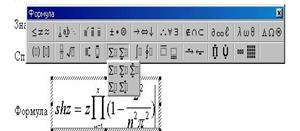
Рис. 10 Рис. 11
8. Рисунок добавляется в документ с помощью меню Вставка (рис.12):
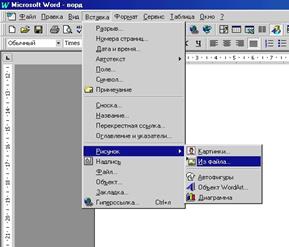 | 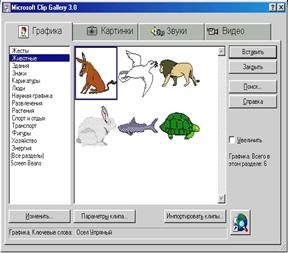 | ||
Вставка – Рисунок – Картинки или Вставка – Рисунок – Из файла. В примере (Вставка – Рисунок – Из файла) была вставлена картинка из Microsoft Clip Gallery 3.0 (рис. 13)
Рис. 12 Рис. 13
9. Рисованный объект (в примере шестиугольник) добавляется в документ с помощью меню Вставка – Рисунок – Автофигуры (Рис. 14). Шестиугольник взят из списка «Основные фигуры» в меню «Автофигуры» (рис. 15).

 |
Рис. 14 Рис. 15
10. Таблица добавляется с помощью команды "Добавить таблицу" на панели инструментов (рис. 16). После чего в таблицу заносятся данные и расчетные формулы. Для ввода формул расчета необходимо войти в меню «Таблица», выбрать пункт меню «Формула» и в открывшимся диалоговом окне (рис.17) ввести формулу в строку «Формула». Курсор ввода предварительно помещается в ячейку, в которую вводится формула


Рис. 16 Рис.17
11. Буквица вставляется с помощью меню Формат – Буквица (рис.18), после чего задаются необходимые параметры (в тексте, остальное по умолчанию)

Рис. 18
12. Биографические данные, вводятся как обычный текст, после чего с помощью меню Формат - Шрифт, выбирается шрифт, его размеры, начертание (курсив полужирный). Далее с помощью меню Формат - Абзац устанавливается выравнивание. Для ввода перечисленных параметров можно воспользоваться панелью инструментов «ФОРМАТИРОВАНИЕ» (рис. 19). С помощью меню Формат - Абзац выставляется – межстрочный интервал.

Рис. 19
13. Разбиение на колонки осуществляется путем выделения фрагмента текста, меню «Формат», пункт меню «Колонки». Открывается диалоговое окно (рис.20), в котором задаются необходимые параметры.

Рис. 20
Дополнительно к описанию в пояснительную записку к контрольной работе вкладываются 3 распечатки: исходный вид макета, вид макета с заполненной информацией, вид макета с кодами полей.






