1. Создайте ландшафт вокруг дома, создавая библиотечные элементы:
- подпорные стены (из стен);
- бассейны, необходимой конфигурации (вода создается из плиты одетой в материал «вода»;
- водопады и фонтаны (создаются как библиотечные элементы, струйки создаются тоже как библиотечный инструмент из плиты, одетой в материал «вода»);
- альпийские Горки (создаются с инструмента «поверхности»);
- камни (создаются с инструмента «поверхности»);
- струйки.
2. С помощью плит перекрытия создайте отмостку вокруг дома, создайте тротуарные дорожки, оденьте их в материал (плитка тротуарная), газоны оденьте в материал (трава) с программы «Intear».
3. В библиотеке и в папке «biblioteka» выбрите растения, расставьте кусты, деревья, выбрите бассейн и создайте беседку, поставьте машину и расставьте людей.
8.2. СОХРАНЕНИЕ ФАЙЛА В ПРОГРАММЕ «ARCHICAD» C РАСШИРЕНИЕМ «ATL» И ПЕРЕХОД
В ПРОГРАММУ «ARTLANTIS RENDER 4,5».
1. Открыть файл 3D вида (объемная модель здания, с ландшафтом вокруг здания) в программе «Archicad».
2.  Удалить с каждого этажа файла все ненужные элементы, разрезы, 2d элементы, оставить только объем здания.
Удалить с каждого этажа файла все ненужные элементы, разрезы, 2d элементы, оставить только объем здания.
3.  В панели инструментов выделить камеру
В панели инструментов выделить камеру
 установить ее в файл, задать параметры
установить ее в файл, задать параметры
камеры (Рис. 8.2.1.):
- высота камеры должна быть 1/3 высоты здания;
- угол просмотра камеры должен быть не больше 90°;
-  высота солнца - 35°;
высота солнца - 35°;
- азимут - 240°.
(Рис. 8.2.1.)-установка камеры.
4.  Войдите в - вид – режим 3D вида – параметры 3D вида
Войдите в - вид – режим 3D вида – параметры 3D вида
5. Установите размер 3D окна, 900х600, выделить клавишу – «фотоизображение»и клавишу «только 3d узловые точки»

6. Войдите в - параметры фотоизображения – согласно
(Рис. 8.2.2.) - параметры фотоизображения

 | |||||
 | |||||
 | |||||
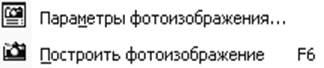
7. Откройте параметры «фотоизображения», установите размер фотоизображения - 900х600, поставьте разрешение – 1200, включите метод – наилучший, включить все спецэффекты текстуры, отбрасывание теней от источника света. (Рис.8.2.3)
(Рис.8.2.3) - Параметры фотоизображения.
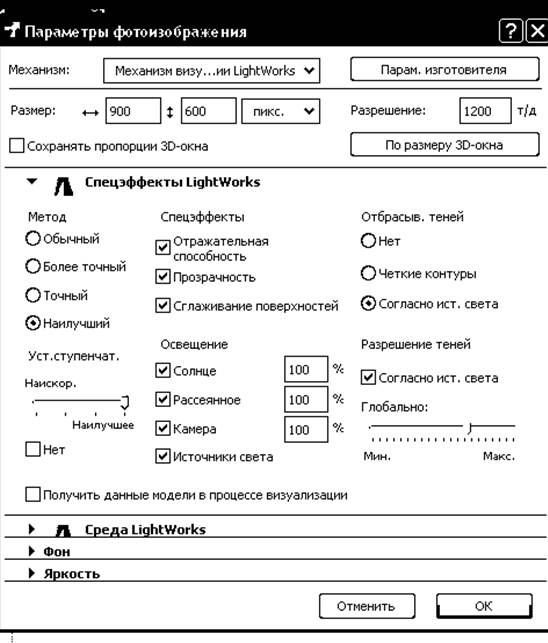
 | |||||||||||
 | |||||||||||
 | |||||||||||
 | |||||||||||
 | |||||||||||
 | |||||||||||
 |
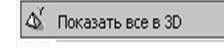 8. Войдите согласно (Рис.8.2.4) в 3D вид
8. Войдите согласно (Рис.8.2.4) в 3D вид
и не закрывая 3D вида, сохранить файл

 в папку «atl» с расширением
в папку «atl» с расширением
9. Нажмите клавишу «ОК».
ЛАБОРАТОРНАЯ РАБОТА № 7
Цель лабораторной работы:
7.1 Создание вертикальных библиотечных элементов с помощью плит перекрытия.
7. 1. СОЗДАНИЕ ВЕРТИКАЛЬНЫХ БИБЛИОТЕЧНЫХ ЭЛЕМЕНТОВ С ПОМОЩЬЮ ПЛИТ ПЕРЕКРЫТИЯ.
 1. Открыть файл 3D вида здания (объемная модель здания).
1. Открыть файл 3D вида здания (объемная модель здания).
2. В панели инструментов выделить инструмент «разрез»
3. Войти в настройки разреза, в панели инструментов и настроить разрез:
- обозначить на плане номер разреза (Рис.7.1.1);
- установить глубину разреза ограниченную, в разрез попадет все, что будет внутри замкнутого контура (Рис.7.1.1);
- выделить клавишу - по высоте неограниченный разрез (Рис.7.1.1.);
- установить все параметры маркера;
- установить параметры маркера согласно ГОСТУ - согласно Рис.7.1.2 - Рис.7.1.4;
- при необходимости можно установить в разрезе тени от солнца Рис.7.1.5;
- также в разрезе можно либо установить уровни этажей, либо убрать Рис.7.1.5.
(Рис.7.1.1) – Настройки параметров разреза

 | |||||
 | |||||
 | |||||
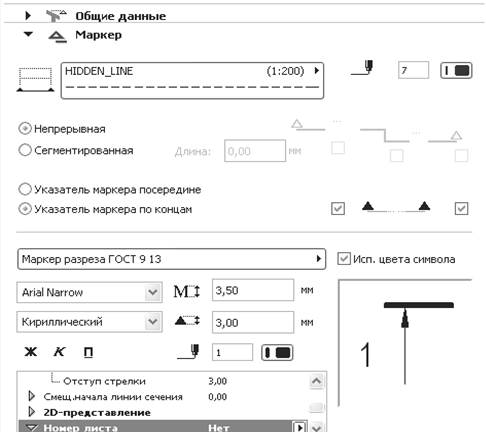 (Рис.7.1.2) – параметры маркера
(Рис.7.1.2) – параметры маркера
 | |||||||||||||
 | |||||||||||||
 | |||||||||||||
 | |||||||||||||
 | |||||||||||||
 | |||||||||||||
 | |||||||||||||
 |  |
(Рис.7.1.3) – параметры маркера по ГОСТУ

 | |||||
 | |||||
 |
(Рис.7.1.4) – параметры маркера по ГОСТУ

 | |||||
 | |||||
 |
(Рис.7.1.5) – установка теней в разрезе,
- установка уровней этажа в разрезе

 | ||||||||||||||||
 | ||||||||||||||||
 | ||||||||||||||||
 | ||||||||||||||||
 | ||||||||||||||||
 | ||||||||||||||||
 | ||||||||||||||||
 | ||||||||||||||||
 |
4. Выполнить разрез перед главным фасадом здания, чтоб все здание входило в глубину разреза (Рис.7.1.6).

(Рис.7.1.6 - установка разреза на плане.

5. Войдите в окно разреза.
6. Выделите все изображение в разрезе. Скопируйте его т.к. в разрезе вид начерчен в масштабе 1:100, закройте разрез и вставьте в файл 3D вида.
 7. В панели инструментов выделитe инструмент - «плита».
7. В панели инструментов выделитe инструмент - «плита».
 8. На разрезе плитой создайте архитектурный декор нужной формы, отредактируйте его при одновременном выделении плиты и включении инструмента «плита» в панели инструментов и с помощью панели редактирования (Рис.7.1.7).
8. На разрезе плитой создайте архитектурный декор нужной формы, отредактируйте его при одновременном выделении плиты и включении инструмента «плита» в панели инструментов и с помощью панели редактирования (Рис.7.1.7).
 (Рис.7.1.7) - создание библиотечных элементов.
(Рис.7.1.7) - создание библиотечных элементов.

9. Войдите в - вид – режим 3D вида – параметры 3D вида (Рис.7.1.8),
(Рис.7.1.8)

 | |||||||
 | |||||||
 | |||||||
 |

10. Установите размеры 3D вида (900х600), включите клавишу – фотоизображение и только 3D горячие точки. (Рис.7.1.9)
(Рис.7.1.9) – параметры построения 3D изображений

 | ||||
 | ||||
 |
10. Выделите отредактированную плиту. Войдите в параметры 3D проекции:
 - вид - режим 3D вида – параметры 3D проекции (Рис.7.1.10),
- вид - режим 3D вида – параметры 3D проекции (Рис.7.1.10),
 11. Справа в верхнем углу установите фасад здания, слева - поверните здание, чтоб отображался фасад без искажения, снизу поставьте камеру сверху и установите солнце, чтоб тень не падала на фасад.
11. Справа в верхнем углу установите фасад здания, слева - поверните здание, чтоб отображался фасад без искажения, снизу поставьте камеру сверху и установите солнце, чтоб тень не падала на фасад.
 | |||||
 | |||||
 | |||||
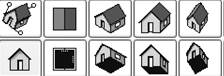
 (Рис.7.1.10) - параметры 3D проекции
(Рис.7.1.10) - параметры 3D проекции
12. Войдите в – вид – элементы 3D вида – показать выборку в 3D виде
согласно  (Рис.7.1.11)
(Рис.7.1.11)
(Рис.7.1.11)



 |
13. Не закрывая «3D вид», сохранить файл как редактируемый элемент с расширением «gsm» в свою папку – объекты согласно (Рис.7.1.12)
(Рис.7.1.12)

 | |||||||
 | |||||||
 | |||||||
 |






