1.Войдите в панель инструментов и выделите инструмент - размерные линии.
 |
2. Войдите в информационное окно инструмента - размерные линии. (Рис.4.3.1).
3. Выберите тип размерных линий: по вертикали, по горизонтали, в любом направлении, по окружности.
4. Войдите в диалоговое окно размерных линий - (Рис.4.3.1): задайте шрифт,
высоту размерных чисел, толщину размерной линии, толщину засечек и тип засечек и высоту засечек, высота текста – 3мм, а высота засечек – 1,5мм, согласно (Рис.4.3.1).
5. Перед тем, как начертить размерные линии необходимо войти в информационное табло размерных линий и указать какие вы будете ставить размерные линии – (вертикальные или горизонтальные, в любом направлении или по окружности).
 | ||||||||||||||||||||
 | ||||||||||||||||||||
 | ||||||||||||||||||||
 | ||||||||||||||||||||
 | ||||||||||||||||||||
 | ||||||||||||||||||||
 | ||||||||||||||||||||
 | ||||||||||||||||||||
 | ||||||||||||||||||||
 | ||||||||||||||||||||
 | ||||||||||||||||||||
 |

Информационное окно инструмента - размерные линии. (Рис.4.3.1).
6. Щелкните левой клавишей в местах, где нужно поставить размерную линию, затем два раза щелкните левой клавишей на месте установки размерной линии.
Редактирование размерных линий (Рис.4.3.2).
Компьютер высчитывает числовые значения размерных линий с точностью до миллиметра, а на строительных чертежах числовые значения размерных линий ставятся в миллиметрах с точностью до 5 мм. Поэтому числовые значения необходимо редактировать:
1. Перед числовым значением, которое необходимо отредактировать, выделить левой клавишей точку выделения, или щелкните на числовом значении. Если щелкнуть на точке выделения не отпуская левую клавишу, то можно переместить числовое значение в нужное место. Если вы хотите переместить размерную линию, ее необходимо выделить и переместить с помощью клавиши «Shift».




( Рис.4.3.2.) – редактирование размерных линий.
2. После появления черной точки выделения на чистом поле щелкните правой клавишей и в панели выделите – параметры текста размера. Рис.(4.3.3.)




(Рис.4.3.3) – редактирование размерных линий.
3. Откроется панель - параметры размерных чисел. Выделите левой клавишей числовое значение и измените его на нужное. (Рис.4.3.3).
4. Если вы хотите разорвать размерную линию, необходимо щелкнуть левой клавишей на середине размерной линии до появления черной точки выделения и нажмите на клавишу «Delete» и размерная линия будет разорвана (Рис.4.3.4).

 |

(Рис.4.3.4) - – редактирование размерных линий.
5. Если вы поставили лишнюю размерную линию, щелкните на засечке и размерная линия удлинится.

ЧЕРЧЕНИЕ ОКРУЖНОСТЕЙ.
1. Войдите в панель инструментов.
2.  Щелкните левой клавишей на инструменте – линия - и не отпуская левую клавишу переведите на окружность.
Щелкните левой клавишей на инструменте – линия - и не отпуская левую клавишу переведите на окружность.

3. Войдите в информационное окно и задайте толщину линии №21=18мм.
4. В центре окружности щелкните левой клавишей, укажите нужный диаметр окружности и щелкните два раза левой клавишей.
ПОДСЧЕТ ПЛОЩАДЕЙ.
 1. В панели инструментов выделите инструмент - зоны.
1. В панели инструментов выделите инструмент - зоны.
2. В информационном окне инструмента - зона - выберите способ подсчета площади (Рис.4.5.1).

(Рис.4.5.1) - информационном окне инструмента «зона».
3. Щелкните два раза левой клавишей внутри помещения.
4. Запишите площадь комнаты в экспликацию помещений.
5. Или выделите элемент войти в главном меню в Calculate – калькуляция.
6. List Elements – элементы списка.
7. General Elements List - основные элементы списка.

В таблице выписать все необходимые данные (Рис.4.5.2).

(Рис.4.5.2) - таблица калькуляции.
Контрольные вопросы
1. Установка окон и дверей в стены.
2. Лестницы. Создание лестниц по заданному контуру.
3. Нанесение размерных линий. Редактирование размерных линий.
4. Черчение окружностей.
5. Подсчет площадей.
ЛАБОРАТОРНАЯ РАБОТА № 5
Цель лабораторной работы:
5.1. Проектирование объемной модели здания – 3d вид.
5.2. Создание этажей здания.
5.3. Создание перекрытий. Редактирование перекрытий.
5.4. Создание отверстий в перекрытии.
5.5. Создание многоскатной крыши. Построение односкатных
крыш. Редактирование крыш.
5.6. Черчение разреза здания.
 5.1. ПРОЕКТИРОВАНИЕ ОБЪЕМНОЙ МОДЕЛИ ЗДАНИЯ – 3D ВИД. СЛОИ.
5.1. ПРОЕКТИРОВАНИЕ ОБЪЕМНОЙ МОДЕЛИ ЗДАНИЯ – 3D ВИД. СЛОИ.
1. Откройте файл с планом 1 этажа здания.
2. Войдите в – документ – слои, выберите – визуализация или макетирование.
На плане останутся только объемные элементы - 3D вид здания.
3. В панели инструментов выделить бегущую рамку, выделить все, скопируйте, закройте план, откройте новый файл и вставьте в него 3D вид из буфера.
4. Сохранить файл как 3D вид или объемная модель здания.
СОЗДАНИЕ ЭТАЖЕЙ ЗДАНИЯ
1. Войдите в - главное меню – конструирование – установка этажей. (Рис.5.2.1) или на экране нажмите инструмент - установка этажей.



 | |||
 |
(Рис.5.2.1) – установка этажей

2. Инструмент – показать фоновый этаж


переход на верхний и нижний этаж -
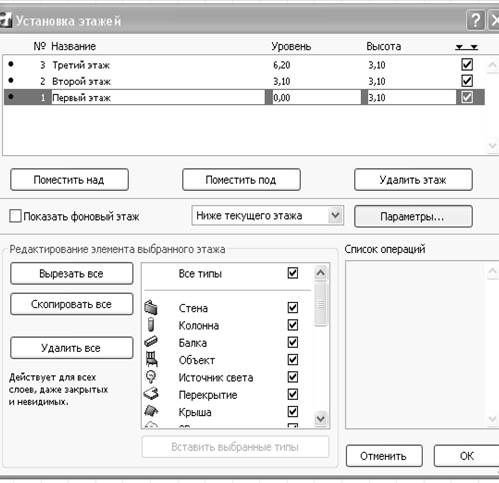
 | ||||||||||||||||
 | ||||||||||||||||
 |  | |||||||||||||||
 | ||||||||||||||||
 | ||||||||||||||||
 | ||||||||||||||||
 | ||||||||||||||||
 | ||||||||||||||||

 | |||
 |
(Рис.5.2.2) – установка этажей
3. Войдите в диалоговое окно - установка этажей – (Рис.5.2.2).
4. Создайте этажи с нужными параметрами.
Выделите нулевой этаж.
6. Нажмите на клавишу – поместить над или поместить под - нулевым этажом.
7. При необходимости удаления этажа, надо его выделить и нажать клавишу – удалить этаж, а также поставьте галочку – показать фоновый этаж – ниже или выше текущего этажа.
8. Нажмите на клавишу - параметры – включите все типы, для того, чтобы все элементы плана можно было копировать с этажа на этаж, щелкните два раза левой клавишей – цвет фонового этажа - и создайте цвет фонового этажа. При необходимости можно скопировать нужный элемент на данном этаже – перейти на другой этаж - и вставить его.
Откройте план первого этажа, скопируйте его, перейдите на второй этаж и вставьте его, затем отредактируйте планировку второго этажа, согласно задания.
 10. Выделите инструмент - переход на этаж ниже и вставьте ниже первого этажа и измените цокольный этаж, высота цокольного этажа – 0,45м, удалите все окна и двери с помощью инструмента – найти и выбрать.
10. Выделите инструмент - переход на этаж ниже и вставьте ниже первого этажа и измените цокольный этаж, высота цокольного этажа – 0,45м, удалите все окна и двери с помощью инструмента – найти и выбрать.
(Рис.5.2.2) 


 | |||||
 | |||||
 |
(Рис.5.2.2) – установка этажей
10. Выделите - все типы, найдите инструмент – окно и нажмите на крестик, на плане сразу выделятся все
окна и удалите их, ту же операцию проведите и с дверями.
СОЗДАНИЕ ПерекрытиЙ.
 1. В панели инструментов выделите инструмент перекрытие.
1. В панели инструментов выделите инструмент перекрытие.
2. Войдите в информационное окно инструмента - плита перекрытия – ( Рис.5.3.1).

 | ||||||||
 | ||||||||
 | ||||||||
 | ||||||||
 |

( Рис.5.3.1) параметры инструмента – плита перекрытия.
3.Войдите в диалоговое окно и задайте параметры плиты ( Рис.5.3.1): толщину плиты – 0,3м, штриховку, толщину линии контура плиты – 0,45мм и материал.
Редактирование перекрытий (Рис.3.5.2).
1. Начертите перекрытие в плане с заданными параметрами.
 2. Выделите перекрытие на плане и одновременно инструмент перекрытие в панели инструментов.
2. Выделите перекрытие на плане и одновременно инструмент перекрытие в панели инструментов.
3. Подведите курсор к вершине или ребру перекрытия и сделайте щелчок
левой клавишей и не отпуская левую клавишу.
5. В появившемся на экране меню щелчком мыши выбрать тип операции.


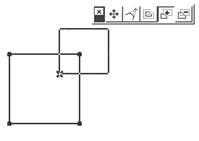

 |



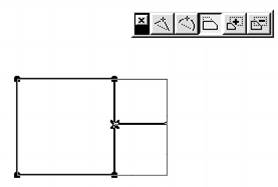

(Рис.3.5) - редактирование плит перекрытий.
5.4. СОЗДАНИЕ ОТВЕрСТИЙ В перекрытиЯХ (Рис.5.4.1).
1. Выделите перекрытие на плане и одновременно включите инструмент – перекрытие – в панели инструментов.
2. Начертите отверстие и отредактируйте отверстие нужного размера и необходимого контура с помощью дополнительной панели редактирования.
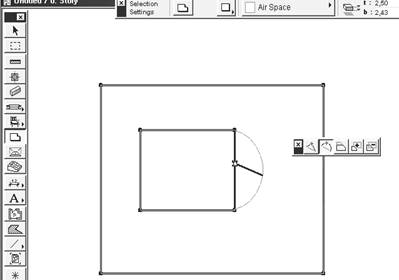
(Рис.5.4.1) – создание отверстий в плитах перекрытий
5.5. СОЗДАНИЕ многоскатной крыши 
1. В панели инструментов выделите инструмент –крыша.
2. Войдите в информационное табло (Рис.5.5.1) - параметры крыши.
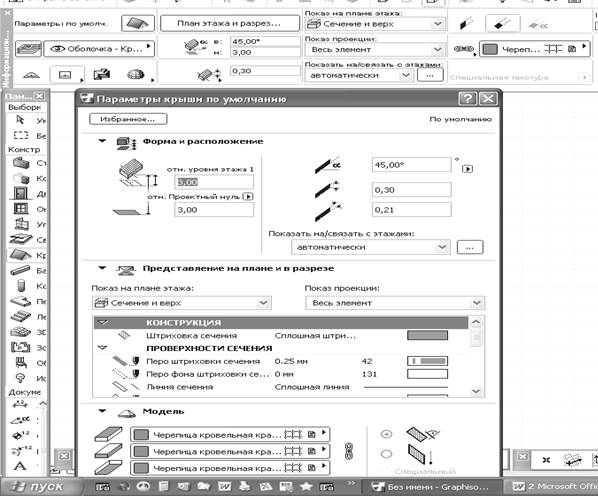
 | |||||||||||||
 | |||||||||||||
 | |||||||||||||
 | |||||||||||||
 | |||||||||||||
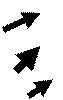 | |||||||||||||
 | |||||||||||||
3. Войдите в диалоговое окно и задайте нужные параметры крыши: - выберите толщину линии крыши в плане, штриховку в разрезе, толщину линии в разрезе, отметку низа крыши, угол наклона крыши и материал крыши. (Рис.5.5.1).
 5. Программа чертит крышу автоматически – выберите в информационной панели инструмент – крыши многоскатные –
5. Программа чертит крышу автоматически – выберите в информационной панели инструмент – крыши многоскатные –
 |
на плане начертите контур крыши т.е. обведите вокруг стены здания по контуру с учетом свесов – 0,8м
Задайте параметры в диалоговом окне настройки крыши:
количество уровней, отметку низа крыши, высоту каждого уровня, угол наклона каждого уровня, толщину крыши, выступ свеса, тип свеса. (Рис.5.5.2). Затем выполните разрез по крыше и в окне –разрез – установите крышу на нужную отметку.

 |  | ||||||
 | |||||||
 | |||||||
 | |||||||
 | |||||||
(Рис.5.5.2) - диалоговое окно инструмента –крыша.






