1. Выделите крышу и одновременно элементы которые необходимо подрезать (стены).

 2. В главном меню выберите команду – конструирование – подрезка стен под крышу или выделите на экране этот инструмент.
2. В главном меню выберите команду – конструирование – подрезка стен под крышу или выделите на экране этот инструмент.
3. В открывшемся диалоговом окне выберите тип подрезки (подрезка верха или низа) и тип подрезаемых элементов.(Рис.5.5.4)
4. Щелкните мышью на кнопке подрезать - и стены подрежутся под крышу.
(Рис.5.5.4).


 | |||||
 | |||||
 |


(Рис.5.5.4) – порезка стен под крыши
5. 6. Черчение разреза здания
1. Откройте файл 3D вида здания (объемная модель здания).
 2. В панели инструментов выделите инструмент – разрез -
2. В панели инструментов выделите инструмент – разрез -
3. Войдите в настройки разреза, в панели инструментов и настройте разрез:
- обозначьте на плане номер разреза;
- установите глубину разреза - ограниченную, в разрез попадет все, что будет внутри замкнутого контура;
- выделите клавишу - по высоте неограниченный разрез;
- установить все параметры маркера;
- установить параметры маркера согласно ГОСТУ;
- при необходимости можно установить в разрезе тени от солнца;
- также в разрезе можно либо установить уровни этажей, либо убрать Рис.(5.6.1. – 5.6.4).
(Рис.5.6.1) – Настройки параметров разреза

 | |||||
 | |||||
 | |||||
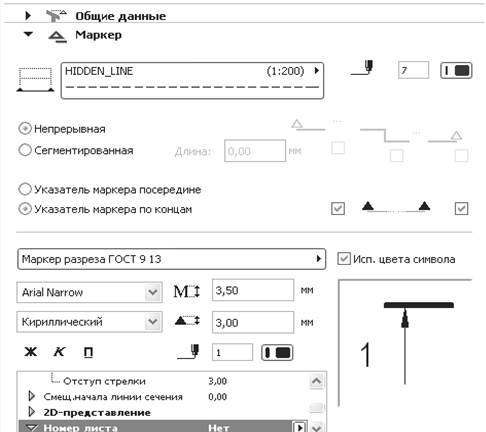 (Рис.7.1.2) – параметры маркера
(Рис.7.1.2) – параметры маркера
 | |||||||||||||
 | |||||||||||||
 | |||||||||||||
 | |||||||||||||
 | |||||||||||||
 | |||||||||||||
 | |||||||||||||
 |  |
(Рис.5.6.2) – параметры маркера по ГОСТУ

 | |||||
 | |||||
 |
(Рис.5.6.3) – параметры маркера по ГОСТУ

 | |||||
 | |||||
 |
(Рис.5.6.4) – установка теней в разрезе,

 | ||||||||||||||||
 | ||||||||||||||||
 | ||||||||||||||||
 | ||||||||||||||||
 | ||||||||||||||||
 | ||||||||||||||||
 | ||||||||||||||||
 | ||||||||||||||||
 |
4. Выполните разрез перед главным фасадом здания, чтоб все здание входило в глубину разреза (Рис.5.6.5).

(Рис.5.6.5) - установка разреза на плане.

5. Войдите в окно разреза.
6. Выделите все изображение в разрезе. Скопируйте его т.к. в разрезе вид начерчен в масштабе 1:100 (истинное изображение), закройте разрез и вставьте в нужный файл.
Построение фасада здания
1. Откройте файл 3D вида (объемная модель здания).
2. Удалите с каждого этажа файла все ненужные элементы, разрезы, оставьте только объем здания, на каждом этаже с помощью инструмента – найти и выделить – задайте материалы всем конструкциям на каждом этаже.
3. В главном меню войдите – вид – режим 3D-вида – параметры 3D- проекции.
(Рис.5.7.1) 
 , установите вид здания – фасад, поставьте
, установите вид здания – фасад, поставьте
камеру внизу и солнце под 45º к зданию.

 | |||||||
 | |||||||
 | |||||||
 |
(Рис.5.7.1) – параметры 3D- проекции.
5. 
 Не закрывая 3D-вида войдите в - главное меню – документ – креативная визуализация – параметры фотоизображения или на экране включите инструмент - параметры фотоизображения, установите все параметры
Не закрывая 3D-вида войдите в - главное меню – документ – креативная визуализация – параметры фотоизображения или на экране включите инструмент - параметры фотоизображения, установите все параметры
согласно (Рис.5.7.2) и включите инструмент – фотоизображение.
 |


 |  | ||||||||
 | |||||||||
 | |||||||||
 | |||||||||
 | |||||||||
 |
(Рис.5.7.2) - параметры фотоизображения
5. Не закрывая – фотоизображение – выделите бегущей рамкой фасад и сохраните с расширением jpeg в свою папку.

 6. Откройте нужный файл, выделите в панели инструментов инструмент – рисунок.
6. Откройте нужный файл, выделите в панели инструментов инструмент – рисунок.
7. Войдите в информационную панель, задайте размеры рисунка и щелкните левой клавишей на нужное место.
ЛАБОРАТОРНАЯ РАБОТА № 8
Цель лабораторной работы:
8.1. Создание ландшафтного дизайна вокруг здания.
8.2. Сохранение файла 3D вида с расширением «atl» в программе «Archicad» и переход в программу «Artlantis Render Studio».
8.3. Интерфейс программы «Artlantis Render Studio».
8.4. Установка и параметры камеры.
8.5. Установка и параметры источников света – солнца (гелиодон).
8.6. Установка и параметры текстуры (строительных материалов).
8.7. Установка и параметры объектов.
8.8. Визуализация изображения перспективы.
8.9. Параллельные проекции. Визуализация фасадов и планов благоустройства.






