ПРАКТИЧЕСКОЕ ЗАНЯТИЕ № 1
Цель практического занятия:
1.1. Настройка рабочей среды проекта.
1.2. Настройки безопасности данных.
1.3 Настройки фиксация мышки.
1.4. Вынос рабочих инструментов на экран.
1.5. Создание панелей и вынос панелей на экран.
1.6. Настройка толщины линии
1.7. Включение и отключение толщины линии
НАСТРОЙКА РАБОЧЕЙ СРЕДЫ ПРОЕКТА.
1. Войдите в – главное меню – параметры - рабочая среда проекта – единицы измерения:
- установите единицы измерения на всех панелей в метрах Рис.1.1.2., а единицы измерения на чертежах – в миллиметрах, а также установить все необходимые типы единиц измерения согласно Рис.1.1.3.



 | |||
 | |||
(Рис.1.1.1) – настройки рабочей среды проекта
(Рис.1.1.2) – настройки единиц измерения на всех плавающих панелях

 |

 | |||
 | |||
(Рис.1.1.3) – настройки единиц измерения на всех чертежах
НАСТРОЙКИ БЕЗОПАСНОСТИ ДАННЫХ
1. Войдите в – главное меню – параметры - окружающая среда – сохранение данных, установить все необходимые параметры согласно (Рис.1.2.1, Рис.1.2.2):
(Рис.1.2.1) – настройки сохранения данных



 | |||||
 | |||||
 |
(Рис.1.2.2) – настройки безопасности данных

 | |||||||||
 | |||||||||
 | |||||||||
 | |||||||||
 |
НАСТРОЙКИ ФИКСАЦИИ МЫШКИ
1. Войдите в – главное меню – параметры - окружающая среда – фиксация мышки, установить все необходимые параметры согласно (Рис.1.3.1):
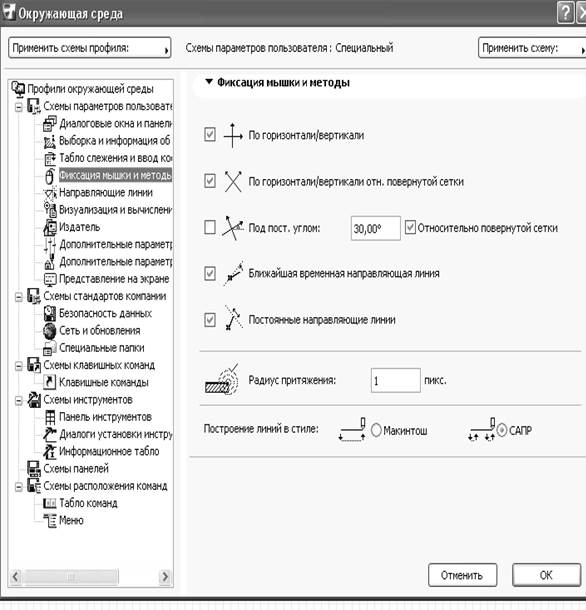

ВЫНОС РАБОЧИХ ИНСТРУМЕНТОВ НА ЭКРАН
1. Войдите в – главное меню – параметры - окружающая среда – табло команд (Рис.1.4.2):
2. Выберите панель – стандарт. Слева выберите необходимые инструменты – нажмите клавишу – добавить - и они появятся справа и на экране монитора (Рис.1.4.2).
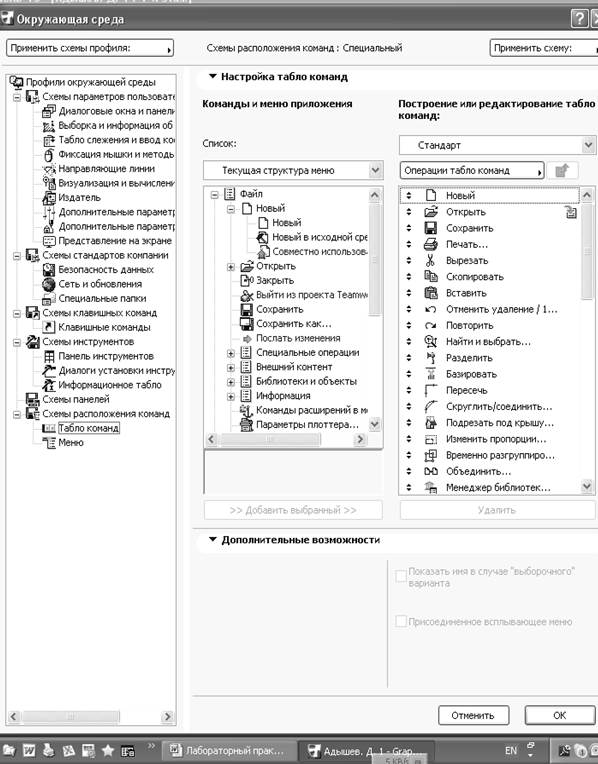
 |  | |||||||||||
 | ||||||||||||
 | ||||||||||||
 | ||||||||||||
 | ||||||||||||
 |
(Рис.1.4.2) – вынос рабочих инструментов на экран
1. В – файле – специальные операции - выделить:

- для объединения файлов в один.
2. В - редакторе - выделить:
 - для общего редактирования элементов
- для общего редактирования элементов
3. В – редакторе – группирование – выделить:

4. В – редакторе – порядок показа - выделить:

В программе все чертится слоями и поэтому необходимо выносить слои наперед или на задний план.
5. В – редакторе – изменить форму - выделить:


6. В – виде – навигация – этажи - выделить:
 7. В – виде – навигация – разрезы - выделить:
7. В – виде – навигация – разрезы - выделить:
 8. В – виде – навигация – фасады - выделить:
8. В – виде – навигация – фасады - выделить:
8. В – виде – навигация – 3d документы - выделить:

9. В – виде – навигация – параметры вывода на экран - выделить:



10. В – виде – навигация – элементы в 3d виде - выделить:

11. В – виде – навигация – режим 3d вида - выделить:
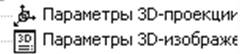
12. В – конструирование– инструменты конструирования - выделить:

13. В – конструирование– сложные профили - выделить:


14. В – документе– установить модельный вид - выделить:

15. В – документе– набор перьев - выделить:

16. В – документе– креативная визуализация - выделить:

17. В – параметры– реквизиты элементов - выделить:

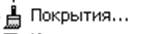
СОЗДАНИЕ ПАНЕЛЕЙ И ВЫНОС ПАНЕЛЕЙ НА ЭКРАН
1. Для создания новых панелей необходимо войти – параметры – окружающая среда – выделить табло команд – операции табло команд – новое табло команд согласно Рис. 1.5.1 – дать название новой панели и загрузить в нее необходимые рабочие инструменты Рис. 1.5.2:
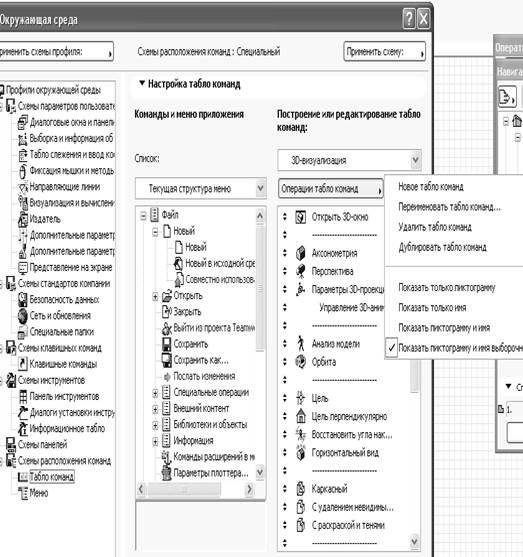

 Рис. 1.5.1- создание новых панелей
Рис. 1.5.1- создание новых панелей

Рис. 1.5.2- создание новых панелей
УСТАНОВКА ТОЛЩИНЫ ЛИНИЙ.
1. Войти в главное меню – параметры – реквизиты элементов – перья и цвет – и установить толщину №1-0,45мм (жирная линия), №21-18мм (тонкая линия), (Рис.1.6.1.).

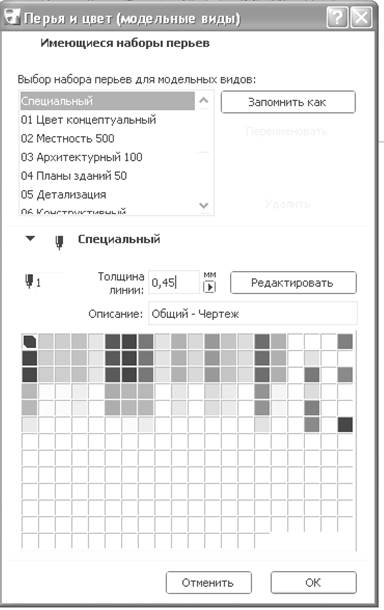
 | |
 |

 | |||||
 | |||||
 |
Перья и цвет – установка толщины линии - (Рис.1.6.1.).
2. Каждому номеру соответствует свой цвет, для изменения цвета -щелкните двойным щелчком левой клавиши на нужном цвете открывается окно - редактирование цвета (Рис.1.6.2).

 |
 |  |
Редактирование цвета - (Рис.1.6.2)
3. Выберите нужный цвет.
4.  Добавьте в набор.
Добавьте в набор.
5. ОК.
1.7. ВКЛЮЧЕНИЕ И ОТКЛЮЧЕНИЕ ТОЛЩИНЫ ЛИНИИ
1. Войдите в главное меню в - вид - параметры вывода на экран. (Рис.1.7.1).

 | |||||
 | |||||
 |
(Рис.1.7.1.) – включение и выключение толщины линии.
 2. Или на экране выделите инструмент -
2. Или на экране выделите инструмент -
Контрольные вопросы:
1. Настройка рабочей среды программы.
2. Установка единиц измерения на плавающих панелях.
3. Установка шага мышки.
4. Сохранение данных.
5. Вывод панелей на экран.
6. Рабочие инструменты.
7. Вывод инструментов на панель главного меню.
8. Установка толщины линий. Включение и отключение толщины линий.
ПРАКТИЧЕСКОЕ ЗАНЯТИЕ № 2
Цель практического занятия:
2.1 Слои.
2.2 Панель инструментов.
2.3 Координатное табло. Черчение элементов заданной длины.
2.4 Редактирование элементов с помощью правой клавиши.
2.5 Изменение пропорций.
СЛОИ.
1. Войдите в главное меню – документ – слои – показать все слои.



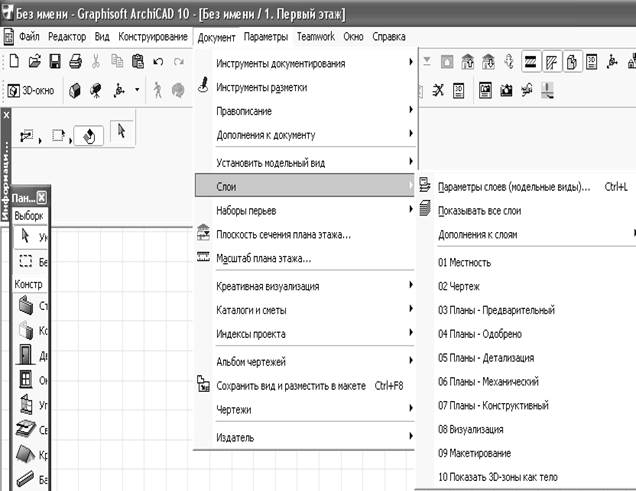 Выберите нужный слой и на экране появиться нужный вам слой. (Рис.2.1.1.)
Выберите нужный слой и на экране появиться нужный вам слой. (Рис.2.1.1.)
(Рис.2.1.1.) - слои.
ПАНЕЛЬ ИНСТРУМЕНТОВ.
Панель инструментов содержит инструментальные средства, необходимые для работы над проектом. В эту панель входят следующие инструменты (Рис.2.2.1):

1. Указатель - служит для выделения объектов.
2. Бегущая рамка - средство выбора объектов.
3. Стена - создает стены здания.
4. Колонна - создает колонны здания.
5. Балка - создает балки.
6. Окно - вставляет окна в стены.
7. Дверь - вставляет двери в стены.
8. Объект - вставляет 2D- и ЗD-библиотечные элементы в проект.
9. Источник света - размещает источники света.
10.Перекрытие - создает перекрытия.
11.Скатнаякрыша - создает скатные крыши.
12.3D-сетка - создает 3D-поверхности.
13.Размерные цепочки - проставляет линейные размеры и отметки возвышения.
14.Радиальные размеры - проставляет радиальные размеры.
15.Отметки уровня - проставляет отметки уровня (на плане).
16.Угловые размеры - проставляет угловые размеры.
17.Текст — размещает надписи на чертежах.
18.Выносная надпись - размещает выносные надписи на чертежах.
19.Зоны - определяет зонирование помещений.
20. Штриховка - создает заштрихованные области.
21.Линия - создает прямые линии.
22. Дуга/окружность - создает дуги и окружности.
23.Сплайн - создает сплайны.
24.Рисунок - размещает в проекте растровые изображения.
25.Узловая точка - создает узловые точки.
26. Разрез/фасад — задает на плане положение секущих плоскостей для построения разрезов и фасадов.
27. Камера - задает положение виртуальных камер для построения ЗD -проекций и создания сцен виртуальной реальности.
28.Лестница - размещает созданные в программе StairMaker –лестницы.
(Рис.2.1.1.) - панель инструментов






