После сохранения модели создаем ассоциативный чертеж. Отметим некоторые особенности создания чертежа «Вал».
После вставки модели в чертеж необходимо правильно расположить деталь. Для этого можно воспользоваться командой Проекционный вид  на инструментальной панели Ассоциативные виды
на инструментальной панели Ассоциативные виды  . Результат нескольких последовательных использований этой команды дает расположение вала, при котором шпоночный паз обращен к наблюдателю (рис. 8.81).
. Результат нескольких последовательных использований этой команды дает расположение вала, при котором шпоночный паз обращен к наблюдателю (рис. 8.81).
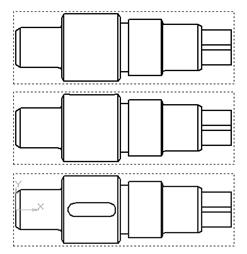
Рисунок 8.81
Затем удаляются ненужные виды и выполняются сечения, местные разрезы. Создадим сечения А–А и Б–Б. Для этого на инструментальной панели Обозначения  , выбираем команду Линия сечения
, выбираем команду Линия сечения  ; при этом вид должен быть активным. В панели свойств нужно выбрать тип изображения, полученного при помощи указанной секущей плоскости, это изображение может быть как разрезом, так и сечением. Для выполняемого чертежа целесообразно выполнять сечения
; при этом вид должен быть активным. В панели свойств нужно выбрать тип изображения, полученного при помощи указанной секущей плоскости, это изображение может быть как разрезом, так и сечением. Для выполняемого чертежа целесообразно выполнять сечения  . Также нужно отключить проекционную связь между опорным видом и сечением
. Также нужно отключить проекционную связь между опорным видом и сечением  для свободного размещения сечений. В результате выполнения этих действий получим необходимые сечения (рис. 8.82).
для свободного размещения сечений. В результате выполнения этих действий получим необходимые сечения (рис. 8.82).

Рисунок 8.82
Создадим местный разрез для того, чтобы показать отверстие. Для этого нарисуем замкнутый криволинейный контур и на инструментальной панели Ассоциативные виды  , выберем команду Местный разрез
, выберем команду Местный разрез  , при этом вид должен быть также активным. Выделяем построенный криволинейный контур и указываем плоскость, которой выполняется местный разрез. В данном случае ее можно указать вертикально через центр сечения А–А (рис. 8.83). На рисунке 8.84 показан результат – главный вид с местным разрезом.
, при этом вид должен быть также активным. Выделяем построенный криволинейный контур и указываем плоскость, которой выполняется местный разрез. В данном случае ее можно указать вертикально через центр сечения А–А (рис. 8.83). На рисунке 8.84 показан результат – главный вид с местным разрезом.

Рисунок 8.83
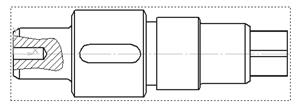
Рисунок 8.84
После получения всех изображений расставим необходимые размеры и заполним основную надпись (рис. 8.85).

Рисунок 8.85
8.7 Выполнение модели и двумерного чертежа из модели детали типа «Ось»
Предполагается отработка команд создания трехмерных элементов вращения, работа с библиотеками (рис. 8.86 и табл. 8.2).
Отрабатываются:
- команды Создать вращением и Вырезать вращением;
- знакомство с библиотеками пакета «Компас»;
- создание библиотечных двумерных и трехмерных элементов;
- создания изображений чертежей по моделям (создание местных разрезов и сечений).

Рисунок 8.86
Таблица 8.2 – Основные размеры детали
| Варианты | D | D1 | D2 | D3 | L | L1 | L2 | L3 | L4 | L5 | Мас-штаб |
| Размеры, мм | |||||||||||
| 1,13,22 | М10 | 2:1 | |||||||||
| 2,16,28 | М16 | ||||||||||
| 3,12,23 | М16 | ||||||||||
| 4,19,25 | М24 | ||||||||||
| 5,20,27 | М30 | ||||||||||
| 6,11,29 | М30 | ||||||||||
| 7,17,24 | М36 | 1:1 | |||||||||
| 8,15,30 | М42 | ||||||||||
| 9,18,26 | М42 | ||||||||||
| 10,14,21 | М48 |
Порядок создания модели
1. Построение детали начинаем с создания эскиза на одной из плоскостей XY, ZX или ZY. Затем в созданном эскизе вычерчиваем замкнутый контур подобный контуру самой детали, а также ее ось. Затем указываем размеры каждого участка детали (рис. 8.87).
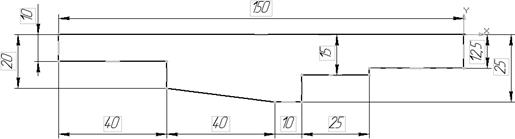
Рисунок 8.87
2. После указания размеров выбираем команду Операция вращения  и вращаем эскиз относительно заданной оси на 360˚.
и вращаем эскиз относительно заданной оси на 360˚.
3. Выполним создание канавок.Нажмем кнопку Менеджер библиотек на панели Стандартная. В нижней части экрана откроется окно Менеджера библиотек. Далее откроем папку Машиностроение в окне слева. В окне справа откроется список библиотек, хранящихся в этой папке.
Для подключения библиотеки щелкните мышью в пустом прямоугольнике слева от названия Библиотека канавок для КОМПАС-3D. В окне справа откроется список команд библиотеки (рис. 8.88).

Рисунок 8.88
Выполните двойнойщелчок мышью на команде Канавка по ГОСТ 8820-69 (выход шлифовального круга) (рис. 8.89).
В окне модели укажите цилиндрическую грань, на которой нужно построить канавку (рис. 8.90).
Подтвердите выбор типа поверхности (рис. 8.91).

Рисунок 8.89


Рисунок 8.90 Рисунок 8.91
Геометрические параметры канавки определяются автоматически в зависимости от диаметра указанной цилиндрической грани.
Нажмите кнопку Указать грань (рис. 8.92).
В модели укажите плоскую базовую грань (рис. 8.93), которая будет определять положение канавки.
Нажмите кнопку ОК – система выполнит построение канавки (рис. 8.94).

Рисунок 8.92


Рисунок 8.93 Рисунок 8.94
Закройте окно Менеджера библиотек. Для этого нажмите кнопку Менеджер библиотек еще раз.
4. Выполним создание шпоночного паза. Нажмите кнопку Менеджер библиотек на панели Стандартная. В нижней части экрана откроется окно Менеджера библиотек.
Откройте папку Расчет и построение в окне слева. В окне справа откроется список библиотек, хранящихся в этой папке.
Для подключения библиотеки щелкните мышью в пустом прямоугольнике слева от названия КОМПАС-SHAFT 3D. В окне справа откроется список команд библиотеки (рис. 8.95).

Рисунок 8.95
Выполните двойнойщелчок мышью на команде Шпоночный паз под призматическую шпонку (рис. 8.96).
В окне модели укажите цилиндрическую грань, на которой нужно построить шпоночный паз (рис. 8.97).
Подтвердите выбор типа поверхности (рис. 8.98).

Рисунок 8.96


Рисунок 8.97 Рисунок 8.98
Геометрические параметры шпоночного паза определяются автоматически, кроме длины и расстояния от базовой грани, в зависимости от диаметра указанной цилиндрической грани.
Нажмите кнопку Указать грань (рис. 8.99).

Рисунок 8.99
В модели укажите плоскую базовую грань (рис. 8.100), которая будет определять положение шпоночного паза.
Нажмите кнопку ОК – система выполнит построение шпоночного паза (рис. 8.101).
Закройте окно Менеджера библиотек. Для этого нажмите кнопку Менеджер библиотек еще раз.
5. Выполним создание центровых отверстий.Для их построения необходимо выделить торцевую поверхность детали (рис. 8.102).


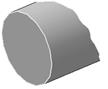
Рисунок 8.100 Рисунок 8.101 Рисунок 8.102
На панели инструментов Редактирование детали нажимаемкнопку Отверстие  . В появившемся окне Выбор отверстия открываем папку Центровые отверстия, выбираем необходимый тип отверстия и устанавливаем параметры (рис. 8.103). Параметры отверстий выбираем из приложения А.4.
. В появившемся окне Выбор отверстия открываем папку Центровые отверстия, выбираем необходимый тип отверстия и устанавливаем параметры (рис. 8.103). Параметры отверстий выбираем из приложения А.4.
После нажимаем кнопку Создать объект  на Панели свойств.
на Панели свойств.
6. Создадим условное изображение резьбы. Для этого необходимо переключить компактную панель в режим Элементы оформления  и нажать кнопку Условное изображение резьбы
и нажать кнопку Условное изображение резьбы  . Затем на детали указываем кромку той поверхности, на которой необходимо показать резьбу (рис. 8.104).
. Затем на детали указываем кромку той поверхности, на которой необходимо показать резьбу (рис. 8.104).


Рисунок 8.103 Рисунок 8.104
На панели свойств устанавливаем Шаг резьбы и, если необходимо, длину. После нажимаем кнопку Создать объект.
В завершении создании детали наносим Фаски, где это необходимо (подробнее см. 8.2).






