1. Создадим новый файл, выбрав Файл – Создать – Чертеж. При этом пакет перейдет в режим создания двумерных чертежей. В этом режиме мы будем добавлять необходимые изображения для чертежа созданной модели и выполним простановку размеров.
2. Создадим виды спереди и слева. В окне пакета выберем Вставка – Вид с модели – Стандартные либо воспользуемся кнопкой  на инструментальной панели Ассоциативные виды. В открывшемся окне выбора файла найдите сохраненный вами файл модели. Затем выберите точку вставки видов. Результат показан на рис. 8.17.
на инструментальной панели Ассоциативные виды. В открывшемся окне выбора файла найдите сохраненный вами файл модели. Затем выберите точку вставки видов. Результат показан на рис. 8.17.

Рисунок 8.17
3. Удалим вид сверху как ненужный. Для этого выберем весь вид посредством кликанья левой кнопкой мыши с наведением курсора на рамку вида, видную на чертеже в виде штриховой линии. Затем, нажав клавишу Delete и подтвердив выбранное действие, удалим вид.
4. Создадим совмещение вида спереди с фронтальным разрезом. Поскольку положение секущей плоскости фронтального разреза, выполненного по плоскости симметрии, на чертеже обозначениями не задается, для его создания воспользуемся командой построения местного разреза. Для ее выполнения предварительно следует создать замкнутый контур с использованием инструмента Прямоугольник, вызываемого при нажатии кнопки  на инструментальной панели Геометрия. Выберем в качестве типа линий стиль Для линий обрыва. Путем указания угловых точек диагонали создадим прямоугольник, как это показано на рис. 8.18 а. Для привязки к середине контурных вертикальных линий используем локальную привязку (вызываем контекстное меню нажатием правой кнопки мыши, выбираем Привязка – Середина).
на инструментальной панели Геометрия. Выберем в качестве типа линий стиль Для линий обрыва. Путем указания угловых точек диагонали создадим прямоугольник, как это показано на рис. 8.18 а. Для привязки к середине контурных вертикальных линий используем локальную привязку (вызываем контекстное меню нажатием правой кнопки мыши, выбираем Привязка – Середина).
После этого выберем команду Местный разрез  на инструментальной панели Ассоциативные виды. На запрос Укажите замкнутую кривую для построения местного разреза выберем созданный ранее контур. После этого появится запрос Укажите положение секущей плоскости местного разреза. Необходимо для линии, задающей положение плоскости, указать точку на виде слева, которая находилась бы на плоскости симметрии детали. После этого чертеж примет вид, показанный на рис. 8.18 б.
на инструментальной панели Ассоциативные виды. На запрос Укажите замкнутую кривую для построения местного разреза выберем созданный ранее контур. После этого появится запрос Укажите положение секущей плоскости местного разреза. Необходимо для линии, задающей положение плоскости, указать точку на виде слева, которая находилась бы на плоскости симметрии детали. После этого чертеж примет вид, показанный на рис. 8.18 б.


а) б)
Рисунок 8.18
5. Погасим отображение вида слева на чертеже. Предварительно отведем этот вид за поле чертежа. Для облегчения выполнения операций работы с видами выведем на экран менеджер видов Дерево построения, вызываемый при выборе Вид – Дерево построения. Редактирование состояния дерева и видов чертежа возможно выполнять с помощью контекстного меню (рис. 8.19). Выберем в нем для вида слева пункт Погасить. Выбранный вид не будет отображаться на чертеже.


Рисунок 8.19
Аналогичным образом изменим стиль на осевую для линии разделения вида и разреза, а также удлиним ее так, чтобы она на 1…3 мм выступала за пределы контура. Для этого выберем в менеджере Дерево построения вид спереди и в контекстном меню для этого вида выберем Разрушить вид. После этого выделим центральную линию и путем перемещения крайних точек, удлиним ее. Затем изменим тип этой линии на штрихпунктирный. Выделим ее, вызовем нажатием правой кнопки мыши контекстное меню и выберем в нем команду Изменить стиль. В области Чем заменять выберем Осевая. Снимем выделение, щелкнув курсором по пустому полю чертежа (рис. 8.20).

Рисунок 8.20
6. Выполним простановку размеров на чертеже. Для нанесения линейных размеров воспользуемся кнопкой Линейный размер  на инструментальной панели Размеры. Указываются две точки привязки размера, после чего задается положение размерной линии и надписи на чертеже. При образмеривании цилиндрических поверхностей к размерному тексту может быть добавлен знак диаметра. Делается это выбором соответствующего обозначения в окне Задание размерной надписи, которое можно вызвать выбором в контекстном меню размера команды Текст надписи… или щелчком левой кнопкой мыши по полю Текст панели свойств команды. В том же окне добавляются надписи, касающиеся обозначения фасок (для количества – в скрытой изначально правой части окна). Размеры с обрывом ставятся при выборе кнопки Линейный с обрывом
на инструментальной панели Размеры. Указываются две точки привязки размера, после чего задается положение размерной линии и надписи на чертеже. При образмеривании цилиндрических поверхностей к размерному тексту может быть добавлен знак диаметра. Делается это выбором соответствующего обозначения в окне Задание размерной надписи, которое можно вызвать выбором в контекстном меню размера команды Текст надписи… или щелчком левой кнопкой мыши по полю Текст панели свойств команды. В том же окне добавляются надписи, касающиеся обозначения фасок (для количества – в скрытой изначально правой части окна). Размеры с обрывом ставятся при выборе кнопки Линейный с обрывом  (она является выпадающей и появится при длительном нажатии левой кнопки мыши и наведении курсора на кнопку Линейный размер). Для таких размеров задается одна точка привязки, определяется положение размера и в окне Задание размерной надписи задается содержание размерного текста. Окончательный вид чертежа с размерами приведен на рис. 8.21.
(она является выпадающей и появится при длительном нажатии левой кнопки мыши и наведении курсора на кнопку Линейный размер). Для таких размеров задается одна точка привязки, определяется положение размера и в окне Задание размерной надписи задается содержание размерного текста. Окончательный вид чертежа с размерами приведен на рис. 8.21.

Рисунок 8.21
8.3 Выполнение модели и двумерного чертежа из модели детали типа «Круговые секторы»
Исходные данные приведены на рис. 8.22 и в табл.8.1.

Рисунок 8.22
Таблица 8.1 – Исходные данные
| № варианта | D, мм | d, мм | d1, мм | d2, мм | Число сторон многоугольника | d3, мм | s, мм |
В процессе выполнения чертежа данной детали необходимо изучить ряд важных команд панели Редактирование:
- зеркальное отображение объекта (симметрия);
- удаление части объекта;
- копирование объекта.
Порядок создания модели
Построение модели начинаем с выбора горизонтальной плоскости для создания эскиза, затем в режиме Эскиз  выполняем построение плоского контура детали в следующей последовательности:
выполняем построение плоского контура детали в следующей последовательности:
1.Строим окружность диаметра D с центром в начале координат. Окружность выполняем основной линией с нанесением осевых линий.
2.Строим окружности диаметром d и d1 с центром в начале координат. Окружности выполняем штрихпунктирными линиями (рис. 8.23).

Рисунок 8.23
3.Создаем правильный многоугольник  , последовательно задавая в панели Свойства его центр, способ построения по описанной окружности и ее диаметр d2, а также число сторон многоугольника.
, последовательно задавая в панели Свойства его центр, способ построения по описанной окружности и ее диаметр d2, а также число сторон многоугольника.
В результате получим заданный многоугольник, в примере это – шестиугольник (рис. 8.24). В вариантах заданий приведены различные многоугольники.
4. Для нахождения центра окружности диаметром d3 проводим вспомогательную прямую под углом 300, в панели свойств задавая угол 300, и точку начала координат, через которую проходит вспомогательная прямая. Пересечение построенной прямой с осевой окружностью дает центр окружности диаметром d3 (рис. 8.25).


Рисунок 8.24 Рисунок 8.25
5. Зеркально отображаем окружность, относительно горизонтальной оси детали при помощи команды панели редактирования Симметрия. Для этого выбираем окружность, нажимаем кнопку  и указываем две точки на оси отражения. После этого вторично используем команду Симметрия, отображая уже две окружности относительно вертикальной оси (рис. 8.26)
и указываем две точки на оси отражения. После этого вторично используем команду Симметрия, отображая уже две окружности относительно вертикальной оси (рис. 8.26)
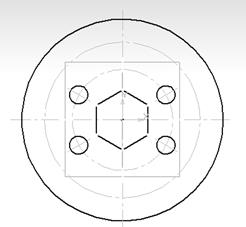
Рисунок 8.26
6. Выполняем паз в последовательности, приведенной на рисунке 8.27,а, б, в.


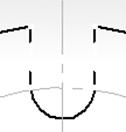
а) б) в)
Рисунок 8.27
Части окружностей удалены при помощи команды панели редактирования Усечь кривую -  . Результат команды изображен на рисунке 8.27, в.
. Результат команды изображен на рисунке 8.27, в.
7.Создадим массив элементов, изображенных на рисунке 8.27, с использованием команды Копирование по окружности  . Выделим, удерживая клавишу Ctrl, элементы для копирования. В панели свойств указываем центр копирования, число элементов и активизируем режим равношагового копирования вдоль всей окружности. После копирования отсекаем лишние участки окружности (рис. 8.28).
. Выделим, удерживая клавишу Ctrl, элементы для копирования. В панели свойств указываем центр копирования, число элементов и активизируем режим равношагового копирования вдоль всей окружности. После копирования отсекаем лишние участки окружности (рис. 8.28).

Рисунок 8.28
8. Закрыв полученный эскиз, применяем команду трехмерного редактирования – выдавливание на заданную по заданию длину s. В результате получаем модель детали – рисунок. 8.29.
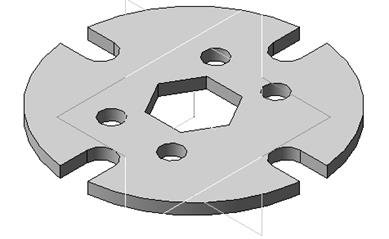
Рисунок 8.29






