Символ текста появляется на месте курсора. Клавиша Enter перемещает текстовый курсор в начало новой строки, клавишами Del и Backspace можно удалить символ. При появлении красной волнистой линии (ошибка) можно правой клавишей мыши вызвать контекстное меню: пропустить, добавить (в словарь), орфография (доп. варианты написания).
Выделение текста. Для удаления или замены отдельного слова, абзаца, фрагмента его необходимо выделить. Это можно сделать с помощью мыши или клавиатуры:
· слово – дважды щелкнуть левой клавишей мыши на слове;
· отдельные строки или фрагмент – установить указатель мыши в начало текста, нажать левую клавишу мыши и удерживать вдоль всего фрагмента либо щелкнуть левой клавишей в начале фрагмента + Shift + + левая клавиша в конце;
· предложение – нажать клавишу <Ctrl> и, удерживая ее, щелкнуть где-нибудь на предложении;
· строку – нажать левую клавишу мыши слева от строки на полосе выделения;
· абзац – дважды щелкнуть левой клавишей мыши слева от абзаца на полосе выделения;
· весь текст – <Ctrl> + нажать левую клавишу мыши слева от текста на полосе выделения либо <Ctrl+5> (на малой цифровой клавиатуре).
Копирование и удаление фрагментов. Фрагментом документа может быть текст, объект, рисунок и т.д.
Выделенный фрагмент можно:
· удалить (Delete);
· заменить, набирая новый текст;
· переместить в другое место: подвести указатель мыши к выделенному тексту, нажать левую клавишу мыши и, не отрывая её, переместить фрагмент в нужное место, после этого отпустить клавишу;
· скопировать в другое место: аналогично перемещению, но
с удержанием клавиши Ctrl.
Приведенным механизмом можно копировать (перемещать) текст в пределах видимости экрана.
Для копирования и перемещения фрагмента в любую часть текста, а также в другой документ можно воспользоваться элементами ленты. Для этого выделить фрагмент и щелкнуть кнопкой «Копировать» (Главная → Копировать либо горячие клавиши <Ctrl+C>). Фрагмент помещается в буфер обмена Clipboard. Затем курсором пометить место вставки и нажать кнопку «Вставить» (Главная → Вставить).
При перемещении действия аналогичны, за исключением замены кнопки «Копировать» кнопкой «Вырезать», <Ctrl+X>. Следует отметить, что содержание буфера обмена сохраняется до следующего копирования. Причем в него может быть помещена любая информация: рисунок, чертеж, диаграмма.

Рис. 2.4. Меню «Главная»
Буфер обмена Clipboard един для всех приложений, поэтому вставить информацию из буфера можно в документе любого приложения.
Отменить предыдущее действие (или несколько действий) можно кнопкой  на панели быстрого доступа. Повторить – кнопкой
на панели быстрого доступа. Повторить – кнопкой  , расположенной на панели быстрого доступа.
, расположенной на панели быстрого доступа.
Поиск и замена текста
В процессе работы может возникнуть необходимость внести изменения в уже набранный текст. Для замены текста существует кнопка в разделе меню «Главная» панели «Редактирование»: 
(рис. 2.5). Исправляемый текст можно набрать непосредственно в поле «Найти». В поле «Заменить на» помещаем новый текст. Затем можно осуществить сразу все замены, щелкнув на клавише «Заменить все». В новом окне будет показано количество замен. Если нажать клавишу «Найти далее», то будет выделено очередное появление в документе старого текста и для замены его на новый требуется нажать клавишу «Заменить».
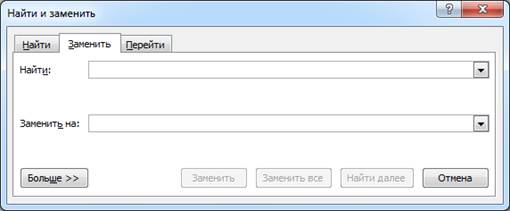
Рис. 2.5. Диалоговое окно «Найти и заменить»
Замену можно осуществлять также с помощью диалогового окна «Office»: Параметры Word → Правописание → Параметры автозамены. В отличие от простой замены в данном случае старый и новый текст будут сохранены в буфере автозамены, буфер простой замены сохраняет текст лишь до следующего обращения к нему.
Кроме того, в окне Автозамены (рис. 2.6) можно установить ряд общих полезных настроек, таких как: в случае ввода двух заглавных букв заменять вторую на строчную; устанавливать заглавную букву в начале предложения; устранять последствия случайного нажатия <Caps Lock> и ряд других.
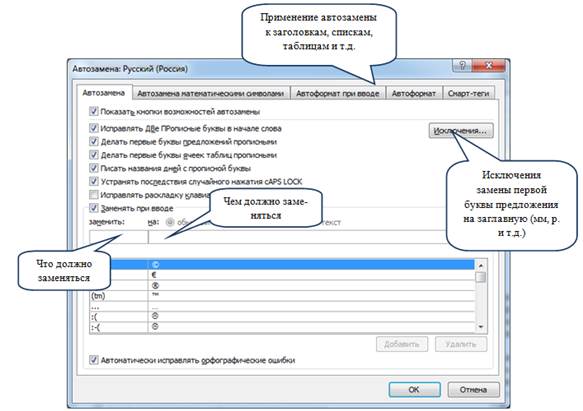
Рис. 2.6. Автозамена
Создание автотекста. Удобным инструментом вставки в текст часто употребляемых фраз или слов являются команды Автотекста. Для создания автотекста требуется выделить запоминаемый фрагмент и воспользоваться командой на панели Текст раздела «Вставка».
Для вставки фразы в текст необходимо набрать имя элемента и функциональную клавишу F3.
Форматирование текста
Форматирование – это установка параметров, отвечающих за внешний вид текста, к которым относятся: шрифт, высота, ширина, наклон, подчеркивание, отступы, установки табуляции, интервалы между двумя абзацами и между строками в абзаце, любая нумерация и маркирование списков, обрамление, заливка и т.д.






