1. ЦЕЛЬ И ЗАДАЧИ РАБОТЫ
Изучение технологии межмашинной связи двух IBM-совместимых компьютеров с целью приобретение практических навыков в создании простейшей распределенной вычислительной системы.
2. ОСНОВНЫЕ ТЕОРЕТИЧЕСКИЕ СВЕДЕНИЯ
2.1. Аппаратные средства прямого кабельного соединения
IBM-совместимых компьютеров
Прямое кабельное соединение – это соединение двух компьютеров посредством универсального или специального кабеля. При этом соединенные компьютеры работают так, как если бы они находились в локальной сети, и совместно используют свои программные и аппаратные ресурсы. Прямое кабельное соединение не требует специального сетевого адаптера, и такой тип соединения дешевле и проще, чем сетевое соединение. Главное ограничение при этом состоит в том, что соединить можно, как правило, только два компьютера, а скорость передачи данных намного меньше, чем в локальной сети.
Самый простой и дешевый способ прямого кабельного соединения двух IBM-совместимых компьютеров – это соединение посредством коммуникационных портов последовательного (COM-порты) или параллельного типа (LPT-порты) с использованием последовательного или параллельного коммуникационного кабеля соответственно. Последовательные порты могут соединяться 3- или 7-проводным последовательным кабелем, называемым также нуль-модемным кабелем. Параллельные порты связываются двунаправленным параллельным кабелем. Последовательный кабель должен иметь 9- или 25-контактные разъемы типа DB-9 или DB-25 соответственно на каждом из его концов. Параллельный кабель содержит 11 проводов и должен иметь на каждом конце разъем типа DB-25.
При отсутствии соединительного кабеля фабричного изготовления пользователь, имеющий навыки электромонтажных работ, может самостоятельно изготовить соединительный кабель, используя для этого соответствующие материалы, оборудование и инструменты. Порядок соединения контактов разъемов последовательного и параллельного кабелей приведен в табл. 4.1 и 4.2 соответственно [2].
Таблица 4.1
Схема соединения контактов разъемов для последовательных кабелей
| Тип первого разъема | Тип второго разъема | ||
| 9-контактный | 25-контактный | 25-контактный | 9-контактный |
Таблица 4.2
Схема соединения контактов разъемов
для параллельных кабелей
| Номер контакта первого разъема | Номер контакта второго разъема |
Архитектура компьютеров типа IBM PC предусматривает в общей сложности четыре COM-порта с идентификаторами COM1, COM2, COM3, COM4 и четыре LPT-порта с идентификаторами LPT1, LPT2, LPT3, LPT4. Но обычно в компьютере установлены только порты COM1, COM2 и LPT1. Максимальная скорость передачи данных через последовательный коммуникационный порт составляет около 4 Кбайт/с. Через стандартный параллельный коммуникационный порт (порт типа SPP) данные могут передаваться со скоростью около 40 Кбайт/с, а через параллельные порты типа EPP или ECP, которые используют прямой доступ к памяти, – вдвое быстрее. Программное включение или выключение коммуникационных портов, выбор режима работы параллельного порта (SPP, EPP или ECP) производится с помощью программы настройки базовой системы ввода-вывода (Setup BIOS). Настройки портов могут быть также осуществлены с помощью команды MODE операционной системы MS-DOS и специальных средств настройки в операционных системах Windows 95/98/Me [1, 3, 5, 6]. Однако во многих случаях менять параметры настройки портов не требуется, поскольку коммуникационные программы контролируют и самостоятельно устанавливают их.
Максимальная длина стандартного параллельного кабеля составляет 3 м, параллельный кабель специального исполнения может иметь длину до 10 м. Длина последовательного кабеля может быть гораздо больше – до 50 м и более, но при этом следует уменьшать скорость передачи информации путем соответствующей настройки последовательного порта.
Необходимо отметить, что подсоединение последовательного или параллельного кабелей к коммуникационным портам компьютеров должно производиться только при выключенных компьютерах, поскольку подключение или отключение такого кабеля во время работы компьютера может привести к выходу из строя коммуникационного порта.
Существует множество разнообразных программных продуктов, которые управляют соединением компьютеров через COM- или LPT-порты. Наиболее широко известной и доступной в этом плане является операционная оболочка Norton Commander фирмы Symantec. Некоторые операционные оболочки иных разработчиков также обладают возможностью управлять связью компьютеров через коммуникационные порты (например, оболочка Total Commander).
Если компьютеры оснащены инфракрасным коммуникационным портом, то его также можно использовать для связи компьютеров. Поскольку инфракрасному порту назначаются логический последовательный или параллельный порты, то организовать прямое соединение можно с помощью программных средств, предназначенных для организации связи через COM- или LPT-порты. Инфракрасный порт типа SIR подключается к разъему свободного последовательного порта, а инфракрасный порт типа FIR устанавливается в специальный разъем системной платы компьютера.
Еще одним способом прямого кабельного соединения двух IBM-совместимых компьютеров является использование интерфейса USB (Universal Serial Bus). Практически все современные IBM-совместимые ПК и микроЭВМ оснащены контроллером интерфейса USB, управляющим от двух до восьми портов USB. Этот интерфейс предназначен для постепенной замены традиционных коммуникационных портов COM и LPT. Интерфейс USB характеризуется высокой скоростью передачи информации (12 Мбит/с для спецификации 1.0 и 480 Мбит/с для спецификации 2.0), позволяет подключать и отключать периферийные устройства при включенном компьютере и их использовать практически сразу, без перезагрузки операционной системы. Для непосредственного соединения двух компьютеров с помощью интерфейса USB необходим специальный кабель с двумя вилками типа "А" на его концах. Его максимальная длина составляет 5 м. Однако, во-первых, такой кабель имеет значительно более высокую стоимость по сравнению с простыми соединительными кабелями типа COM–COM и LPT–LPT, так как в кабель встроено устройство преобразования сигналов. Во-вторых, для управления прямым кабельным соединением с помощью интерфейса USB необходимо специальное программное обеспечение.
2.2. Связь компьютеров с помощью оболочки Norton Commander
Организация связи двух компьютеров, непосредственно соединенных между собой кабелем через COM- или LPT-порты, с помощью операционной оболочки Norton Commander осуществляется посредством программной компоненты Commander Link. Впервые возможность связи двух компьютеров появилась в версии оболочки 3.0 (только для последовательного соединения) и была существенно расширена в версии 4.0.
Для активизации сеанса связи в оболочке Norton Commander предназначена команда Link ("Связь"), которая вводится из подменю Left или Right верхнего меню оболочки, активируемого после нажатия на клавиатуре функциональной клавиши F9. После ввода команды Link открывается диалоговое окно Commander Link, в котором требуется выбрать режим использования данного компьютера (Master – главный или ведущий, Slave – подчиненный или ведомый) и тип интерфейса, который используется для связи компьютеров (рис. 4.1).
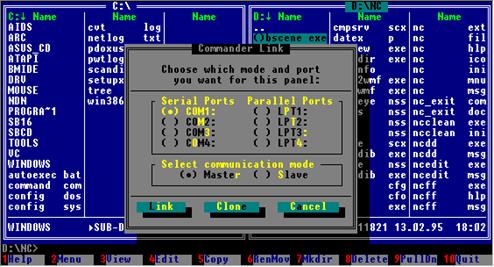
Рис. 4.1. Окно выбора режима соединения компьютеров
Ведущим компьютером является тот, за которым предполагается работа. Ведомый компьютер при этом только обрабатывает запросы от ведущего компьютера и его клавиатура в течение всего сеанса соединения заблокирована. Часто в качестве ведомого выбирают портативный компьютер, а в качестве ведущего – настольный или стационарный компьютер.
Таким образом, процедура установления связи между двумя компьютерами с помощью оболочки Norton Commander состоит из следующих этапов.
1. Соединить два компьютера с помощью кабеля, при этом компьютеры должны быть выключены.
2. Включить оба компьютера.
3. После загрузки операционных систем запустить на обоих компьютерах оболочку Norton Commander.
4. На одном из компьютеров выбрать в меню Left или Right команду Link и установить соответствующие параметры сеанса связи.
5. После того как будет установлен режим связи для одного компьютера, программа Commander Link предложит установить противоположный режим на другом и ждать установления связи (рис. 4.2).

Рис. 4.2. Процесс установления связи между компьютерами
6. Далее на экране ведомого компьютера появится окно, в котором отображается информация о состоянии канала связи, скорость передачи информации, количество переданных и полученных пакетов данных (рис. 4.3). Это событие означает установление сеанса связи между компьютерами.

Рис. 4.3. Окно, выводимое на экран ведомого компьютера
После выполнения команды Link на двух физически соединенных компьютерах две панели (по одной на каждом компьютере) из четырех отображают одну и ту же информацию (совмещаются). Такие панели получили название связующих. Связующая панель ведущего компьютера имеет в верхней части идентификатор Link и отображает содержимое связующей панели ведомого компьютера.
После установления связи клавиатура ведомого компьютера будет бездействовать и им можно будет управлять только с ведущего компьютера. Пользователю ведущего компьютера предоставляются следующие возможности: копирование и пересылка файлов и каталогов между ведущим и ведомым компьютерами, переименование, создание, удаление и смена атрибутов файлов и каталогов на ведомом компьютере. При этом в спецификациях файлов и каталогов можно использовать дополнительный идентификатор Link:, например Link:C:\DOC\homework.doc. Однако просмотр дерева каталогов на ведомом компьютере невозможен.
Чтобы разорвать сеанс связи, следует на ведущем компьютере указать в меню Left или Right команду Link и нажать клавишу Enter. Сеанс связи прекратится, и оба компьютера станут работать в автономном режиме.
С помощью команды Clone, которая впервые появилась в четвертой версии оболочки Norton Commander, возможно с одного компьютера выполнить частичную установку оболочки на другой компьютер, на котором эта оболочка отсутствует. На рис 4.4 показано окно "Clone", отображающее инструкции для пользователя, которые он должен выполнить на втором компьютере. Выполнив клонирование оболочки, можно запустить Norton Commander и затем установить связь. Однако операцию Clone можно выполнить только при соединении компьютеров 7-проводным нуль-модемным кабелем.

Рис. 4.4. Окно клонирования оболочки на ведомый компьютер
Одним из существенных недостатков оболочки Norton Commander для операционной системы MS-DOS является невозможность работы с длинными именами файлов и каталогов, созданными во время работы в среде операционной системы Windows 95/98/Me. При копировании файлов и каталогов с одного компьютера на другой длинные имена будут утрачены. Чтобы преодолеть этот недостаток следует использовать для связи операционные оболочки, специально разработанные для работы в операционных системах семейства Windows, например, Norton Commander for Windows.
2.3. Связь компьютеров с помощью программ INTERLNK
Впервые программные средства для организации передачи данных между двумя компьютерами были включены в состав операционной системы фирмы Microsoft, начиная с MS-DOS версии 6.0. Это были программы INTERLNK и INTERSVR, которые позволяют устанавливать межкомпьютерную связь с помощью последовательного или параллельного коммуникационных портов. В процессе организации межкомпьютерной связи одна из машин выполняет функции сервера (является ведомой), а вторая – удаленного терминала, или клиента (является ведущей). При этом пользователь, работающий за терминалом, имеет в своем распоряжении пространство внешней дисковой памяти, принадлежащее серверному компьютеру, а также параллельные коммуникационные порты сервера, к которым могут быть подключены принтеры. Пользователь может работать только на компьютере-клиенте, используя ресурсы обоих компьютеров. Компьютер-сервер лишь отображает на экране своего монитора статус межкомпьютерной связи, а его клавиатура может использоваться только для завершения сеанса связи.
В состав системы межмашинной связи входят следующие файлы:
INTERLNK.EXE – программа-драйвер, обеспечивающая доступ к серверу с удаленного терминала;
INTERSVR.EXE – программа, реализующая обслуживание сервера.
Подробное описание системы межкомпьютерной связи INTERLNK в операционной системе MS-DOS рассмотрено в [2].
Не рекомендуется программы INTERLNK и INTERSVR использовать при работе в среде операционной системы Windows, которая применяет собственные механизмы распределения ресурсов компьютеров в процессе организации прямого кабельного соединения. В операционных системах семейства Windows 95/98/Me программы INTERLNK и INTERSVR отсутствуют, поскольку указанные операционные системы имеют более совершенную технологию организации межмашинной связи. Возможно, однако, с ограничениями использование программ INTERLNK и INTERSVR в Windows 95/98 только в режиме эмуляции MS-DOS.
2.3.1. Драйвер INTERLNK.EXE
Команда на подключение драйвера INTERLNK к операционной системе должна размещаться в конфигурационном файле CONFIG.SYS. Формат команды следующий (в прямоугольных скобках здесь и далее присутствуют необязательные параметры):
DEVICE=[диск:][путь\]INTERLNK.EXE [/DRIVES: n ] [/NOPRINTER] [COM[:][ n | адрес ]] [LPT[:][ n | адрес ]] [/AUTO] [/NOSCAN] [/BAUD: скорость ] [/LOW] [/V]
Параметры драйвера имеют следующий смысл:
[диск:][путь\] – определяет местоположение драйвера на магнитном диске;
/DRIVES: n – определяет количество переназначаемых логических дисков (томов). Пор умолчанию n равно 3. Если определить n =0, то переназначению будут подлежать только параллельные порты;
/NOPRINTER – запрещает переназначение параллельных портов сервера для использования на терминальном компьютере. По умолчанию переназначению подлежат все параллельные порты;
COM[:][ n | адрес ] – определяет номер или адрес (шестнадцатеричный) последовательного коммуникационного порта, который будет использоваться для передачи данных между компьютерами. В процессе загрузки драйвер сканирует последовательные порты и устанавливает связь через первый из найденных;
LPT[:][ n | адрес ] – определяет номер или адрес (шестнадцатеричный) параллельного коммуникационного порта, который будет использоваться для передачи данных между компьютерами. В процессе загрузки драйвер сканирует параллельные порты и устанавливает связь через первый из найденных;
/AUTO – используется для установки драйвера в оперативной памяти только при условии осуществления связи с сервером при запуске компьютера-клиента. По умолчанию драйвер устанавливается в оперативной памяти вне зависимости от результата попытки связи;
/NOSCAN – устанавливает драйвер в оперативной памяти, запрещая при этом попытки организации связи "клиент-сервер". По умолчанию драйвер всегда пытается установить связь между компьютерами;
/BAUD: скорость – устанавливает скорость передачи данных между клиентом и сервером. Значение параметра скорость может быть равным 9600, 19200, 57600, 115200. По умолчанию используется значение 115200;
/LOW – определяет загрузку драйвера в базовую оперативную память (Base-memory). По умолчанию, если доступны блоки верхней памяти (UMB), драйвер будет использовать эту область оперативной памяти;
/V – используется для предотвращения конфликтов с системным таймером компьютера. Это параметр следует использовать, если в процессе работы один из компьютеров зависает при попытке обращения к параллельным или последовательным коммуникационным портам.
Чтобы избежать конфликтов с другими драйверами операционной системы, строка DEVICE=INTERLNK.EXE должна стоять последней в конфигурационном файле CONFIG.SYS. При совместном использовании драйвера INTERLNK и драйвера манипулятора "мышь" с последовательным (serial) интерфейсом, следует проследить, чтобы не произошло негативного влияния обоих драйверов друг на друга. Для этого надо с помощью параметров /COM или /LPT определить явным образом коммуникационный порт, используемый для межмашинной связи.
При работе с драйвером INTERLNK следует таким образом изменить параметры команды LASTDRIVE, которая должна присутствовать в конфигурационном файле CONFIG.SYS, чтобы компьютер мог воспринимать все переназначенные накопители компьютера-сервера. Например, у компьютера-клиента имеются накопители A:, C:, D:, E:, а у компьютера-сервера – A:, C:, D:, E:, F:. Тогда, чтобы получить полный доступ ко всем накопителям сервера, в файле CONFIG.SYS должна присутствовать команда LASTDRIVE=K.
При использовании межмашинной связи с помощью программ INTERLNK и INTERSVR на переназначенных накопителях не будут действовать следующие команды операционной системы: CHKDSK, DEFRAG, DISKCOMP, DISKCOPY, FDISK, FORMAT, SYS, UNDELETE, UNFORMAT.
После запуска драйвера INTERLNK пользователю компьютера-клиента будет доступна одноименная команда, с помощью которой он может выполнить оперативное реконфигурирование драйвера. Команда INTERLNK имеет следующий формат:
INTERLNK[.EXE] [ диск1 [:]=[ диск2 [:]]]
Эта команда позволяет выполнить следующее:
1) переназначить идентификатор диск1 компьютера клиента, уже связанного с накопителем компьютера-сервера, ассоциировав его с другим накопителем диск2 компьютера-сервера;
2) разорвать связь идентификатора диск1 накопителя компьютера-клиента с накопителем компьютера-сервера, опустив параметр диск2;
3) инициировать сеанс межкомпьютерной связи, если он еще не инициирован, но компьютер-сервер уже загружен, с одновременным отображением на экране монитора отчета о статусе связи;
4) просто отобразить отчет о статусе связи, если сеанс межкомпьютерной связи уже инициирован.
Для инициирования межкомпьютерной связи и/или отображения отчета о статусе связи необходимо выдать команду INTERLNK без параметров.
2.3.2. Программа INTERSVR.EXE
Команда INTERSVR осуществляет запуск компьютера-сервера в работу и удаленное копирование системы межкомпьютерной связи. Она имеет следующий формат:
[диск:][путь\]INTERSVR[.EXE] [ диск: […]] [/X= диск: […]] [COM[:][ n | адрес ]] [LPT[:][ n | адрес ]] [/BAUD: скорость ] [/B] [/V] [RCOPY]
Параметры команды имеют следующий смысл:
диск:][путь\ – определяет местоположение программного файла INTERSVR.EXE на магнитном диске;
диск: – определяет идентификаторы накопителей компьютера-сервера, которые будут переназначены для доступа к ним с компьютера-клиента. По умолчанию переназначаются все доступные накопители компьютера-сервера;
/X= диск: – используется для исключения накопителя по его идентификатору из списка переназначаемых устройств;
COM[:][ n | адрес ] – определяет номер или адрес (шестнадцатеричный) последовательного коммуникационного порта, который будет использоваться для передачи данных между компьютерами. В процессе загрузки драйвер сканирует последовательные порты и устанавливает связь через первый из найденных;
LPT[:][ n | адрес ] – определяет номер или адрес (шестнадцатеричный) параллельного коммуникационного порта, который будет использоваться для передачи данных между компьютерами. В процессе загрузки драйвер сканирует параллельные порты и устанавливает связь через первый из найденных;
/BAUD: скорость – устанавливает скорость передачи данных между клиентом и сервером. Значение параметра скорость может быть равным 9600, 19200, 57600, 115200. По умолчанию используется значение 115200;
/LOW – определяет загрузку драйвера в базовую оперативную память (Base-memory). По умолчанию, если доступны блоки верхней памяти (UMB), драйвер будет использовать эту область оперативной памяти;
/B – при работе программы на экран монитора компьютера будет выводиться черно-белое изображение;
/V – используется для предотвращения конфликтов с системным таймером компьютера. Это параметр следует использовать, если в процессе работы один из компьютеров зависает при попытке обращения к параллельным или последовательным коммуникационным портам;
/RCOPY – этот параметр предназначен только для копирования файла INTERLNK.EXE с одного компьютера на другой. Копирование будет осуществляться в тот каталог целевого компьютера, который перед началом копирования является рабочим (текущим).
Программа INTERSVR не работает с приводами для компакт-дисков (CD-ROM). При совместном использовании программ INTERLNK и INTERSVR и драйвера манипулятора "мышь" с последовательным (serial) интерфейсом следует использовать параметры /COM или /LPT для предотвращения одновременного использования одних и тех же коммуникационных портов.
Программа INTERSVR, как и оболочка Norton Commander, использует технологию копирования программ межмашинной связи с одного компьютера на другой. Но для передачи файлов с помощью ключа /RCOPY требуется 7-проводной нуль-модемный соединительный кабель для соединения обоих компьютеров. Для обычной передачи данных достаточно использовать 3-проводной нуль-модемный кабель.
Для завершения сеанса межкомпьютерной связи следует на компьютере-сервере нажать комбинацию клавиш Alt+F4.
Сравнивая программы межкомпьютерной связи Commander Link и INTERLNK+INTERSVR, отметим, что обе они обладают примерно одинаковыми возможностями. При этом INTERLNK и INTERSVR позволяют дополнительно обеспечить доступ к принтерным портам ведомого компьютера. Однако программа Commander Link является более оперативной в отношении установления межкомпьютерной связи. Напомним, что программы Commander Link, INTERLNK и INTERSVR не поддерживают работу с длинными именами файлов.
2.4. Прямое кабельное соединение компьютеров под управлением операционной системы Windows 95/98/Me
В операционных системах семейства Windows 95/98/Me прямое кабельное соединение двух компьютеров осуществляется с помощью программы Direct Cable Connection ("Прямое соединение"), программный файл которой DIRECTCC.EXE обычно находится в каталоге C:\WINDOWS. В отличие от соединения, предоставляемого оболочкой Norton Commander, прямое кабельное соединение в системах Windows является разновидностью сетевого соединения с возможностью использования сетевых протоколов IPX/SPX, NetBEUI и TCP/IP. Вместо сетевого адаптера программа прямого кабельного соединения использует устройство Dial-Up Adapter – контроллер удаленного доступа. При прямом кабельном соединении оба соединяемых компьютера должны работать под управлением одной и той же операционной системы.
Программное обеспечение для прямого кабельного соединения предварительно должно быть установлено в вычислительной системе. Во-первых, это может быть сделано в процессе установки операционной системы. Во-вторых, установка коммуникационных программ для прямого кабельного соединения может быть выполнено и в процессе работы Windows при помощи вкладки "Установка Windows" в окне "Установка и удаление программ", вызываемом из папки "Панель управления". Далее в меню "Установка Windows" следует выбрать пункт "Связь", в котором с помощью командной кнопки "Состав" вызывается окно со списком программных компонентов. Далее выбирается наименование устанавливаемой программной компоненты "Прямое кабельное соединение" и нажимается командная кнопка "ОК". После выполнения указанных действий в операционной системе появится соответствующее программное обеспечение.
Для нормального функционирования прямого кабельного соединения под управлением Windows также необходимо предварительно установить и/или настроить сетевые компоненты (протокол обмена, параметры клиента и сетевую службу) таким образом, чтобы обеспечить сетевое подключение через адаптер удаленного доступа. Для этого необходимо использовать протокол NetBEUI, IPX/SPX или TCP/IP, а также совместное использование ресурсов, для которого необходима сетевая служба. Если ведомый компьютер автономный или подключен к сети Microsoft, следует использовать клиента и службу для сетей Microsoft. Если ведомый компьютер подключен к сети Novell NetWare, то следует использовать клиента именно для такой сети. Настройка сетевых компонентов осуществляется путем ввода последовательности команды "Пуск–Настройка–Сеть" (рис. 4.5).

Рис. 4.5. Окно конфигурации сетевых компонентов
В прямом кабельном соединении участвуют два компьютера, один из которых является ведущим (Guest), или клиентом, а другой – ведомым (Host), или сервером. При помощи прямого соединения под управлением Windows пользователи обоих компьютеров могут совместно использовать дисковые накопители, а также принтеры и факс-модемы. При этом ресурсы ведомого компьютера становятся при кабельном соединении сетевыми по отношению к ведущему компьютеру. Если ведомый компьютер подключен к локальной сети, то он может использоваться ведущим компьютером в качестве шлюза, обеспечивающего доступ ко всем сетевым ресурсам наравне с другими компьютерами сети. Это дает возможность подключить к локальной сети компьютер, который не имеет сетевого адаптера. Подключение к локальной сети другого – ведущего – компьютера никаких дополнительных выгод не дает.
Чтобы осуществить прямое соединение на обоих компьютерах, которые предварительно соединены кабелем, следует запустить программу "Прямое соединение" с помощью цепочки команд "Пуск–Программы–Стандартные–Связь–Прямое кабельное соединение". Если пользователь работает с этой программой на данном компьютере первый раз, то необходимо сконфигурировать компьютеры как ведомый и ведущий (рис. 4.6).

Рис. 4.6. Окно выбора режима работы соединяемого компьютера
Далее для обоих компьютеров следует выбрать из списка адрес коммуникационного порта, через который будет установлено соединение (рис. 4.7).

Рис. 4.7. Окно выбора коммуникационного порта
Если программа "Прямое соединение" используется не в первый раз и процедуры конфигурации уже выполнены, то при запуске программы появится окно, отображающее текущие установки сеанса связи. Если установки верны, то можно нажать командную кнопку "Управление" для ведущего компьютера и командную кнопку "Прием команд" для ведомого (рис. 4.8, 4.9). После этого на обоих компьютерах начнется процесс установления связи.

Рис. 4.4. Окно настройки параметров соединения (ведущий компьютер)

Рис. 4.9. Окно настройки параметров соединения (ведомый компьютер)
В процессе установления связи на экраны мониторов обоих соединяемых компьютеров выводятся соответствующие сообщения (рис. 4.10, 4.11). В это время процесс установления связи можно прервать с помощью командной кнопки "Закрыть". Если же во время установления соединения произойдет какая-либо ошибка, то на экран монитора будет выведено сообщение о невозможности установления соединения.

Рис. 4.10. Окно процесса установления соединения (ведущий компьютер)

Рис. 4.11. Окно процесса установления соединения (ведомый компьютер)
Ведомый компьютер может быть защищен паролем с целью ограничения доступа к своим ресурсам. Ввод пароля можно выполнить с помощью соответствующего диалогового окна, включив переключатель "Установить защиту" (рис. 4.12). При этом ввод символов пароля осуществляется дважды (рис. 4.13). При этом вместо символов пароля на экране будут отображаться символы звездочки (*).

Рис. 4.12. Окно выбора парольной защиты ведомого компьютера

Рис. 4.13. Окно ввода пароля для прямого соединения
Установить пароль на доступ к ресурсам компьютера можно также заранее. Для этого следует выполнить цепочку команд "Пуск–Настройка–Панель управления" и из папки "Панель управления" выбрать объект "Пароли".
В процессе соединения ведущего компьютера с ведомым осуществляется поиск системного или сетевого имени и пароля ведомого компьютера (рис. 4.14), а также поиск общих ресурсов (рис. 4.15). Если системное имя и пароль на ведомом компьютере существуют, то на экране ведущего компьютера появятся соответствующие диалоговые окна с предложением ввести имя и пароль ведомого компьютера (см. рис. 4.15). Системное (сетевое) имя компьютера – это не более 15 отличных от пробела символов.

Рис. 4.14. Окно сообщения проверки системного имени и пароля ведомого компьютера

Рис. 4.15. Окно ввода системного имени ведомого компьютера
В рассматриваемом примере ведомому компьютеру ранее было присвоено системное имя "Crystal", а парольная защита его ресурсов отсутствовала.
После того как связь окончательно установлена, в диалоговом окне "Прямое соединение" на ведущем компьютере появится командная кнопка "Ведомый" (рис. 4.16, 4.17). После нажатия этой кнопки на экране появится окно с папками и принтерами ведомого компьютера, причем эти объекты будут иметь сетевые имена, принятые в операционной системе Windows (рис. 4.18). В рассматриваемом примере для ведущего компьютера будут доступны от ведомого компьютера три дисковых накопителя C:, D:, и E:, идентифицированные как c-drive, d-drive, e-drive соответственно, а также будет доступен матричный принтер с идентификатором ibm-24. Дисковые накопители ведомого компьютера при этом отображаются как папки с файлами.

Рис. 4.16. Окно с сообщением об установлении соединениям
(ведущий компьютер)

Рис. 4.17. Окно с сообщением об установлении соединения
(ведомый компьютер)

Рис. 4.18. Окно, отображающее ресурсы ведомого компьютера
с системным именем "Crystal"
Чтобы на ведущем компьютере было удобнее работать с сетевыми папками, им можно присвоить дисковые идентификаторы (рис. 4.19, 4.20). Это может быть сделано с помощью команды "Подключить сетевой диск". После присвоения идентификаторов с сетевыми дисками и принтерами пользователь может работать так же, как и в "нормальной" локальной компьютерной сети. В рассматриваемом примере диску С: ведомого компьютера с именем "Crystal" на ведущем компьютере может быть присвоен идентификатор K: или другой подходящий идентификатор из диапазона от L: до Z:. Таким образом, сетевые накопители становятся локальными по отношению к ведущему компьютеру. Процедура присвоения идентификаторов может осуществляться в дальнейшем автоматически, если установить переключатель "Автоматически подключать при входе в систему".
Получить доступ к ресурсам ведомого компьютера пользователь ведущего компьютера может также с помощью папки "Сетевое окружение", ярлык которой обычно расположен на рабочем столе Windows.

Рис. 4.19. Инициация подключения ресурсов ведомого компьютера как сетевых

Рис. 4.20. Окно назначения идентификатора сетевому диску
2.5. Прямое кабельное соединение с помощью USB-кабеля
Для прямого кабельного соединения посредством интерфейса USB требуется специальный соединительный кабель и специальное программное обеспечение, содержащее драйвер порта USB и коммуникационную программу. Как уже ранее было отмечено, соединительный кабель имеет две вилки типа "А" на своих концах и встроенный преобразователь сигналов.
Рассмотрим работу прямого кабельного соединения типа USB-USB на примере специального программного обеспечения PC-Linq фирмы Prolific Technology Inc (http://www.prolific.com.tw/).
Прежде чем соединить кабелем компьютеры, необходимо выполнить на обоих соединяемых компьютерах установку программного обеспечения, которое обычно размещается на прилагаемом к кабелю компакт-диске (CD-ROM). Программы предназначены для работы в среде операционных систем Windows 95/98/Me/2000/XP. При этом операционная система Windows 95 поддерживает работу интерфейса USB только в версиях OSR2 и OSR2.1.
После установки программ на рабочем столе Windows появится иконка с наименованием PC_Linq, а в разделе "Программы" главного меню операционной системы появится пункт PC_Linq. После подключения соединительного кабеля к портам обоих компьютеров далее следует на этих компьютерах запустить программу PC_Linq. На экране монитора появится главное окно программы (рис. 4.21).

Рис. 4.21. Главное окно коммуникационной программы PC-Linq
Главное окно PC_Linq в свою очередь содержит еще два вложенных окна: окно "Local Machine", в котором отображаются папки и файлы, принадлежащие данному компьютеру, и окно "Remote Machine", в котором отображаются каталоги (папки) и файлы, относящиеся к противоположному компьютеру. На другом компьютере содержание окон "Local Machine" и "Remote Machine" является противоположным по отношению к первому компьютеру. Таким образом, окно PC_Linq является оболочкой, предназначенной для запуска программ и манипулирования файлами и каталогами, причем технология работы с программой PC_Linq похожа на работу с "Проводником" операционной системы Windows. При этом пользователь имеет возможность "перетаскивания" значков папок и файлов из одного окна PC_Linq в другое с помощью курсора "мыши".
В нижней части окна PC_Linq имеются два индикатора, напоминающие огни светофора. Зеленый цвет обоих индикаторов свидетельствует об установлении двусторонней связи между компьютерами, красный цвет одного или обоих индикаторов показывает, что связь между компьютерами отсутствует.
Настройка работы программы PC_Linq осуществляется с помощью выбора пунктов "Option–Settings" из главного меню программы (рис. 4.22).

Рис. 4.22. Окно настройки программы PC_Linq
Четыре переключателя "Read-only", "Archive", "Hidden" и "System" с общим наименованием "View Attributes" управляют отображением файлов и папок с соответствующими атрибутами в окнах программы PC_Linq. С помощью меню "Cable ID" возможно выбрать соединительный кабель по его номеру в случае подключения к компьютеру типа Local двух и более компьютеров типа Remote (возможности интерфейса USB и программы PC_Linq позволяют это сделать). Переключатель "Allow system to suspend" позволяет разрешить или запретить переход компьютера в "спящий" режим в процессе работы кабельного соединения.
3. ОБОРУДОВАНИЕ И ПРОГРАММНОЕ ОБЕСПЕЧЕНИЕ
Четное количество (два, четыре, шесть и т.д.) лабораторных IBM PC/AT-совместимых персональных компьютеров, соединительные кабели последовательного интерфейса (типа COM–COM), параллельного интерфейса (типа LPT–LPT), специальный соединительный кабель USB-USB, операционная система Windows 95/98/Me (или MS-DOS 6.00/6.20/6.22), операционная оболочка типа Norton Commander, поддерживающая прямое кабельное соединение, программа PC-Linq, набор монтажного инструмента. Каждый компьютер должен быть оснащен накопителем на гибком магнитном диске, приводом CD-ROM, свободным USB-портом.
4. ЗАДАНИЕ НА РАБОТУ
Задание на лабораторную работу состоит в организации прямого кабельного соединения двух лабораторных компьютеров. Задание выдается на бригаду студентов (2 человека), которой выделяется два компьютера, соединительный кабель определенного типа и коммуникационная программа. Задание содержит следующие основные исходные данные:
1) тип соединительного кабеля (последовательный, параллельный, USB);
2) тип используемой операционной системы (MS-DOS, Windows);
3) вид применяемой коммуникационной программы (например, Norton Commander, INTERLNK, прямое кабельное соединение Windows или специальная программа PC-Linq).
5. ПОРЯДОК ВЫПОЛНЕНИЯ РАБОТЫ
1. Ознакомиться с теоретическими положениями лабораторной работы, изучить способы прямого соединения двух компьютеров и функциональные возможности изучаемых программных средств межмашинной связи, ответить на контрольные вопросы, получить у преподавателя индивидуальное задание.
2. Убедится, что оба соединяемых компьютера выключены. Определить расположение коммуникационных портов у обоих компьютеров. Соединить последовательный или параллельный коммуникационный порты компьютеров соответствующим кабелем.
3. Включить оба соединенных компьютера. После окончания загрузки на каждом компьютере операционной системы убедиться, что на обоих компьютерах присутствуют необходимые коммуникационные программы.
4. Запустить заданную коммуникационную программу (например, Norton Commander или "Прямое кабельное соединение") на ведомом компьютере и произведите настройку соединения.
5. Запустить заданную коммуникационную программу (например, Norton Commander или "Прямое кабельное соединение") на ведущем компьютере и произведите настройку соединения.
6. После установки соединения просмотреть список ресурсов (дисковых накопителей) ведомого компьютера, к которым возможен доступ с ведущего компьютера.
7. В случае невозможности установления связи следует повторить попытку соединения. При этом следует проверить правильность подключения соединительного кабеля к обоим компьютерам. Если и после повторной попытки связь установить не удалось, обратиться за помощью к преподавателю.
8. Выполнить копирование группы файлов или каталогов с одного компьютера на другой. Убедиться, что операция копирования завершилась успешно. Определите время копирования файлов.
9. После выполнения работ завершить сеанс прямого кабельного соединения.
10. Выключить оба компьютера и отсоединить кабель от обоих компьютеров.
Если компьютеры соединяются с помощью кабеля USB-USB, то отключение компьютеров при подключении такого кабеля не обязательно.
Отчет по лабораторной работе выполняется на листах писчей бумаги формата А4. По согласованию с преподавателем отчет может быть оформлен в ученической тетради. Страницы отчета должны быть пронумерованы. Отчет должен сдержать:
– титульный лист, выполненный по общепринятому образцу;
– текст задания на работу;
– техническое описание изучаемых коммуникационных средств и программ, включая схемы и рисунки, поясняющие процесс установления информационной связи между компьютерами;
– выводов о функциональных возможностях и результатов работы исследуемого прямого кабельного соединения и коммуникационных программ;
– библиографического списка, выполненного по ГОСТ 7.1-84.
Для более полного ознакомления с функциональными возможностями изучаемых сервисных программ следует воспользоваться источниками из списка рекомендуемой литературы.
6. КОНТРОЛЬНЫЕ ВОПРОСЫ
1. С какой целью организуется прямое кабельное соединение компьютеров?
2. Какие аппаратные средства необходимы для непосредственного соединения двух компьютеров?
3. Какие интерфейсы ПК могут быть задействованы для создания прямого кабельного соединения?
4. Может ли пользователь ПК самостоятельно изготовить кабель для прямого соединения компьютеров?
5. Какое максимальное расстояние может быть между двумя соединяемыми компьютерами при использовании различных способов соединения?
6. Какое программное обеспечение требуется для управления прямым кабельным соединением двух компьютеров?
7. Какой вид прямого соединения компьютеров характеризуется наибольшей скоростью передачи информации?
8. Какие функции выполняет ведущий компьютер в прямом кабельном соединении?
9. Какие функции выполняет ведомый компьютер в прямом кабельном соединении?
10. Какие аппаратные ресурсы могут совместно использоваться компьютерами в процессе прямого кабельного соединения?
11. Какие программные ресурсы могут совместно использоваться компьютерами в процессе прямого кабельного соединения?
12. Какие преимущества по сравнению с другими программными средствами предоставляют операционные системы семейства Windows 95/98/Me при организации прямого кабельного соединения компьютеров?
13. Каким образом может осуществляться защита информационных ресурсов ведомого компьютера при прямом кабельном соединении?
14. Можно ли считать прямое кабельное соединение частным случаем локальной компьютерной сети?
15. Какие меры предосторожности следует соблюдать при организации прямого кабельного соединения двух компьютеров?
16. Какой способ прямого соединения компьютеров позволяет подключать и отключать соединительный кабель непосредственно во время работы компьютеров?
17. Возможно ли прямое соединение двух компьютеров без помощи кабеля?
18. Позволяет ли технология прямого кабельного соединения подключить к локальной сети компьютер, не оснащенного сетевым адаптером?
7. БИБЛИОГРАФИЧЕСКИЙ СПИСОК
1. Ахметов К.С. Windows 95 для всех. 2-е изд. – М.: Компьютер Пресс, 1996. – 318 с.
2. Богумирский Б.С. MS-DOS 6.2/6.22. Новые возможности для пользователя – СПб: Питер, 1995. – 464 с.
3. Богумирский Б.С. Энциклопедия Windows 98 (второе издание). – СПб.: Питер Ком, 2000. – 896 с.
4. Богумирский Б., Гинзбург А., Солоницын Ю. Энциклопедия Windows Millennium Edition. – СПб.: Питер, 2001. – 768 с.
5. Гук М. Аппаратные интерфейсы ПК. Энциклопедия. – СПб: Питер, 2002. – 528 с.
6. Козловский Е.А. Norton Commander 4.0. – М.: ABF, 1993. – 144 с.
7. Фигурнов В.Э. IBM PC для пользователя. Краткий курс. Изд. 7-е. – М.: ИНФРА-М, 1997. – 480 с.
8. Финогенов К.Г., Черных В.И. MS DOS 6. – М.: ABF, 1993. – 448 с.
9. Norton Commander: Версия 3.0: Для пользователей IBM-совместимых компьютеров. – М.: ИВК-Софт, 1991. – 37 с.






