Для выполнения в графической среде AutoCAD
Построение сечений и изометрических проекций традиционным способом требует большой сосредоточенности и необходимости соблюдать точность измерений, откладывать координаты, что всё равно не гарантирует точный результат. Такой принцип отнимает много времени и сил, особенно если деталь сложная. AutoCAD позволяет выполнять эти построения быстрее и точнее.
Использование различных слоев позволяет скрыть промежуточные построения и включать их при необходимости.
Предлагается создать библиотеку различных элементов для применения новых построений и на старших курсах. При этом свобода выбора данных элементов не ограничивается, что развивает самостоятельность и интуицию.
Далее из трех вариантов деталей задания предлагается выбрать один для построения трех проекций детали, сечений, разрезов, изометрических проекций и трехмерных моделей с применением возможностей графического редактора AutoCAD. Детали подобраны с наибольшим количеством подобных внешних контуров и отверстий, для того чтобы построение деталей в комплексе было рациональным.
Согласно заданию следует сравнить различные способы построений и выбрать более интенсивные из них. Задание включает также сравнение построений изометрических проекций в двухмерной системе координат и трехмерных моделей деталей и анализ преимуществ обоих построений. Таким образом, студенты могут не только научиться выполнять заданные построения, но и развить пространственное воображение, инженерную интуицию, логические и творческие способности.
Задание А приводится с описанием построений для выполнения пунктов 1–9.

Рис. 86. Деталь 1 (задание А)

Рис. 87. Деталь 2 (задание А)

Рис. 88. Деталь 3 (задание А)
Задание А
Дано 3 варианта деталей (рис. 86, 87, 88).
Необходимо:
1. Выполнить анализ внешних и внутренних форм данных деталей, выбрать из них одну базовую, на основе которой можно построить оставшиеся две детали путем редактирования с использованием команд AutoCAD. Обосновать выбор базовой детали.
2. Построить две проекции базовой детали для редактирования при выполнении построений остальных деталей данной группы.
При построении детали применить команды и режимы AutoCAD, позволяющие интенсифицировать построения при наибольшей точности результатов построений.
3. Создать библиотеку форм деталей для построения оставшихся двух деталей путем редактирования базовой детали в графической среде AutoCAD.
4. Построить 3-ю проекцию базовой детали. Выполнить заданные разрезы в AutoCAD. Нанести размеры. Использовать команды и режимы, способствующие интенсивному построению и точному результату.
5. Выполнить построение заданных сечений базовой детали в AutoCAD с использованием команд и режимов AutoCAD, способствующих интенсификации, точности и комфортности построений. Сохранить промежуточные построения в Слоях 1 и 2.
6. Построить изометрическую проекцию базовой детали в AutoCAD. При построении использовать наибольшее число команд и режимов AutoCAD, способствующих интенсификации, точности и комфортности построений. Сохранить промежуточные построения в Слое 3.
7. Построить трехмерную модель базовой детали. Рассмотреть построенную модель с различных точек зрения с использованием команды «Орбита». Перечислить другие возможные способы построения модели. Обосновать выбранный способ, отметить его преимущества. Сравнить построение изометрии и трехмерной модели базовой детали. Отметить преимущества обоих построений.
8. Выбрать из двух оставшихся деталей данной группы вторую деталь для построения ее способом редактирования базовой детали в среде AutoCAD. Построить согласно заданию две проекции второй выбранной детали указанным способом. При построении использовать наибольшее число команд и режимов AutoCAD, способствующих интенсификации, точности и комфортности построений.
9. Дополнить библиотеку форм деталей для построения третьей детали способом редактирования базовой детали в графической среде AutoCADи использования созданной библиотеки в курсовом проектировании.
10. Выполнить анализ предполагаемых способов построений оставшейся третьей детали с использованием результатов пунктов 2, 3, 7 и 9. Предложить наибольшее число вариантов построений. Указать и обосновать наиболее рациональный из них.
Пример выполнения
1. Производится анализ внешних и внутренних форм данных деталей. Все три детали имеют похожую форму внешнего контура, отверстия цилиндрической и призматической формы. Детали, приведенные на рис. 87 и 88 имеют большее количество отверстий похожей формы. У детали на рис. 87 два симметричных среза с правой стороны, а у детали на рис. 88 только один, но ступенчатый, поэтому предпочтение отдается детали, приведенной на рис. 87, для выбора ее в качестве базовой.
2. Для выполнения построений детали создается файл с именем «Базовая деталь». Устанавливаются все необходимые режимы рисования. Устанавливается шаговая привязка 1, интервал линий сетки 5, включается постоянный режим объектной привязки «Пересечение». Загружаются «Типы линий»: для линий невидимого контура – «штриховая», для осевых линий – «штрихпунктирная». Построение начинается с осевых линий горизонтальной проекции. Затем от точки их пересечения цветной линией с применением команды «Отрезок»» отмеряется расстояние до правого контура детали (рис. 89). Тем же методом «Направление – расстояние» строится половина внешнего горизонтального контура (рис. 90).
С использованием команды «Сопряжение» радиусом 45 редактируется левая часть контура (рис 91). Промежуточное построение удаляется командой «Стереть». Результат выполнения указанных команд редактирования показан на рис. 92. Построение проекции цилиндрического отверстия диаметром 40 выполняется, к примеру, фиолетовым цветом, а треугольного призматического – синим.
Построение проекции треугольного призматического отверстия и результат его построения показаны на рис. 93–95.
На рис. 96. показано начало построения проекции половины левого прямоугольного выреза с использованием команды «Отрезок». Выступающая за контур часть отрезка срезается командой «Обрезать» (рис. 97).

Рис. 89. Начало построения горизонтального контура

Рис. 90. Продолжение построения горизонтального контура

Рис. 91. Выполнение команды «Сопряжение»
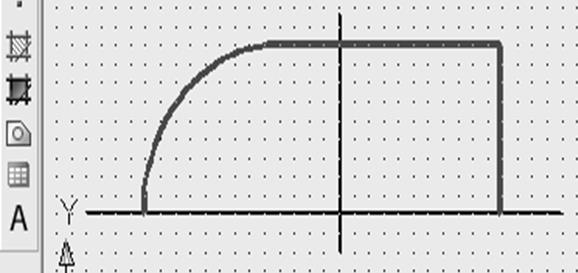
Рис. 92. Результат выполнения команды «Сопряжение»

Рис. 93. Выполнение команды «Многоугольник»

Рис. 94. Результат выполнения команды «Многоугольник»

Рис. 95. Выполнение команды «Повернуть»

Рис. 96. Построение выреза

Рис. 97. Выполнение команды «Обрезать»
Для построения центра призматического отверстия (рис. 98) используется команда «Отрезок» и метод «Направление – расстояние». Проекция этого отверстия строится командой «Многоугольник» с использованием опции «Сторона» на свободном поле чертежа (рис. 99).

Рис. 98. Построение осей отверстия

Рис. 99. Построение четырехугольника
Затем определяется линия пересечения осей построенного четырехугольника с применением команды «Отрезок» и выполняется поворот его на 45 градусов с использованием точки пересечения осей в качестве базовой при выполнении команды «Повернуть» (рис. 100). Повернутое отверстие перемещается с использованием команды «Перенести» (рис. 101).
Проекции остальных отверстий и линии перехода выполняются уже описанными способами с применением команд «Отрезок» и «Круг». Для полного построения проекции детали выполняется команда «Зеркало». Выполнение команды и ее результат показаны на рис. 102, 103.
Построение фронтальной проекции начинается с построения нижней линии фронтального контура в произвольном месте и построения осей в проекционной связи (рис. 104). Фронтальный контур строится в проекционной связи с применением команды «Отрезок» способом «Направление – расстояние» (рис. 105). Линия связи при этом привязывается с использованием режима объектной привязки «Нормаль» к нижней линии фронтального контура. Аналогичным образом выполняется построение фронтальных проекций отверстий цветами, выбранными соответственно для каждого отверстия.

Рис. 100. Выполнение команды «Повернуть»

Рис. 101. Перемещение построенного отверстия

Рис. 102. Выполнение команды «Зеркало»

Рис. 103. Результат выполнения команды «Зеркало»

Рис. 104. Начало построения фронтальной проекции
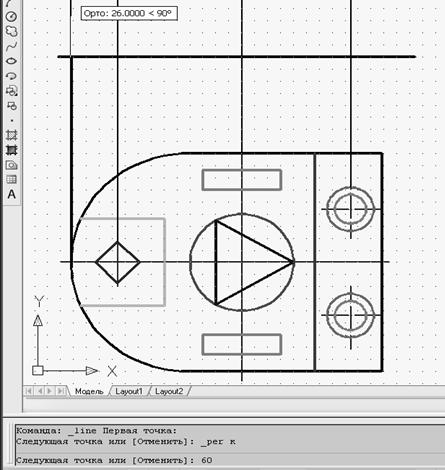
Рис. 105. Продолжение построения фронтальной проекции
Построение проекций вырезов выполняются в проекционной связи с последующим редактированием «ручками» (рис. 106). Осевые линии редактируются с использованием панели инструментов «Тип линии». Для этого отрезки предварительно выделяются курсором. Затем на панели инструментов нужный тип линии активизируется (рис. 107). Результат построения проекции базовой детали показан на рис. 108.

Рис. 106. Редактирование «ручками» проекции выреза
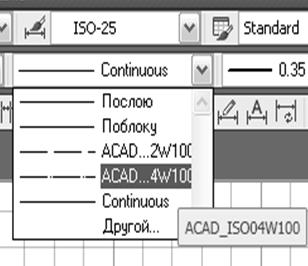
Рис. 107. Использование панели инструментов «Тип линии»

Рис. 108. Результат построения проекций базовой детали
3. Библиотека форм деталей создается в отдельном файле с соответствующим именем. Целесообразно создать для этого копию файла чертежа базовой детали с именем «Библиотека» с использованием команды «Сохранить как» выпадающего меню «Файл» (рис. 109).
4. Для построения 3-ей проекции и разрезов создается новый файл – копия файла «Базовая деталь» с именем «Базовая деталь разрезы» – с использованием команды «Сохранить как».
Построение вида слева начинается с построения оси в произвольном месте и проекции линии контура в проекционной связи. Горизонтальная проекция копируется в точку пересечения оси и линии контура профильной проекции (рис. 110). Затем скопированная проекция поворачивается на 90 градусов с использованием команды «Повернуть» (рис. 111). Такой способ облегчает построение новой проекции, т.к. позволяет использовать проекционную связь с горизонтальной проекцией.
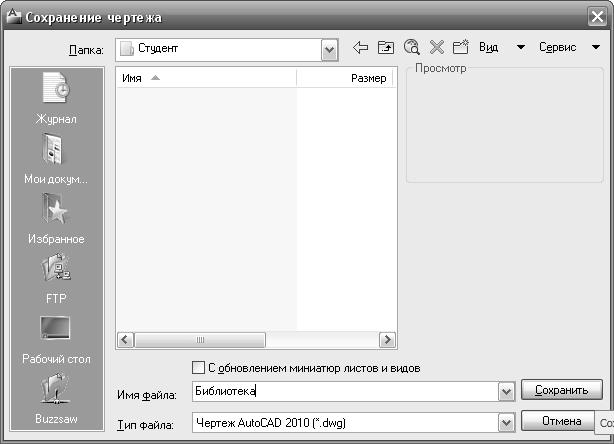
Рис. 109. Создание файла «Библиотека»

Рис. 110. Результат копирования горизонтальной проекции
Построение внешнего профильного контура аналогично построению фронтального контура с той разницей, что используются два вида проекционных связей, а не один. Дополнительную возможность интенсифицировать построения дает команда «Копировать», когда фронтальная и профильная проекции совпадают (рис. 112).
Для построения разрезов тонкие штриховые линии невидимого контура заменяются на контурные, тип линии continuous, с использованием панели инструментов (рис. 113). При построении профильного разреза используется проекционная связь и режим объектной привязки «Нормаль» (рис. 114).
Так как проекция ребра отверстия находится на границе вида слева и разреза Б-Б, для разделения вида и разреза проводится волнистая линия с использованием команды «Сплайн» и режима объектной привязки «Ближайшая» (рис. 115, 116).

Рис. 111. Выполнение команды «Повернуть»

Рис. 112. Копирование проекции отверстия

Рис. 113. Использование панели инструментов
для замены «Весов линий»
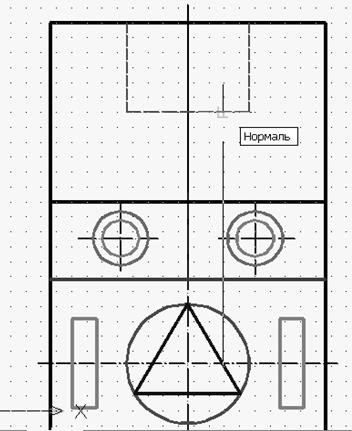
Рис. 114. Построение профильного разреза

Рис. 115. Начало выполнения команды «Сплайн»

Рис. 116. Завершение выполнения команды «Сплайн»

Рис. 117. Выбор образца «Штриховки»
Затем проекция корректируется с использованием команды «Обрезать».
Штриховки выполняется с использованием команды «Штриховать». Выбор образца штриховки показан на рис. 117. Затем в области «Контуры» нажатием кнопки «Добавить точки выбора» и путем указания точек внутри областей штрихования выбирается область штрихования (рис. 118, 119). Результат выполнения команды «Штриховать» показан на рис. 120.

Рис. 118. Начало выбора области штрихования

Рис. 119. Выбор области штрихования

Рис. 120. Результат выполнения команды «Штриховать»
Для нанесения размеров производится установка параметров размерных стилей выпадающего меню «Формат» (рис. 121). Рабочее окно «Диспетчер размерных стилей» показано на рис. 122. Установка параметров опций размерного стиля «Линии», «Символы и стрелки», «Текст», «Размещение», «Основные единицы» показана на рис. 123, 124, 125, 126, 127. Нанесение размеров выполняется с применением команды «Размеры». Удобно использовать панель инструментов с соответствующим названием (рис. 128).

Рис. 121. Выбор размерных стилей

Рис. 122. Рабочее окно «Диспетчер размерных стилей»

Рис. 123. Изменение параметров опции размерного стиля «Линии»

Рис. 124. Изменение параметров рабочего окна «Символы и стрелки»

Рис. 125. Изменение параметров рабочего окна «Текст»

Рис. 126. Изменение параметров рабочего окна «Размещение»

Рис. 127. Изменение параметров рабочего окна «Основные единицы»

Рис. 128. Панель инструментов «Размер»
Процесс нанесения размеров в AutoCAD очень прост. В случаях, когда текст линейного размера требует внесения дополнительной информации, используется ввод текста по запросу контекстного меню (рис. 129, 130). Для корректировки построенного размера можно использовать команду редактирования «Расчленить», разбивающую нанесенный размер на отдельные элементы простым указанием курсора (рис. 131). Результат редактирования размера после расчленения показан на рис. 132. Для редактирования используются команды «Переместить», «Текст» и «Растянуть» и с использованием «ручек».
Полное построение 3-х проекций базовой детали с разрезами и нанесенными размерами приведено на рис. 133.

Рис. 129. Выбор опции «Текст» из контекстного меню

Рис. 130. Ввод текстовой информации по запросу опции «Текст»

Рис. 131. Выполнение команды «Расчленить»

Рис. 132. Результат редактирования размера

Рис. 133. Результат построения 3-х проекций базовой детали с разрезами
5. Для построения сечений создается файл с именем «Базовая деталь сечение» посредством сохранения файла «Базовая деталь» с использованием команды «Сохранить как».

Рис. 134. Сечение В-В базовой детали

Рис. 135. Выбор вида и размера точки
Рассмотрим построение сечения В-В (рис. 134). Секущая плоскость пересекает деталь по внешним и внутренним контурам. Проекции точек пересечения детали секущей плоскостью по внешним и внутренним контурам отмечаются точками 1-10 с использованием команды «Точка» (рис. 135, 136). Затем измеряется угол наклона секущей плоскости к фронтальной плоскости проекций с применением команды «Расстояние». Формат командной строки отображает измеренное расстояние (рис. 137). При этом по запросу команды «Расстояние» указывается сначала точка 1, затем точка 10. Для определения угла следует включить текстовое окно нажатием клавиши F2 (рис. 138). Результат измерения угла 42.
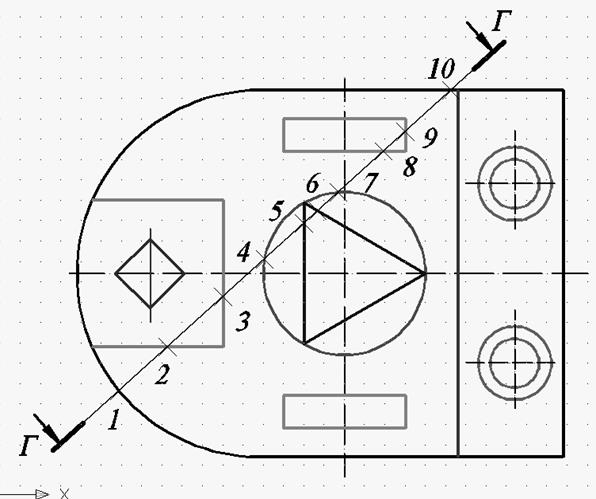
Рис. 136. Нанесение точек на проекции секущей плоскости

Рис. 137. Формат командной строки выполнения команды «Расстояние»

Рис. 138. Отображение величины измеренного угла в текстовом окне

Рис. 139. Копирование базы отсчета
Повернутое сечение в AutoCADстроится гораздо быстрей. Поэтому на свободном поле чертежа строится новая горизонтальная база отсчета с применением команды «Отрезок» и режима «ОРТО» цветом, отличным от проекции секущей плоскости. Затем проекция секущей плоскости копируется в конец горизонтальной базы отсчета (рис. 139). Выполнением команды «Повернуть» скопированная база отсчета поворачивается на –42 до совмещения ее с горизонтальной базой отсчета (рис. 140). Результат выполнения команды «Повернуть» (рис. 141) показывает, что обе базы отсчета соединятся идеально, значит построение новой базы отсчета с отметками точек, через которые пройдут новые линии связи (рис. 142), выполнено верно.
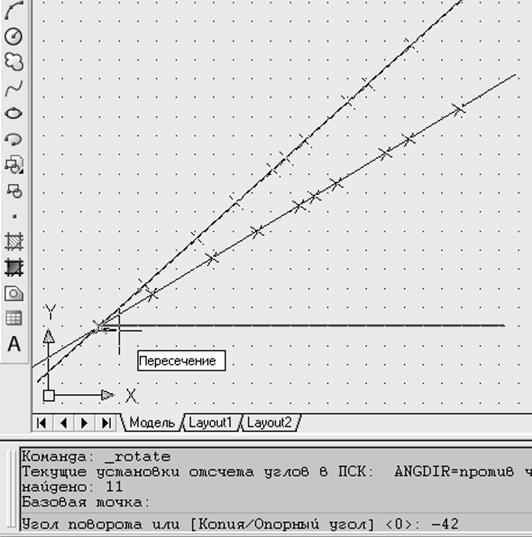
Рис. 140. Поворот скопированной базы отсчета

Рис. 141. Результат выполнения команды «Повернуть»
Полученные на свободном поле чертежа повернутые точки обозначаются в том же порядке, как на горизонтальной проекции детали, новые линии связи восстанавливаются из точек режимом «ОРТО» с применением команд «Отрезок» и «Копируй» (рис. 142).

Рис. 142. Построение новых линий связи
На рис. 143 показано определение высоты внешнего контура,
а на рис. 144 – копирование ее вместе с верхней линией контура в точку пересечения новой базы отсчета и линии связи. Скопированная высота отмечается на сечении точкой (рис. 145). Затем аналогичным способом определяется (рис. 146), копируется и отмечается точкой на сечении высота и линия контура выреза (рис. 147). Для построения линий перехода выреза линия контура выреза растягивается «ручками» до соответствующих линий связи, затем копируются к соответствующим линиям связи точки, отмечающие верхние координаты выреза (рис. 148). Для построения выреза на сечении используется команда «Разорвать» (рис. 149). Вырез на сечении и часть внешнего контура достраиваются с применением «ручек», команд «Отрезок», «Веса линий» и «Типы линии» (рис. 150). Внешний и внутренний контуры на сечении выполняются цветами, соответствующими цветам на проекциях детали.
Дальнейшие построения сечения повторяются до получения всех точек внешних и внутренних контуров сечения (рис. 151).
Для сохранения промежуточных построений сечения В-В создается дополнительный слой 1 (рис. 152), который включается и отключается на панели инструментов (рис. 153). На рис. 154 показан перенос промежуточных построений в Слой 1. Результат построения сечения В-В показан на рис. 155.
6. Построение изометрической проекции выполняется в файле «Базовая деталь изометрия», копии файла «Базовая деталь».
Для построения изометрической проекции включается изометрический режим шаговой привязки (рис. 156). При таком режиме и включенном режиме «ОРТО» курсор будет передвигаться по изометрическим осям. Переключение изометрических плоскостей осуществляется клавишей F5.

Рис. 143. Определение высоты внешнего контура

Рис. 144. Копирование высоты и верхней линии контура

Рис. 145. Нанесение точек на сечении

Рис. 146. Определение высоты выреза

Рис. 147. Копирование высоты выреза и линии его контура

Рис. 148. Нанесение координат начала и конца выреза на сечении

Рис. 149. Выполнение команды «Разорвать»

Рис. 150. Результат построения выреза на сечении
и части внешнего контура

Рис. 151. Результат построения внешних
и внутренних контуров сечения

Рис. 152. Создание Слоя 1 для промежуточных построений

Рис. 153. Панель инструментов «Слои»

Рис. 154. Перенос промежуточных построений в отключенный Слой 1

Рис. 155. Результат построения сечения

Рис. 156. Включение изометрической привязки
Построение начинается с изометрических осей с применением команды «Отрезок» (рис. 157). Затем с использованием команды «Отрезок» и режима объектной привязки «Нормаль» определяется координата по x ребра призматического отверстия (рис. 158). Координатные оси копируются на высоту призматического отверстия (рис. 159). Построенная координата копируется в проекцию центра отверстия (рис. 160). На изометрической оси x координата отмечается с помощью команд «Круг» и «Точка» (рис. 161).
С применением команды «Эллипс» и опции «Изокруг» строится проекция основания отверстия радиусом 20 (рис. 162). Строится проекция грани призматического отверстия через отмеченную координату параллельно оси y и удлиняется до построенного эллипса с использованием команды «Удлинить» (рис. 163). Верхнее основание призматического отверстия достраивается с использованием команды «Отрезок» (рис. 164) и копируется в центр нижнего основания цилиндрического отверстия (рис. 165). Нижнее основание цилиндрического отверстия копируется вместе с осями на его высоту. Результат копирования оснований призмы и цилиндра показан на рис. 166.

Рис. 157. Построение изометрических осей

Рис. 158. Построение координаты ребра призматического отверстия

Рис. 159. Копирование осей для построения отверстий

Рис. 160. Копирование координаты отверстия

Рис. 161. Отметка координаты на изометрической оси x

Рис. 162. Построение проекции основания цилиндрического отверстия

Рис. 163. Выполнение команды «Удлинить»

Рис. 164. Построение проекции верхнего основания
призматического отверстия

Рис. 165. Копирование основания призмы

Рис. 166. Результат копирования оснований призмы и цилиндра
Начало построения проекции основания с применением команды «Отрезок» и метода «Направление – расстояние» показано на рис. 167. Построение проекции основания продолжается с применением команды «Растянуть» и «ручек» (рис. 168), затем с использованием команды «Копировать» (рис. 169).
Центр дуги левой стороны основания высчитывается и определяется с использованием команды «Отрезок» (рис. 170), после чего строится изокруг радиусом 45 с определенным центром (рис. 170). После выполнения команды «Обрезать» (рис. 171) проекция горизонтального контура основания копируется (рис. 172) на высоту 60. Для построения правой линии фронтального контура строится вертикальный отрезок с использованием режима объектной привязки «Квадрант» (рис. 173).
Для построения выреза проводятся линии пересечения внешнего контура с секущими плоскостями (рис. 174). Затем используется команда «Обрезать» для удаления вырезаемой части детали и «Отрезок» для построения линий пересечения секущих плоскостей с внутренним контуром детали (рис. 175).
Для выделения промежуточных построений линиями невидимого контура используются команды «Разорвать в точке» (рис. 176) и «Тип линии» (рис. 177), затем они переносятся в отключенный слой (рис. 178).
Все дальнейшие построения линий внешних и внутренних контуров выполняются с использованием известных команд и режимов. Результат построений показан на рис. 179.
Для подготовки к штрихованию секущих плоскостей выреза из центра пересечения осей строится круг произвольного радиуса, а угол наклона в плоскости YOZ измеряется командой «Расстояние» и отображается в текстовом окне (рис. 180, 181). Угол наклона штриховки устанавливается равным разности между углом, отображенным в текстовом окне, и углом наклона установленной штриховки ANCI31
(120 – 45 = 75) в диалоговом окне «Штриховка и градиент» (рис. 182). Угол наклона штриховки в плоскости XOZ измеряется и рассчитывается аналогично. Результат выполнения штриховки показан на рис. 183.
7. Для построения трехмерной модели рабочая зона разделяется на 4 экрана с использованием команды «Видовые экраны» (рис. 184). Затем выполняется команда «3D-виды». Для верхнего левого, нижнего левого и правого верхнего экрана устанавливаются соответственно виды спереди, сверху, по левому краю. На правом нижнем экране устанавливается ЮЗ-изометрия.

Рис. 167. Построение проекции основания детали

Рис. 168. Продолжение построения проекции основания
с использованием команды «Растянуть» и «ручек»

Рис. 169. Продолжение построения проекции основания
с использованием команды «Копировать»

Рис. 170. Построение левой части основания

Рис. 171. Выполнение команды «Обрезать»

Рис. 172. Копирование проекции нижнего основания

Рис. 173. Построение проекции фронтального контура

Рис. 174. Начало построения выреза
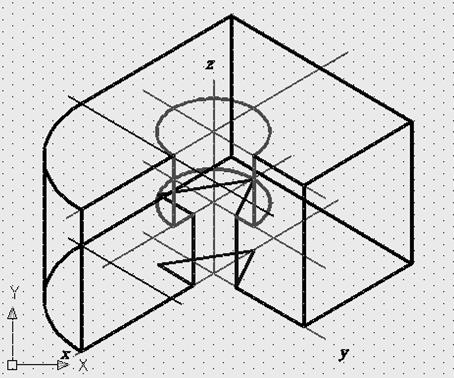
Рис. 175. Продолжение построения выреза

Рис. 176. Выполнение команды «Разорвать в точке»
для выделения промежуточных построений
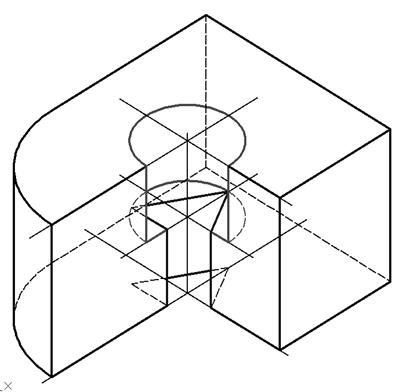
Рис. 177. Выделение промежуточных построений
линиями невидимого контура

Рис. 178. Результат переноса промежуточных построений
в отключенный слой

Рис. 179. Результат построения контуров
изометрической проекции

Рис. 180. Измерение углов наклона линий штриховки

Рис. 181. Отображение угла наклона штриховки в текстовом окне

Рис. 182. Изменения угла наклона штриховки

Рис. 183. Результат выполнения штриховки

Рис. 184. Результат выполнения команд «Видовые экраны» и «3D-виды»

Рис. 185. Панель инструментов «Моделирование»

Рис. 186. Панель инструментов «Визуальные стили»
Для построения трехмерных моделей используются панели инструментов «Моделирование» и «Визуальные стили». Построение модели начинается с построения на виде сверху внешнего контура детали с использованием известных команд (рис. 187). Применение команды «Область» объединяет все линии контура в единый объект для выполнения команды «Выдавливание».

Рис. 187. Построение внешнего контура детали
Так как деталь симметричная, прямоугольные вырезы и отверстия имеют одинаковую высоту, целесообразно выполнить сначала плоскую заготовку на виде сверху с использованием команды «Зеркало», а затем выдавливать на ЮЗ-изометрии отверстия и вырезы.
На рис. 188 показана заготовка с отверстиями и прямоугольным вырезом с левой стороны детали, выступающим за ее контур. На рис. 189 показана заготовка для вырезов с правой стороны детали.
На видовом экране ЮЗ-изометрии выполняется команда «Выдавливание» для построения основания детали и прямоугольных отверстий (рис. 190). Формат командной строки и результат выполнения команды «Выдавливание» приведены на рис. 191, 192. Затем выполняется команда «Вычитание» для выдавленных отверстий (рис. 193). Формат командной строки и результат выполнения команды «Вычитание» приведены на рис. 194, 195.

Рис. 188. Построение заготовки отверстий и левого выреза

Рис. 189. Построение заготовки
для правых прямоугольных вырезов

Рис. 190. Выполнение команды «Выдавливание»

Рис. 191. Формат командной строки выполнения
команды «Выдавливание»
Для построения левого выреза на модели заготовка сначала переносится на высоту 42 (рис. 195), а затем выдавливается на высоту 18 (рис. 196) и вычитается из основания детали (рис. 197).

Рис. 192. Результат выполнения команды «Выдавливание»

Рис. 193. Выбор команды «Вычитание» на панели инструментов

Рис. 194. Формат командной строки выполнения команды «Вычитание»
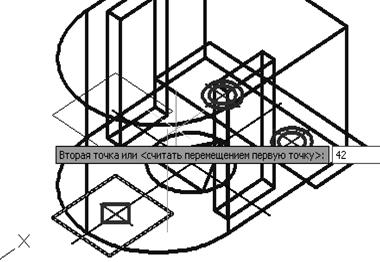
Рис. 195. Перемещение заготовки выреза

Рис. 196. Результат выдавливания левого выреза

Рис. 197. Результат вычитания левого выреза
Центральные отверстия детали строятся аналогично (рис. 198). Для построения правых вырезов и цилиндрических отверстий сначала выполняется перемещение заготовок выреза и отверстий на заданные расстояния (рис. 199). Затем производится выдавливание вырезов и отверстий (рис. 200) и вычитание (рис. 201).

Рис. 198. Построение центральных отверстий

Рис. 199. Перемещение заготовок вырезов и отверстий

Рис. 200. Выдавливание вырезов и отверстий

Рис. 201. Вычитание вырезов и отверстий
Для просмотра внутренней формы детали выполняется вырез. Сначала строится его заготовка в виде прямоугольника на виде сверху (рис. 202). Затем из прямоугольника выдавливается призма на высоту детали (рис. 203) и вычитается из построенной модели. Результат построения детали с вырезом показан на рис. 204. Скрыть невидимые части детали можно с использованием команды «Концептуальный стиль» (рис. 205). Результат выполнения команды «Концептуальный стиль» показан на рис. 206.

Рис. 202. Построение заготовки выреза
для просмотра внутренней формы

Рис. 203. Выдавливание призмы для построения выреза

Рис. 204. Результат построения детали с вырезом

Рис. 205. Выбор «Концептуального стиля»
на панели инструментов
Для просмотра модели с различных точек зрения используются команды «Орбита» или «Штурвалы». На рис. 207 показана повернутая изометрия. На рис. 208 показан повернутый вид сверху. Аналогично можно повернуть вид спереди (рис. 209) и слева.
Для обоснования выбранного способа построения модели сравниваются два способа построения: с использованием команды «выдавливание» и моделирование с построением тел. Для построения гранных поверхностей используется команда «Ящик». С вводом координат или линейных размеров ее необходимо использовать 7 раз. Значит при построении каждой из поверхностей приходится тратить дополнительное время на расчет координат первой точки «Ящика». При построении заготовки для выполнения команды «Выдавливание» используется команда «Зеркало», что значительно сокращает время работы. При выполнении команды «Выдавливание» вводится «Высота выдавливания» и выдавливание поверхностей одной высоты можно объединить.

Рис. 206. Результат выполнения команды
«Концептуальный стиль»

Рис. 207. Повернутая изометрия
При построении цилиндрической (конической) поверхности с основанием, расположенным в плоскостях XOZ или YOZ, указываются координаты центра основания «Цилиндра» («Конуса»), затем с использованием опции «Конечная точка оси» вводятся координаты конечной точки или мышью указывается направление оси и вводится ее длина.

Рис. 208. Повернутый вид сверху

Рис. 209. Повернутый вид спереди
Трехгранное отверстие можно выполнить с использование построения тела «Клин» с вводом координат первой и второй точки и его линейных размеров. Однако заготовка на виде сверху строится вместе с заготовкой цилиндрического отверстия с использованием команд «Многоугольник» и «Круг», и после перемещения круга оба отверстия строятся выдавливанием одновременно, что тоже сокращает время, затраченное на их построение. Моделирование с использованием тел целесообразно применять для деталей, имеющих цилиндрические (конические) поверхности с основанием, которое расположено в плоскостях XOZ или YOZ.
Сравнение построений изометрии базовой детали и ее трехмерной модели показывает, что процесс построения изометрии более трудоемкий, но полезен для развития пространственного воображения, как и построение модели с использованием тел по сравнению с построением с использованием команды «Выдавливание». При построении изометрии студент должен получить результат пересечения поверхностей самостоятельно и получить удовлетворение от проделанной работы. А при построении моделей за него работу выполняют команды «Объединение» и «Вычитание», что для развития творческих и логических способностей менее полезно.
Из сравнения рассмотренных построений следует вывод. Навыки построения изометрии могут быть использованы в дальнейшем учебном процессе и в трудовой деятельности. Навыки построения трехмерных моделей могут быть полезны в ситуациях, когда необходимо получить быстрый результат для контроля или с целью эксперимента.
8. Выполнение анализа сравнения базовой детали с оставшимися двумя заданными деталями показывает, что для построения детали способом редактирования больше всего подходит заданная деталь, приведенная на рис. 84, т.к. ее задание включает наибольшее число внешних и внутренних контуров, схожих с контурами базовой детали.
Создается новая копия файла «Базовая деталь» с именем «Деталь 2». Сравнение внешних контуров деталей показывает, что расстояние от осевой линии, на которой расположены центральные отверстия, до правого контура больше на 8 мм. Для увеличения внешнего контура выполняется команда «Растянуть». Неиспользуемые проекции отверстий предварительно удаляются с использованием команды «Стереть» или клавиши «Delete». Растягиваемый контур предварительно выделяется «Секрамкой» (справа налево, рис. 210). Выполнение команды «Растянуть» показано на рис. 211. Контроль результата выполнения команды «Растянуть» выполняется командой «Расстояние» (рис. 212).
Затем одновременно редактируются вырез со стороны левого контура и отверстия со стороны правого контура. Вычисляется масштабный коэффициент для выполнения призматических отверстий: 16: 12 = 1.3333333. Выполняется команда «Масштаб» для увеличения отверстия левого выреза. Контроль выполнения команды «Масштаб» приведен на рис. 213.
Затем проекция увеличенного отверстия левой части детали копируется в центры отверстий правой части детали диаметрами 12 и 18. Отверстие правой части детали диаметром 18 переносится в центр отверстия левого выреза (рис. 214). Отверстия, оставшиеся по расположению на базовой детали, удаляются командой «Стереть», а радиусы цилиндрических отверстий редактируются по размерам детали 2 (рис. 215).
Длина выреза правой части базовой детали составляет 26 мм и отличается от аналогичного выреза детали 2 на 6 мм. Отрезок части проекции выреза перемещается на 6 мм с использованием «ручек» и команды «Растянуть» (рис. 216). Данной командой производится перенос выделенного отрезка с помощью «ручек» при активизации средней «ручки» на выделенном отрезке. Тот же результат дает команда «Перемесить» при выборе ее из контекстного меню для редактирования с применением «ручек» (рис. 217). Контекстное меню открывается нажатием правой клавиши мыши при активизации средней точки выделенного отрезка. Эти 2 способа сравниваются и анализируются, после чего выбирается более интенсивный первый способ, т.к. выполнение переноса вторым способом сопровождается большим числом операций.

Рис. 210. Выбор «Секрамкой» растягиваемого контура

Рис. 211. Выполнение команды «Растянуть»

Рис. 212. Результат и контроль выполнения команды «Растянуть»

Рис. 213. Контроль выполнения команды «Масштаб»

Рис. 214. Результат редактирования отверстий с использованием команд
«Копировать» и «Переместить»

Рис. 215. Редактирование радиусов отверстий

Рис. 216. Перемещение проекции части выреза
с использованием «ручек»

Рис. 217. Выбор команды «Переместить»
из контекстного меню «ручек»
Проводится сравнение переноса отверстий правого выреза на разность расстояний: 16 – 12 = 4. Если данную операцию выполнить с использованием «ручек», то сначала активизируется любая из «ручек» на выделенных объектах и выбирается команда «Переместить» из контекстного меню «ручек» (рис. 217). На рис. 218 показан выбор команды «Переместить» из меню для перемещения отверстий. Затем по запросу командной строки вводится с клавиатуры расстояние перемещения отверстий (рис. 219). Выполнение операций включает в себя 6 шагов: 1) выбор объектов; 2) активизация «ручки»; 3) вызов контекстного меню; 4) выбор команды; 5) ввод расстояния перемещения; 6) подтверждение (Enter).
Перемещение объектов с использованием команды «Переместить» панели инструментов с предварительным выбором объектов состоит из 4 шагов: 1) выбор объектов; 2) выбор команды на панели инструментов; 3) указание базовой точки; 4) указание второй точки перемещения, отслеживаемое в строке состояния (рис. 220). Предпочтение отдается второму способу, как более интенсивному.
Шестигранное отверстие строится с применением команды «Многоугольник» (рис. 221).

Рис. 218. Выбор команды «Переместить» из меню
для перемещения отверстий

Рис. 219. Перемещение отверстий с использованием команды
«Переместить» из меню «ручек»

Рис. 220. Выполнение команды «Переместить»
с выбором на панели инструментов

Рис. 221. Построение шестигранного отверстия
Дальнейшее редактирование детали производится с применением описанных команд. Результат редактирования приведен на рис. 222.
9. Дополнение библиотеки форм деталей производится копированием новых форм отверстий построенной детали 2 в графическом редакторе (рис. 223). Скопированная проекция шестиугольного отверстия вставляется в файл «Библиотека» с использованием клавиши «Вставить» (рис. 224, 225). После вставки оси скопированного отверстия редактируются до минимальной необходимой длины. Дополненный файл «Библиотека» сохраняется. Его можно использовать не только для построения детали 3, но и при дальнейшем обучении в курсовом и дипломном проектировании.

Рис. 222. Результат построения проекций детали

Рис. 223. Копирование новой формы отверстия
для вставки в файл «Библиотека»

Рис. 224. Использование клавиши «Вставить»

Рис. 225. Вставка скопированного отверстия в файл «Библиотека»
Задание Б
Дано 3 варианта деталей (рис. 226, 227, 228).
Необходимо:
1. Выполнить анализ внешних и внутренних форм данных деталей, выбрать из них одну базовую, на основе которой можно построить оставшиеся две детали путем редактирования с использованием команд AutoCAD. Обосновать выбор базовой детали.
2. Построить две проекции базовой детали для редактирования при выполнении построений остальных деталей данной группы.
При построении детали применить команды и режимы AutoCAD, позволяющие интенсифицировать построения при наибольшей точности результатов построений.
3. Создать библиотеку форм деталей для построения оставшихся двух деталей путем редактирования базовой детали в графической среде AutoCAD.
4. Построить 3-ю проекцию базовой детали. Выполнить заданные разрезы в AutoCAD. Нанести размеры. Использовать команды и режимы, способствующие интенсивному построению и точному результату.
5. Выполнить построение заданных сечений базовой детали в AutoCAD с использованием команд и режимов AutoCAD, способствующих интенсификации, точности и комфортности построений. Сохранить промежуточные построения в Слоях 1 и 2.
6. Построить изометрическую проекцию базовой детали в AutoCAD. При построении использовать наибольшее число команд и режимов AutoCAD, способствующих интенсификации, точности и комфортности построений. Сохранить промежуточные построения в Слое 3.
7. Построить трехмерную модель базовой детали. Рассмотреть построенную модель с различных точек зрения с использованием команды «Орбита». Перечислить другие возможные способы построения модели. Обосновать выбранный способ, отметить его преимущества. Сравнить построение изометрии и трехмерной модели базовой детали. Отметить преимущества обоих построений.
8. Выбрать из двух оставшихся деталей данной группы вторую деталь для построения ее способом редактирования базовой детали в среде AutoCAD. Построить согласно заданию две проекции второй выбранной детали указанным способом. При построении использовать наибольшее число команд и режимов AutoCAD, способствующих интенсификации, точности и комфортности построений.
9. Дополнить библиотеку форм деталей для построения третьей детали способом редактирования базовой детали в графической среде AutoCAD и использования созданной библиотеки в курсовом проектировании.
10. Выполнить анализ предполагаемых способов построений оставшейся третьей детали с использованием результатов пунктов 2, 3, 7 и 9. Предложить наибольшее число вариантов построений. Указать и обосновать наиболее рациональный из них.
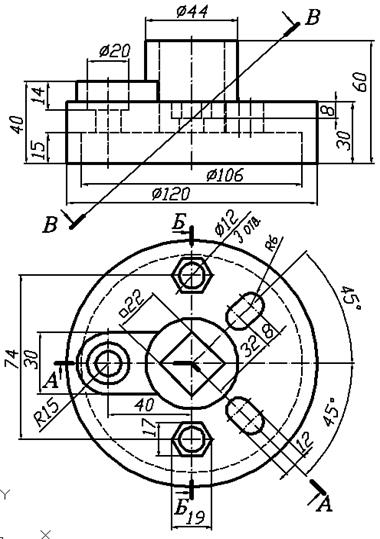
Рис. 226. Деталь 1 (задание Б)
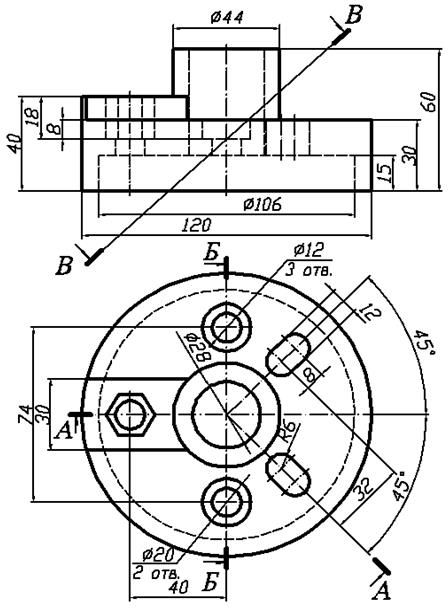
Рис. 227. Деталь 2 (задание Б)
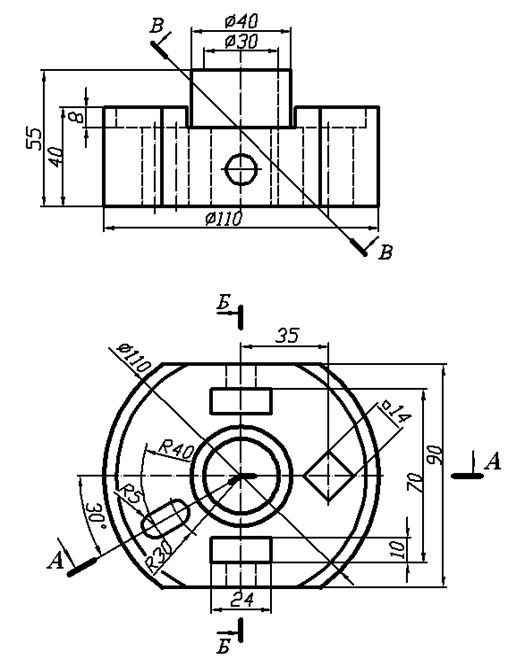
Рис. 228. Деталь 3 (задание Б)
Задание В
Дано 3 варианта деталей (рис. 229, 230, 231).
Необходимо:
1. Выполнить анализ внешних и внутренних форм данных деталей, выбрать из них одну базовую, на основе которой можно построить оставшиеся две детали путем редактирования с использованием команд AutoCAD. Обосновать выбор базовой детали.
2. Построить две проекции базовой детали для редактирования при выполнении построений остальных деталей данной группы.
При построении детали применить команды и режимы AutoCAD, позволяющие интенсифицировать построения при наибольшей точности результатов построений.
3. Создать библиотеку форм деталей для построения оставшихся двух деталей путем редактирования базовой детали в графической среде AutoCAD.
4. Построить 3-ю проекцию базовой детали. Выполнить заданные разрезы в AutoCAD. Нанести размеры. Использовать команды и режимы, способствующие интенсивному построению и точному результату.
5. Выполнить построение заданных сечений базовой детали в AutoCAD с использованием команд и режимов AutoCAD, способствующих интенсификации, точности и комфортности построений. Сохранить промежуточные построения в Слоях 1 и 2.
6. Построить изометрическую проекцию базовой детали в AutoCAD. При построении использовать наибольшее число команд и режимов AutoCAD, способствующих интенсификации, точности и комфортности построений. Сохранить промежуточные построения в Слое 3.
7. Построить трехмерную модель базовой детали. Рассмотреть построенную модель с различных точек зрения с использованием команды «Орбита». Перечислить другие возможные способы построения модели. Обосновать выбранный способ, отметить его преимущества. Сравнить построение изометрии и трехмерной модели базовой детали. Отметить преимущества обоих построений.
8. Выбрать из двух оставшихся деталей данной группы вторую деталь для построения ее способом редактирования базовой детали в среде AutoCAD. Построить согласно заданию две проекции второй выбранной детали указанным способом. При построении использовать наибольшее число команд и режимов AutoCAD, способствующих интенсификации, точности и комфортности построений.
9. Дополнить библиотеку форм деталей для построения третьей детали способом редактирования базовой детали в графической среде AutoCAD и использования созданной библиотеки в курсовом проектировании.
10. Выполнить анализ предполагаемых способов построений оставшейся третьей детали с использованием результатов пунктов 2, 3, 7 и 9. Предложить наибольшее число вариантов построений. Указать и обосновать наиболее рациональный из них.

Рис. 229. Деталь 1 (задание В)

Рис. 230. Деталь 2 (задание В)
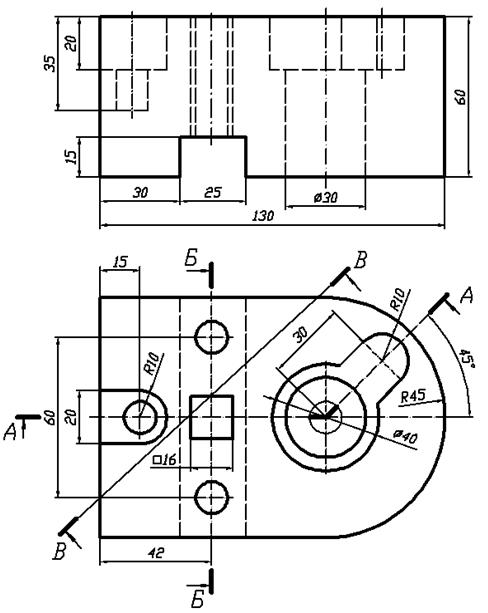
БИБЛИОГРАФИЧЕСКИЙ СПИСОК
1. Волкова А.А., Димитрова А.А. Психология и педагогика. – Ростов н/Д: Феникс, 2004.
2. Королев Ю.И. Начертательная геометрия. – М.: Архитектура-С, 2007. – 424 с.
3. Королев Ю.И. Сборник задач по начертательной геометрии. – М.; СПб.: Питер, 2008. – 320 с.
4. Лагерь А.И., Мота А.Н., Рушелюк К.С. Основы начертательной геометрии. – М.: Высш. шк., 2007. – 281 с.
5. Начертательная геометрия: курс лекций / Ю.Н. Павлюченко
[и др.]. – Владивосток: ДВГТУ, 2004. – 124 с.
6. Орлов А. AutoCAD 2011. Самоучитель. – М.; СПб.: Питер, 2011. – 384 с.
7. Савенков А.И. Одаренный ребенок дома и в школе. – Екатеринбург: У-Фактория, 2004. – 268 с.
8. Тамберг Ю.Г. Развитие интеллекта ребенка. – Екатеринбург: У-Фактория, 2004. – 223 с.
9. Фролов С.А. Начертательная геометрия – М.: ИНФРА–М, 2007. – 286 с.
10. Чекмарев А.А. Начертательная геометрия и черчение – М.: ВЛАДОС, 2005. – 471 с.
11. Чекмарев А.А. Справочник по черчению. – М.: Изд. центр «Академия».
ОГЛАВЛЕНИЕ
| Предисловие………………………………………………………..…… | |||||
| 1. Запуск AutoCAD и знакомство с интерфейсом программы………. | |||||
| 1.1. Запуск программы………………………………………………. | |||||
1.2. Интерфейс графического реда
Дата добавления: 2016-07-29; Мы поможем в написании ваших работ!; просмотров: 1124 | Нарушение авторских прав Поиск на сайте: Лучшие изречения: |
Ген: 0.015 с.






