Левая кнопка мыши с указателем курсора в виде наклонной стрелки выполняет следующие операции:
· открывает меню;
· вызывает команду из меню или с помощью кнопок на панелях инструментов;
· управляет кнопками в диалоговых окнах;
· перемещает элементы интерфейса.
Указатель курсора в виде перекрестья.
Один щелчок левой кнопки мыши в графической зоне экрана с указателем курсора в виде перекрестья позволяет выполнять следующие действия:
· вводить координаты точек во время выполнения команды;
· выбирать объекты для редактирования;
· включать рамку (секущую рамку) для предварительного выбора объектов;
· активизировать ручки при редактировании объектов.
В отличие от левой кнопки, функции правой кнопкимыши могут быть настроены пользователем. Для этого используется диалоговое окно «Настройка» (Options), появляющееся при выборе в выпадающем меню «Сервис» соответствующей команды. По умолчанию правая кнопка мыши может выполнять следующие функции:
· вызывать контекстное меню, которое обеспечивает быстрый доступ к командам и их опциям (вариантам выполнения команд);
· завершать выполнение команд;
· вызывать контекстное меню объектной привязки при нажатой клавише <Shift>;
· вызывать контекстное меню со списком панелей инструментов, командами их блокирования и настройки.
Мышь IntelliMouse. Кроме обычной двухкнопочной мыши в AutoCAD используется мышь IntelliMouse с колесиком-кнопкой между основными кнопками:
· Поворот колесика вперед увеличивает, а назад – уменьшает экранное изображение рисунка.
· Двойной щелчок колесиком показывает изображение за пределами рисунка
· Перемещение курсора в графической части окна программы вместе с нажатой кнопкой приводит к перемещению изображения по экрану.
Задание координат
Задание точек на экране – одна из фундаментальных операций AutoCAD. Если вы не знаете, как задать точку, то не сможете вычертить ничего – ни здание, ни гайку. Черчение дуг, линий, окружностей и прочего выполняется путем задания координат точек на экране. Как и большинство других операций, задание координат в AutoCAD может быть выполнено многими способами.

Рис. 34. Пиктограмма ПСК
3.2.1. Двухмерная система координат
В левом нижнем углу графической зоны AutoCAD расположена ПСК (пользовательская система координат). Стрелка пиктограммы, отмеченная символом X, указывает положительное направление оси абсцисс, а стрелка, отмеченная символом Y, – направление оси ординат (рис. 34). Это означает, что, если вы будете перемещать точку в направлении, указанном стрелкой, значение соответствующей координаты точки будет возрастать. Таким образом, каждая точка чертежа может быть однозначно определена (или описана) парой чисел – значениями ее координат X и Y. Такая система координат называется декартовой.
3.2.2. Ввод значений координат с клавиатуры
В AutoCAD существует несколько форматов ввода таких значений. Более подробно они будут рассмотрены далее.
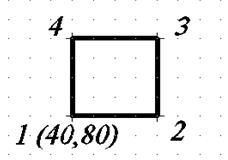
Рис. 35. Построение квадрата
Рассмотрим ввод координат точек на простом примере. На рис. 35 показано построение квадрата со стороной, равной 20 мм, от точки 1 с координатами (40,80). Точками 1–4 указана последовательность ввода координат точек.
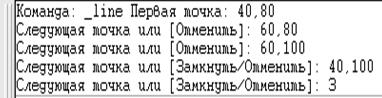
Рис. 36. Формат построения
в абсолютных декартовых координатах
Сравним формат построения в различных координатах. В абсолютных декартовых координатах формат командной строки построения с использованием команды «Отрезок» (Line) показан на рис. 36.
Формат командной строки построения квадрата из той же исходной точки в относительных декартовых координатах показан на рис. 37. Ввод с клавиатуры значка относительности @ означает последовательный перенос начала координат сначала в точку 1 (40,80), затем в точку 2 и т.д.

Рис. 37. Формат построения
в относительных декартовых координатах
Формат командной строки построения квадрата из той же исходной точки в относительных полярных координатах показан на рис. 38.

Рис. 38. Формат построения
в относительных полярных координатах
3.2.3. Метод ввода координат «Направление –
расстояние»
Этот метод позволяет задавать относительные координаты точки в полярной системе координат непосредственно на экране монитора. Однако угол – направление к следующей вводимой точке – задается мышью, а с клавиатуры вводится лишь расстояние. Особенно удобно пользоваться этим методом для построения отрезков, параллельных осям координат, для чего следует включить режим «Орто», щелкнув мышью на кнопке в строке состояния.
3.2.4. Ввод значений координат с помощью мыши
В этом случае координаты точек отсчитываются непосредственно с экрана монитора. Для этого достаточно установить указатель курсора в нужном месте экрана и щелкнуть левой кнопкой мыши. При этом можно использовать шаговую привязку, т.е. дискретное перемещение курсора или привязки к точкам уже построенных объектов чертежа.
Для активизации однократной привязки к нужной точке на объекте, который уже построен на экране, можно воспользоваться следующими способами:
· нажать клавишу <Shift> и, удерживая ее, нажать правую клавишу мыши, после чего из контекстного меню выбрать нужный способ привязки (рис. 31);
· щелкнуть мышью на кнопке с выбранным способом привязки на панели инструментов «Объектная привязка» (рис. 39).

Рис. 39. Панель инструментов «Объектная привязка»
Режимы привязки, обеспечиваемые при нажатии кнопок на панели инструментов «Объектная привязка»:
· Точка отслеживания – привязка к временной вспомогательной линии, проходящей через указанную точку параллельно одной из координатных осей.
· Cмещение – привязка к точке, находящейся на заданном смещении от указанной точки.
· Конточка – привязка к конечной точке объекта.
· Середина – привязка к середине линейных объектов или сегментов.
· Пересечение – привязка к точке пересечения двух объектов.
· Кажущееся пересечение – привязка к воображаемой точке пересечения двух скрещивающихся объектов, лежащих в разных плоскостях.
· Продолжение линии – привязка к точке, лежащей на продолжении линейных объектов или сегментов.
· Центр – привязка к центру дуги, эллиптической дуги, окружности или эллипса.
· Касательная – привязка по касательной к дуге, кругу, эллипсу или сплайну.
· Нормаль – привязка к точке на перпендикуляре к другому объекту.
· Параллельно – построение объекта, параллельного другому объекту.
· Точка вставки – привязка к точке вставки блока или текста.
· Узел – привязка к узловой точке.
· Ближайшая – привязка к ближайшей точке, расположенной на захваченном прицелом объекте.
· Ничего – отключение на один раз всех привязок, используемых в постоянном режиме.
· Режимы привязки – вызов диалогового окна для настроек текущих режимов объектной привязки.
Применение режимов объектной привязки подробно показано на конкретных примерах в заданиях по начертательной геометрии и проекционному черчению.
Работа с командами
Как и любая программа,AutoCADработает под управлением команд. После вызова команды AutoCAD выводит подсказку с необходимыми опциями либо диалоговое окно.
3.3.1. Выбор команд
В AutoCAD существует несколько способов выбора команд.
1-й способ – из текстового меню программы. Такими примерами могут быть выпадающие меню «Рисование» и «Редактировать», показанные на рис. 9 и 10. Выбор команд указанных меню производится щелчком левой клавиши мыши, как уже говорилось выше. При наведении курсора на строку команды появляется раскрывающийся список ее опций. На рис. 40 приведен пример выбора команды «Круг». В списке опций команды показываются одновременно все предусмотренные AutoCAD режимы (опции) построения кругов. При выборе команды делается одновременно и выбор режима рисования.
В AutoCAD 2006 в строках меню появились пиктограммы соответствующих команд. Причем если пиктограмма отсутствует, то это означает, что из этого пункта меню вызывается дополнительное меню с вариантами команды, около которых стоят соответствующие пиктограммы. Примером такой команды с дополнительным меню является команда «Дуга» (Arc), см. рис. 41.
2-й способ – при помощи кнопок на панелях инструментов. На рис. 42 показана панель «Рисование», кнопки панели пронумерованы в соответствии с названиями команд, перечисленными в следующем списке:
1. Отрезок (Line) – построение отрезков.
2. Прямая (Construction Line) – построение бесконечных линий.
3. Полилиния (Polyline) – построение двухмерных полилиний.
4. Многоугольник (Polygon) – построение равносторонних многоугольников в виде замкнутых линий.
5. Прямоугольник (Rectangle) – построение полилинии в виде прямоугольника.
6. Дуга (Arc) – построение дуг.
7. Круг (Circle) – построение кругов.
8. Облако (Revcloud) – построение облака для исправлений.
9. Сплайн (Spline) – построение неоднородных рациональных в сплайновых кривых.
10. Эллипс (Ellipse) – построение эллипсов и изометрических кругов.
11. Эллиптическая дуга (Ellipse Arc) – построение эллиптических дуг.
12. Вставить блок (Insert Block) – вставка блоков в чертеж.
13. Блок (Block) – создание блоков и их атрибутов.
14. Точка (Point) – построение точки.
15. Штриховка (Hatch) – нанесение ассоциативной штриховки внутри замкнутого контура.
16. Градиент – выполнение сплошной заливки.
17. Область (Region) – создание объекта-области из набора существующих объектов.
18. Таблица – создание таблицы.
19. Текст (Text) – нанесение однострочного и многострочного текста.

Рис. 40. Выпадающее меню «Рисование»
с раскрывающимся списком опций команды «Круг»

Рис. 41. Выбор в выпадающем меню «Рисование» команды «Дуга»
с дополнительным меню

Рис. 42. Панель «Рисование»

Рис. 43. Панель «Редактировать»
На рис. 43 показана панель «Редактировать», кнопки на панели пронумерованы в соответствии со следующим списком:
1. Стереть (Erase) – удаление объектов из рисунка.
2. Копировать (Copy Object) – создание копий объектов.
3. Зеркало (Mirror) – зеркальное копирование объектов.
4. Подобие (Offset) – построение концентрических окружностей, параллельных отрезков и кривых.
5. Массив (Array) – создание массивов объектов.
6. Перенести (Move) – перемещение объектов на заданное расстояние с указанием направления.
7. Повернуть (Rotate) – поворот объектов вокруг заданной точки.
8. Масштаб (Scale) – изменение размеров объектов (одинаково в направлениях X, Y, и Z).
9. Растянуть (Stretch) – перенос или растягивание объектов.
10. Обрезать (Trim) – обрезка объекта по кромке, заданной другими объектами.
11. Удлинить (Extend) – удлинение объектов до пересечения с другими объектами.
12. Разорвать в точке (Break at point) – разрыв выбранного объекта в одной точке.
13. Разорвать (Break) – разрыв выбранного объекта между двумя точками.
14. Соединить (Join) – соединение нескольких объектов в одной точке – 14.
15. Фаска (Chamfer) – снятие фасок в местах пересечения объектов.
16. Сопряжение (Fillet) – скругление углов и сопряжение объектов.
17. Расчленить (Explode).
Для ввода какой-либо команды следует сделать выбор нужной команды нажатием соответствующей кнопки на панели команд. Затем в соответствии с запросом командной строки и использованием контекстного меню команды следует вводить нужные данные, указывать точки и т.д. Все эти действия в совокупности приведут к построению объекта нужной формы и размеров.
3-й способ – вызов команды из командной строки по ее имени. Для ввода команды с клавиатуры и ее выполнения следует ввести ее полное имя в командной строке, затем нажать клавишу <Enter>, <Space> (пробел) или щелкнуть правой кнопкой мыши.
4-й способ – из экранного меню программы. Экранное меню ранее широко использовалось в старых версиях. Вызов его производится из диалогового окна «Настройка» выпадающего меню «Сервис».
5-й способ – из контекстного меню. Контекстное меню появляется после нажатия правой кнопки мыши. Им удобно пользоваться для выбора опций (вариантов исполнения команды). На рис. 44 приведен пример контекстного меню команды «Полилиния».

Рис. 44. Контекстное меню команды «Полилиния»
3.3.2. Типичные операции с командами
Рассмотрим порядок операций, которые наиболее часто используются при работе с программой.
Операции с подсказками команд. В подсказках команд, которые выводятся в командной строке или в специальном поле при динамическом вводе, обычно используются глаголы, помогающие выполнить нужную операцию команды:
· «Выберите» (Select) – выделить объекты мышью.
· «Введите» (Enter) – ввести название режима выполнения команды в командную строку.
· «Укажите» (Specify) – ввести координаты запрашиваемой точки в командную строку, а затем нажать клавишу <Enter> или указать мышью точку на экране.
Повторение команды. После завершения команды можно запускать ее повторно следующими способами:
· Нажать клавишу <Enter> или <Space> (пробел).
· Вызвать контекстное меню правой кнопкой мыши с курсором, установленным в графическом поле, и выбрать из него строчку «Повторить» (Repeate).
· Установить курсор в командной строке, вызвать контекстное меню правой кнопкой мыши и выбрать из него строку «Последние команды» (Recent commands). Появится дополнительное меню со списком последних 6 команд. Выбрать из него нужную команду.
· Воспользоваться клавишей «стрелка вверх» на клавиатуре. После появления в командной строке нужной команды нажать клавишу <Enter>.
· Нажать правую кнопку мыши с курсором, установленным в графическом поле. Появится меню со списком, из которого выбрать строку повторения последней команды.
Прерывание команд. Для завершения выполнения текущей команды следует нажать клавишу <Esc>.
Исправление ошибок. Действие последней или нескольких команд можно отменить следующими способами:
· Командой «Ой» (Oops) восстановить на чертеже только что стертые объекты.
· Воспользоваться командой «Отменить» (Undo), которую можно вызвать из контекстного меню, нажатием соответствующей кнопки на стандартной панели (рис. 45) или с помощью меню «Правка», «Отменить» (Edit, Undo). Аналогичный результат дает нажатие клавиш <Ctrl>+<Z>.
· Повторное выполнение последнего отмененного действия активизируется командой «Повторить» (Redo), которая вызывается, как и кнопка «Отменить» (рис. 46).

Рис. 45. Кнопка «Отменить»
на стандартной панели инструментов

Рис. 46. Кнопка «Повторить»
на стандартной панели инструментов
Прозрачные команды. Это команды, которые могут вызываться во время выполнения другой команды. Они обладают следующими свойствами:
· не требуют выбора объектов;
· не создают новых объектов;
· не приводят к завершению сеанса рисования.
Примерами являются такие часто используемые команды, как «Сетка», «Шаг», «Зуммирование».
Динамический ввод данных. Динамический ввод включает в себя пару различных компонентов:
· курсорная строка, в которой выводится подсказка и поля для ввода координат точки;
· размерный ввод, который включает в себя, кроме полей для ввода координат точки, еще и поля с подсказками, определяющими положение следующей точки относительно предыдущей точки.
Динамический ввод включается и выключается нажатием клавиши <F12> либо щелчком кнопки «ДИН» (DIN) в строке состояния.
Для настройки динамического ввода используется диалоговое окно «Режимы рисования» на вкладке «Динамический ввод» (Dynamic Input).






