При создании нового чертежа нужно установить его размеры и применяемые к ним единицы измерения. Эти и другие параметры можно настроить и сохранить в файле шаблона чертежа и впоследствии использовать при создании других чертежей.
2.2.1. Единицы измерения
Один из первых этапов настройки параметров чертежа – выбор типа единиц измерения. Тип единиц измерения определяет, в каких единицах будут измеряться геометрические характеристики объектов. Тип единиц измерения можно сохранить в шаблоне.
Используемые в чертеже AutoCAD координаты измеряются в единицах, представляющих единицы измерения в реальном мире, например в дюймах или в миллиметрах. В топографии или при создании плана города в качестве базовых единиц могут использоваться даже километры. В различных отраслях используются разные единицы измерения, поэтому следует применять единицы, соответствующие типу и назначению создаваемого чертежа. Для настройки единиц измерения используется диалоговое окно «Единицы чертежа» из выпадающего меню «Формат». Диалоговое окно «Единицы чертежа и настройка единиц по умолчанию» показано на рис. 17.
В группе «Линейные» диалогового окна «Единицы чертежа» в раскрывающемся списке «Формат» можно задать нужный тип линейных единиц (рис. 18). В раскрывающемся списке «Точность» этой группы можно установить точность линейных единиц (рис. 19).

Рис. 17. Настройка единиц чертежа по умолчанию

Рис. 18. Настройка типа линейных единиц

Рис. 19. Настройка точности линейных единиц

Рис. 20. Настройка линейных базовыхединиц
Настройка линейных базовых единиц осуществляется с помощью раскрывающегося списка «Единицы для изменения вставленных элементов» в группе «Масштаб вставки» (рис. 20).
Тип и точность угловых единиц устанавливается в группе «Угловые»: тип единиц – в списке «Формат» (рис. 21), точность – в списке «Точность» (рис. 22).
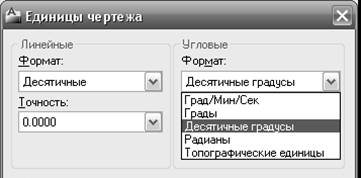
Рис. 21. Настройка типаугловых единиц

Рис. 22. Настройка точности угловых единиц
2.2.2. Границы чертежа
Для создания простейшего рисунка необходимо установить его границы с использованием команды «Лимиты чертежа» (Limits) из меню «Формат». На рис. 23 приведено выпадающее меню «Формат» и выбор в нем команды «Лимиты чертежа».
При выборе из него команды «Лимиты чертежа» формат командной строки (рис. 24) будет отображать название данной команды и запросы точек левого нижнего угла и правого верхнего.

Рис. 23. Выбор команды «Лимиты чертежа»
из выпадающего меню «Формат»

Рис. 24. Формат командной строки команды «Лимиты чертежа»
2.2.3. Привязка координат
Применение устройства указания для точного ввода координат требует использования специальных команд:
· Шаговая привязка – привязка координат к узлам невидимой сетки;
· Объектная привязка – привязка координат к различным точкам уже созданных объектов.
Для облегчения точности построений и работы над рисунком в AutoCAD используется команда «Сетка», позволяющая вывести на экран изображение узлов ортогональной сетки.
Для настройки шаговой привязки и интервала сетки используется диалоговое окно «Режимы рисования», которое выбирается из выпадающего меню «Сервис» (рис. 25) либо в строке состояния (выбор из контекстного меню пиктограммы «Шаговая привязка» и команды «Настройка»).
На рис. 26 показана установка Шага – 1 и Сетки – 5. При настройке линейных базовых единиц рисунка в миллиметрах такая установка позволит курсору передвигаться по графическому полю дискретно с интервалом 1 мм. Для установки одинаковых значений интервалов шага и сетки достаточно установить значения по X при включенной строке «Одинаковый шаг по осям X и Y». Тогда значения интервалов шага и сетки по Y установятся автоматически.
При необходимости установки различных значений интервалов шага и сетки по X и по Y строку «Одинаковый шаг по осям X и Y» отключают и задают значения и по X, и по Y.
Включение шаговой привязки и сетки можно выполнить соответственно нажатием функциональных клавиш F9 и F7, или выбором соответствующих пиктограмм в строке состояния (рис. 27). Диалоговое окно для настройки шага и сетки можно открыть выбором соответствующей команды в контекстном меню шаговой привязки в строке состояния (рис. 28).
Включение и отключение объектной привязки можно выполнить нажатием пиктограммы «Объектная привязка» в строке состояния (рис. 29). Настройка объектной привязки производится также в диалоговом окне «Режимы рисования» – во вложенном окне «Объектная привязка» (рис. 30), которое открывается по умолчанию при выборе команды «Настройка» в контекстном меню пиктограммы «Объектная привязка» в строке состояния (рис. 31). Для установки нужного вида объектной привязки достаточно щелкнуть левой клавишей мыши напротив выбранного вида привязки.

Рис. 25. Выбор диалогового окна «Режимы рисования»
из выпадающего меню «Сервис»

Рис. 26. Окно настройки шага и сетки

Рис. 27. Пиктограмма «Шаговая привязка» в строке состояния

Рис. 28. Выбор «Настройка» из контекстного меню
«Шаговой привязки»

Рис. 29. Пиктограмма «Объектная привязка» в строке состояния

Рис. 30. Вложенное окно «Объектная привязка»

Рис. 31. Выбор «Настройка» из контекстного меню
«Объектной привязки»






