Для увиразнення елементів документа використовують списки, буквицю, зноски, символи, колонтитули.
Створення маркованих і нумерованих списків
При створенні переліків, акцентуванні кількох тезисів у тексті користуються списками.
Список — сукупність фрагментів документа, кожен із яких розміщений на новому рядку, починається маркером.
Список може бути маркованим (маркер списку (символ) не змінюється) і нумерованим (маркер списку — цифри у порядку зростання або літери відповідно до алфавіту).
Для створення списку курсор встановлюють у визначене місце документа й активізують одну з команд у групі Абзац вкладки Главная:
 — Маркеры;
— Маркеры;
 — Нумерация.
— Нумерация.
Праворуч від цих команд розташована кнопка-стріл-ка, активізувавши яку відкривають нове вікно, в якому можна змінити встановлений за замовчуванням маркер (рис. 4.29). Команда Определить новый маркер (І) дає змогу в новому вікні створити власний маркер.

Рис. 4.29. Вибір маркера
Після активізації однієї з команд у документі додається маркер, відтак вводять потрібний текст списку, натискають на клавішу Enter, унаслідок чого в наступному рядку документа автоматично з'являється маркер списку, додають текст — створюється наступний елемент списку і т. д. Щоб припинити автоматичне створення списку, слід знову активізувати кнопку Маркеры чи Нумерация або двічі натиснути на клавішу Enter.
Для вставлення нового елемента всередині існуючого списку курсор установлюють у кінці попереднього елемента і натискають на клавішу Enter, унаслідок чого створюється новий елемент, а всі інші перенумеровуються (якщо список нумерований). Для вилучення елемента списку його спочатку виділяють і натискають на клавішу Delete. Виділений елемент вилучається, а всі інші перенумеровуються.
Якщо є потреба відформатувати маркери в наявному списку, його виділяють, активізують команду Маркеры чи Нумерация у групі Абзац вкладки Главная і вибирають потрібний маркер із переліку. Аналогічні дії виконують і після активізації команди Маркеры чи Нумерация контекстного меню.
У документі MS Word можна також створювати багаторівневі марковані або нумеровані списки. Щоб створити список такого типу, у групі Абзац вкладки Главная відкривають кнопку-список команди Многоуровневый список і обирають потрібний тип нового списку. Відтак додають елементи. Для зміни рівнів ієрархії елементів у списку використовують клавішу Tab (перейти на нижній рівень) або комбінацію клавіш Shift + Tab (перейти на верхній рівень).
Створення буквиці
Одна велика літера або слово, що складається з великих літер, створені з метою візуального виділення абзацу, — це буквиця.
Щоб створити буквицю з першого слова абзацу, його спочатку виділяють. Із першої літери абзацу буквиця створюється за замовчуванням. Далі активізують кнопку-список праворуч команди Буквица в групі Текст вкладки Вставка. Після цих операцій на екрані дисплея з'являється вікно Буквица (рис. 4.30), в якому можна задати такі значення:
— нет (вилучення попередньо створеної буквиці);
— в тексте (буквиця створюється безпосередньо в тексті, при цьому можна вказати її розміри стосовно рядків — высота в строках);
— на поле (буквиця створюється поза текстом).

Рис. 4.30. Робота з буквицею
Для вилучення буквиці активізують вікно Буквица і в групі Положение вибирають значення нет.
Робота із зносками
Одним з елементів документа є зноска.
Зноска — додаткове роз'яснення або посилання на документ-джерело.
Зноски розміщують під текстом, унизу сторінки або в кінці документа. Вони складаються з двох частин: маркера і тексту.
Для створення зноски в тексті необхідно встановити курсор після слова, якого вона стосується, й активізувати кнопку зі стрілкою в правому нижньому кутку групи Сноски (позиція 1, рис. 4.31) на вкладці Ссылки. Унаслідок цього на екрані дисплея з'являється вікно (рис. 4.32), в якому потрібно задати параметри:

-У групі Положение визначають тип зноски (звичайна або кінцева) та її розташування (в кінці сторінки чи документа);
- у групі Формат встановлюють вид маркера зноски: цифри чи символи в порядку зростання; кнопка Символ (1) активізує таблицю символів, з якої можна вибрати інший символ для маркера зноски; можна змінити початковий номер зноски (2), а також указати, якою буде нумерація (3) — наскрізною чи починаючи з кожної сторінки або розділу.
Для вилучення зноски потрібно виділити її маркер у тексті й видалити, натиснувши на клавішу Delete.
Робота з написом
За допомогою напису створюють фрагменти, що мають інші параметри і можуть бути окреслені рамкою або містити графічні елементи.
Для створення напису активізують команду Надпись у групі Текст вкладки Вставка. У вікні, що з'являється на екрані дисплея, обирають шаблон напису.
Це — написабо активізують команду Нарисовать надпись. Покажчик миші набуває вигляду хрестика, яким і створюють напис у потрібному місці документа. Для форматування параметрів напису його активізують, вибирають команду контекстного меню Формат надписи. Унаслідок цього на екрані дисплея з'являється вікно (рис. 4.33).

Рис. 4,33. Форматування напису
У відповідних вкладках визначають:
— Цвета и линии — тип, колір заливки та ліній рамки;
— Размер — висота, ширина та масштаб інформації в напису;
— Положение — розташування щодо тексту документа (навколо рамки, за текстом тощо);
— Надпись — розміри полів усередині рамки, тип вирівнювання тексту (по центру, знизу, зверху).
Закладки в документі
Для зручного переміщення по документу використовують закладки, які дають змогу здійснити швидкий перехід до потрібного місця. Для створення закладки спочатку встановлюють курсор у тому місці документа, куди необхідно здійснити перехід. Відтак активізують команду Закладка (рис. 4.34) групи Связи вкладки Вставка. Унаслідок цих дій на екрані дисплея з'являється вікно Закладка (рис. 4.35), в якому у полі Имя закладки вводять ім'я нової закладки (ім'я завжди починається з літери, не може мати пробілів). Після цього натискають на кнопку Добавить.
 Щоб здійснити перехід до потрібної закладки, натискають на кнопку Выбор объекта перехода (позиція І на рис. 4.36), яка розміщена у нижній частині вертикальної лінійки прокручування. Після цього на екрані дисплея з'являється вікно, в якому активізують кнопку Перейти (позиція 1 на рис. 4.37). У наступному вікні
Щоб здійснити перехід до потрібної закладки, натискають на кнопку Выбор объекта перехода (позиція І на рис. 4.36), яка розміщена у нижній частині вертикальної лінійки прокручування. Після цього на екрані дисплея з'являється вікно, в якому активізують кнопку Перейти (позиція 1 на рис. 4.37). У наступному вікні
 |
Рис. 4.35. Створення нової закладки
у вкладці Перейти з переліку обирають Закладка, із списку Введите имя закладки активізують потрібне ім'я закладки.

Рис. 4.37. Здійснення переходу до потрібної закладки
Аналогічні дії для переходу до потрібного місця в документі здійснюють після активізації команди Заменить групи Редактирование на вкладці Главная, внаслідок чого на екрані дисплея з'являється вікно Найти и заменить (рис. 4.24).
Щоб вилучити закладку, відкривають вікно Закладка (група Связи вкладка Вставка), виділяють потрібну закладку і натискають на кнопку Удалить.
Вставляння символів у документ
Операція вставляння стосується символів, аналогів яких немає на клавіатурі. Для її виконання активізують кнопку-стрілку праворуч від команди Символ групи Символы вкладки Вставка, обирають команду Другие символы (рис. 4.88). Унаслідок цих дій на екрані дисплея з'являється вікно (рис. 4.39).


Рис. 4.39. Вставляння символу
У вкладці Символы виконують такі дії:
— у списку шрифтів (1) вибирають потрібний (наприклад, Wingdings 3);
— у таблиці символів обраного шрифту визначають символ (2);
— активізують кнопки Вставить і Закрыть.
Після цього обраний символ з'являється в документі.
Якщо символ часто вставляють у документ, йому можна призначити комбінацію клавіш. Для цього активізують потрібний символ у таблиці символів та кнопку Сочетание клавиш (3), після чого на екрані дисплея з'являється вікно, показане на рис. 4.40. У вікні Настройка клавиатуры здійснюють такі операції:
— у полі Новое сочетание клавиш (1) натискають на клавіші Crtl + літера або Alt + літера (наприклад, Alt 4- 5);
— активізують кнопку Назначить (3);
— активізують кнопку Закрыть.
Після цих дій обраний символ (2) можна вставляти в документ за допомогою призначеної комбінації клавіш (наприклад, Alt + 5).
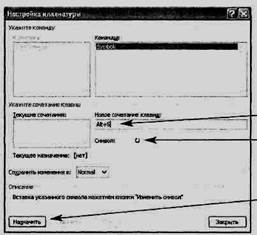
Рис. 4.40. Призначення комбінації клавіш для вставляння символу
Робота з колонтитулами
Верхня або нижня частини сторінки документа можуть мати колонтитули.
Колонтитул — верхній (угорі сторінки) або нижній (унизу сторінки) спеціальний текст (слова, дата, номер глави тощо) або графічне зображення, які автоматично вставляються на кожній сторінці документа.
Колонтитули створюють за допомогою команд Верхний колонтитул або Нижний колонтитул групи Колонтитулы вкладки Вставка. На екрані дисплея з'являються перелік наявних шаблонів колонтитулів та команда Изменить верхний (нижний) колонтитул для створення власного. Після активізації команди на екрані дисплея (рис. 4.41) з'являється додаткова вкладка Конструктор — Работа с колонтитулами (І) з групами команд, а у документі — місце для створення колонтитула, відокремлене від основного тексту пунктирною лінією. При цьому сам документ стає активним лише після закриття вікна роботи з колонтитулами.
 У колонтитул можна додати з клавіатури будь-який текст. Команди групи Вставить дають змогу автоматично вставляти в колонтитул елементи автотексту (коман
У колонтитул можна додати з клавіатури будь-який текст. Команди групи Вставить дають змогу автоматично вставляти в колонтитул елементи автотексту (коман
Рис. 4.41. Створення верхнього колонтитула
да Экспресс-блоки), поточну дату та час в різних форматах (команда Дата и время) тощо.
Команди групи Переходы (4) здійснюють переключення між верхнім і нижнім колонтитулами; команди Предыдущий раздел та Следующий раздел дають змогу створювати різні колонтитули для різних розділів. Активізуючи команду Как в предыдущем разделе, автоматично створюють колонтитул, який повторює зміст попереднього. За допомогою команд групи Параметры (3) можна створити різні колонтитули для парних і непарних сторінок та окремо для першої (рис. 4.42).

| Рис. 4.42. Параметри колонтитулів |
Рис. 4.42. Параметри колонтитулів
Для переходу у режим роботи над документом або активізують команду Закрыть окно колонтитулов (2) або двічі клацають клавішею миші на робочому полі документа.
Щоб вилучити колонтитули, необхідно активізувати команди Верхний колонтитул або Нижний колонтитул групи Колонтитулы вкладки Вставка і обрати, відповідно, Удалить верхний (нижний) колонтитул.
Додавання номерів сторінок
Текстовий процесор MS Word автоматично поділяє створений документ на сторінки. їх номери можна переглянути в рядку статусу (позиція 12 на рис. 4.1), але автоматично вони в документ не вставляються. Щоб їх додати (у нижній або верхній колонтитул), активізують команду Номер страницы групи Колонтитулы вкладки Вставка і обирають значення серед запропонованих (Вверху страницы, Внизу страницы або На полях страницы) залежно від того, де в документі стоятимуть номери сторінок.
Щоб відформатувати наявний номер сторінки, його виділяють та використовують одну із команд міні-пане-лі (рис. 4.20). Якщо необхідно змінити початковий номер або вид нумерації, активізують команду Формат номеров страниц (список команди Номер страницы групи Колонтитулы вкладки Вставка). Унаслідок цих дій на екрані дисплея з'являється вікно (рис. 4.43).

Рис. 4.43. Вставляння номерів сторінок
У вікні у полі Формат номера (І) визначають вид номера сторінки; у групі Нумерация страниц (2) активізують перемикач начать с і надають йому відповідного значення (наприклад, початковий номер — 5).
Для вилучення номерів сторінок активізують команду Удалить номера страниц (список команди Номер страницы групи Колонтитулы вкладки Главная).
Створення і вставляння формул
Використовуючи вбудовані у MS Word 2007 можливості, користувач має змогу додати у свій документ формулу, створену на професійному рівні. Програмою пропонується значна кількість формул, які використовуються найчастіше. Проте їх можна зручно створити самостійно.
Для роботи із формулами активізують список команди Формула групи Символы (рис. 4.38) на вкладці Вставка для розкриття переліку наявних формул, серед яких обирають потрібну. Наприклад, ряд Фур'є має такий вигляд:

Щоб створити нову формулу, відкривають список праворуч від команди Формула групи Символы на вкладці Вставка, обирають команду Вставить новую формулу. Після цього на екрані дисплея з'являється додаткова вкладка Конструктор — Работа с формулами (рис. 4.44). Кожна із груп вкладки Конструктор містить набір шаблонів для створення формул: Сервис (команда Формула — перелік стандартних формул, команди Профессиональный, Линейный, Обычный текст — тип представлення формул), Символы (значки математичних дій), Структуры (списки шаблонів за змістом — Дробь, Индекс, Радикал та ін.). Для створення формул послідовно вибирають відповідні шаблони.
Наприклад, потрібно створити формулу:


Рис. 4.44. Перегляд груп вкладки конструктора Работа с формулами
Перш за все встановлюють курсор у потрібному місці документа, відтак активізують команду Вставить новую формулу списку команди Формула групи Символы на вкладці Вставка. На екрані дисплея з'являється вкладка Конструктор — Работа с формулами, а на робочому полі документа — місце для введення формули. Для створення заданого виразу виконують такі дії:
— з клавіатури вводять Y-;
— у групі Скобка (5) знаходять {;
— у групі Матрица (4) знаходять шаблон матриці 3x1, що дає змогу розмістити три рядки;
— установлюють курсор у місце для першого рядка;
— У групі Радикал (3) активізують шаблон Кубический корень;
— установлюють курсор під корінь (6), вводять х;
— у групі Индекс (7) знаходять шаблон Верхний
индекс;
— установлюють курсор на місце верхнього індексу, вводять цифру 2;
— активізують команду Обычный текст (І) групи Сервис, з клавіатури вводять текстову умову («якщо х>10»);
— установлюють курсор на місце другого рядка;
— У групі Дробь (2) знаходять шаблон Вертикальная простая дробь;
— вносять значення в чисельник і знаменник та текстову умову для х;
— установлюють курсор на місце другого рядка, вводять «0» та текстовий коментар.
Щоб вийти із режиму створення формул, необхідно клацнути клавішею миші поза рамкою. Для редагування створеного виразу потрібно клацнути клавішею миші на ньому і відкрити вкладку Конструктор.
Робота з таблицями
Для ефективного і компактного розміщення у документі певної інформації її доцільно подавати у вигляді таблиці.
 В MS Word 2007 існує кілька способів створення таблиці. Насамперед слід установити курсор у потрібне місце документа й на вкладці Вставка в групі Таблицы активізувати кнопку Таблица. Унаслідок цього на екрані дисплея з'являється вікно (рис. 4.45).
В MS Word 2007 існує кілька способів створення таблиці. Насамперед слід установити курсор у потрібне місце документа й на вкладці Вставка в групі Таблицы активізувати кнопку Таблица. Унаслідок цього на екрані дисплея з'являється вікно (рис. 4.45).
До найбільш поширених способів створення таблиці належать такі:
— із запропонованих шаблонів групи Вставка таблицы (І) обирають потрібний і використовують метод перетягування;
— активізують команду Вставить таблицу, визначають кількість рядків і стовпців;
— використовуть команду Нарисовать таблицу. Покажчик миші набуває вигляду олівця, яким «рисують» лінії, що відокремлюють рядки і стовпці. Такий метод застосовують для складних, нестандартних таблиць, наприклад для тих, що мають неоднакову кількість стовпців у рядках;
— попередньо виділений текст можна перетворити на таблицю за допомогою команди Преобразовать в таблицу;
— команда Таблица Excel дає змогу створити у документі таблицю у форматі MS Excel;
— у переліку Экспресс-таблицы можна вибрати певний вид таблиці, наприклад календар, табличний список тощо.
Після створення таблиці (активізації існуючої) на екрані дисплея з'являється нові вкладки для роботи з таблицями — Конструктор та Макет.
Вкладка Конструктор (рис. 4.46) містить такі інструменти для роботи над таблицею, як Нарисовать таблицу (створення ліній), Ластик (вилучення ліній), Толщина пера та Цвет пера (перелік типів і кольорів ліній для вибору), Стили таблиц (активізація наявного шаблону або створення власного) та ін.

Інструменти вкладки Макет зображено нарис. 4.47, вони активізуються тільки тоді, коли курсор установлено у будь-якій комірці таблиці.
Щоб перейти від однієї комірки до іншої, необхідно користуватися клавішами керування курсором, клавішею Tab або клацнути клавішею миші в комірці.

Рис. 4.47. Вкладка Макет для роботи з таблицями
Виділити стовпець таблиці можна так:
— покажчик миші встановити на верхній межі стовпця (його форма має змінитися) і клацнути клавішею миші;
— курсор установити у будь-якій комірці стовпця і задати на вкладці Таблица команди Выделить, Выделить столбец (рис. 4.48).
Рядок таблиці виділяють, здійснюючи такі дії:
— покажчик миші відводять ліворуч від рядка поза таблицею і клацають клавішею миші;
— курсор установлюють усередині рядка та задають у групі Таблица команди Выделить, Выделить строку.
Для вилучення комірки, рядка, стовця або всієї таблиці потрібно установити курсор у потрібному рядку або стовпцю таблиці та активізувати:
— У групі Строки и столбцы команду Удалить та відповідну команду із переліку (рис. 4.49);
— команду з контекстного меню (рис. 4.50).

Рис. 4.48. Виділення Рис. 4.49. Видалення Рис. 4.50. Контекстне
фрагмента таблиці фрагмента таблиці меню таблиці
Клавіша Delete вилучає тільки зміст комірки, рядка, стовпця, всієї таблиці.
Ширину стовпця таблиці змінюють такими діями: — покажчик миші підводять до правої або лівої межі стовпця (покажчик перетвориться на подвійну вертикальну стрілку), натискають на клавішу миші й, не відпускаючи її, «тягнуть» межу стовпця до потрібного розміру;
— змінюють положення маркера на горизонтальній лінійці (позиція 2 на рис. 4.47), розташованій над робочим полем документа;
— використовують команди групи Размер ячейки, переліку Автоподбор (рис. 4.51).

Рис. 4.51. Установлення ширини стовпця
Для зміни висоти комірки таблиці необхідно:
— підвести покажчик миші до нижньої межі рядка (покажчик перетвориться на подвійну горизонтальну стрілку), натиснути на клавішу миші й, не відпускаючи її, «тягнути» межу рядка до потрібного розміру;
— змінити положення маркера на вертикальній лінійці, розташованій ліворуч від робочого поля документа;
— використати команду Высота строки таблицы групи Размер ячейки.
 Якщо необхідно об'єднати кілька комірок в одне ціле (наприклад, для створення назви, що стосується кількох стовпців), їх виділяють і у групі Объединить (рис. 4.52) активізують команду Объединить ячейки. Для поділу однієї або кількох комірок, виділених заздалегідь, використовують команду Разбить ячейки. Щоб перетворити одну таблицю на кілька окремих, активізують команду Разбить таблицу. Аналогічні дії виконують також за допомогою команд контекстного меню.
Якщо необхідно об'єднати кілька комірок в одне ціле (наприклад, для створення назви, що стосується кількох стовпців), їх виділяють і у групі Объединить (рис. 4.52) активізують команду Объединить ячейки. Для поділу однієї або кількох комірок, виділених заздалегідь, використовують команду Разбить ячейки. Щоб перетворити одну таблицю на кілька окремих, активізують команду Разбить таблицу. Аналогічні дії виконують також за допомогою команд контекстного меню.
Рис. 4.52. Активізація команди Объединить ячейки
Команда Свойства групи Таблица (або контекстного меню) активізує вікно (рис. 4.53).
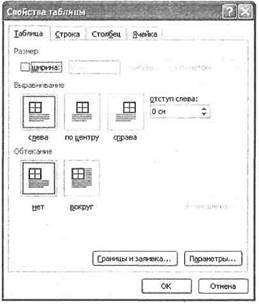
Рис. 4.53. Перегляд та визначення параметрів таблиці
У вікні можна визначити параметри вирівнювання для всієї таблиці, окремих стовпців, рядків; розташування тексту навколо таблиці, застосування функції Границы и заливка для всієї таблиці, а також розміри окремих стовпців, рядків, комірок.
Розрахунки в таблицях
У таблицях MS Word 2007 можна здійснювати нескладні розрахунки, зокрема знаходити мінімальне, максимальне, середнє значення, суми в рядках або стовпцях.
Наприклад, щоб провести розрахунки суми у стовпці, необхідно:
— встановити курсор у вільну комірку під стовпцем;
— на вкладці Макет у групі Данные (позиція 1 на рис. 4.47) активізувати команду Формула. Унаслідок цього на екрані дисплея з'явиться вікно, що містить формулу SUM(ABOVE) (рис. 4.54); — активізувати кнопку ОК.
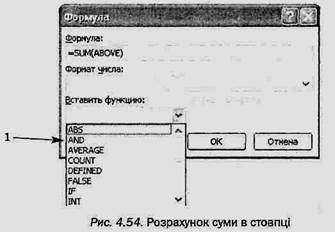
Для розрахунку суми в рядку виконують аналогічні дії, тільки курсор установлюють у вільній комірці праворуч від рядка. Формула матиме вигляд =SUM(LEFT). Для розрахунку інших функцій (їх комбінацій) використовують адресацію комірок. Стовпці таблиці мають імена (А, В, С, D... — тільки латинські літери!), рядки — номери (1, 2, 3...); їх перехрестя утворюють адреси комірки (наприклад, А5, В8 тощо), кілька суміжних комірок — діапазон комірок (наприклад, А1:А6).
Якщо, наприклад, потрібно розрахувати суму мінімальних значень у стовпцях А та С таблиці розміром 3x3, слід діяти так:
— установити курсор у потрібну комірку поза діапазоном для розрахунку;
—- на вкладці Макет у групі Данные задати команду Формула;
— у полі Формула вилучити функцію Sum, що вводиться автоматично;
— відкрити список поля Вставить функцию (1);
— задати функцію Міn;
— в аргумент функції внести діапазон першого стовпця (А1:АЗ), знак «+»;
— у списку поля Вставить функцию задати функцію Min, внести діапазон третього стовпця (С1:СЗ), активізувати кнопку ОК.
Функція матиме такий вигляд: = Міn(А1:АЗ) + Міn(С1:СЗ).
Для переключення режимів перегляду створених формул (функцій) таблиці у вигляді формул чи значень натискають на клавіші Alt + F9.
Створення змісту
Зміст створюється автоматично із попередньо заданих заголовків.
Текст документа за замовчуванням має стиль Обычный. При створенні змісту всі заголовки, що мають входити до нього, спочатку визначають стилем Заголовок. Заголовок створюють тільки з цілого абзацу (абзацем може бути також окреме слово).
Зміст документа MS Word 2007 — перелік, який створюється автоматично із попередньо визначених у структурі документа заголовків.
Спочатку текст, що ввійде у зміст, виділяють. Далі активізують кнопку-стрілку в правому нижньому кутку групи Стили вкладки Главная (або комбінацію клавіш Alt + Ctrl + Shift + S). За допомогою команд, зображених на рис. 4.55, виділеному тексту присвоюють стиль (Заголовок 1, Заголовок 2 тощо). Якщо потрібного стилю у списку команд не виведено, його обирають у вікні, що з'являється після активізації команди Управление стилями (1). Може бути створено до дев'яти рівнів заголовків.
Для визначення попередньо виділеного фрагмента документа як заголовка також застосовують команду Добавить текст групи Оглавление вкладки Ссылки і вказують потрібний рівень (Уровень 1, Уровень 2, Уровень 3).
Цю операцію можна також виконати, активізувавши режим перегляду структури документа (вкладка Вид, група Режимы просмотра документа, команда Структура або група Ярлыки режимов просмотра (позиція 13 на рис. 4.1). Після цього на екрані дисплея з'являється вкладка Структура (позиція 1 на рис. 4.56), що містить такі кнопки:

Рис. 4.55. Вибір стилю
 —кнопки Повысить уровень, Повысить до заголовка 1 дають змогу змінити встановлений стиль заголовків (пріоритет тексту змінюється, якщо, встановивши курсор у потрібному абзаці, клацнути клавішею миші на кнопках зображення стрілок);
—кнопки Повысить уровень, Повысить до заголовка 1 дають змогу змінити встановлений стиль заголовків (пріоритет тексту змінюється, якщо, встановивши курсор у потрібному абзаці, клацнути клавішею миші на кнопках зображення стрілок);
 —за допомогою кнопок Понизить уровень та Понизить до обычного текста можна знизити встановлений рівень заголовків;
—за допомогою кнопок Понизить уровень та Понизить до обычного текста можна знизити встановлений рівень заголовків;
 —кнопки Развернуть та Свернуть створюють можливість розгорнути або згорнути виділений фрагмент документа, після чого на екрані залишаться лише заголовки, що зручно для роботи з документами великих обсягів;
—кнопки Развернуть та Свернуть створюють можливість розгорнути або згорнути виділений фрагмент документа, після чого на екрані залишаться лише заголовки, що зручно для роботи з документами великих обсягів;
 —за допомогою кнопок Вверх, Вниз можна перемістити фрагмент документа по структурі
—за допомогою кнопок Вверх, Вниз можна перемістити фрагмент документа по структурі

Рис. 4.56. Команди вкладки Структура
На рис. 4.56 показано розкритий за допомогою кнопки Развернуть абзац із заголовком Розділ 1, при цьому всі інші абзаци згорнуто.
Після формування заголовків із них можна створювати зміст документа. Для цього встановлюють курсор у потрібне місце документа (як правило, на початок або в кінець) й активізують команду Оглавление кнопки Оглавление вкладки Ссылки групи Оглавление. "Унаслідок цього на екрані дисплея з'являється вікно (рис. 4.57), в якому у вкладці Оглавление (1) вибирають вид змісту з переліку Форматы (3), перевіряють значення перемикача, який визначає рівні заголовків, що ввійдуть у зміст (4), й активізують кнопку ОК.
Параметр Гиперссылки вместо номеров страниц (2) дає змогу користуватися змістом для активізації потрібної частини документа.
Зміст також можна створити із запропонованих шаблонів у переліку команди Оглавление вкладки Ссылки групи Оглавление.
Для вилучення з документа змісту активізують команду Удалить оглавление переліку команди Оглавление вкладки Ссылки групи Оглавление.






