Значна кількість дій користувача, що пов'язана з окремими фрагментами документа, стосується роботи за допомогою буфера обміну.
Буфер обміну — частина оперативної пам'яті, де тимчасово зберігається попередньо скопійована або переміщена інформація.
Завдяки буферу обміну можна виконати копіювання, вставляння, переміщення, вилучення фрагментів документа.
Виділення блоків документа
Насамперед встановлюють курсор на початок потрібної частини блоку тексту. Далі для виділення блоку виконують такі дії:
— утримуючи натиснутою клавішу Shift, покажчик миші встановлюють на кінець блоку і клацають клавішею;
— натискають на клавішу миші й, не відпускаючи її, «тягнуть» покажчик до кінця блоку;
— утримуючи натиснутою клавішу Shift, пересуваються по тексту за допомогою клавіш керування курсором на клавіатурі.
Для виділення рядка потрібно клацнути мишею ліворуч від рядка; окремого слова — двічі клацнути нею будь-де всередині цього слова; абзацу — двічі клацнути клавішею миші ліворуч від абзацу; всього тексту — натиснути на клавіші Ctrl + 5 цифрової клавіатури.
Щоб скасувати виділення, слід клацнути клавішею миші в будь-якому місці тексту.
Копіювання, вилучення, вставляння блоків тексту
Спочатку блок тексту в документі виділяють. Для його копіювання, вилучення, вставляння використовують команди групи Буфер обмена (рис. 4.13) вкладки Главная (позиція 4 на рис. 4.1):
 (Копировать) — копіювання блоку виділеного
(Копировать) — копіювання блоку виділеного
тексту. При цьому він залишається у документі на своєму місці й водночас переноситься в буфер обміну;
 (Вырезать) — вилучення (вирізання) блоку виділеного тексту. Із документа він переноситься в буфер обміну, звідки може бути вставлений в інше місце документа;
(Вырезать) — вилучення (вирізання) блоку виділеного тексту. Із документа він переноситься в буфер обміну, звідки може бути вставлений в інше місце документа;
 (Вставить) — вставляння блоку виділеного тексту. Курсор необхідно встановити на місце, куди слід вставити текст, що вміщено у буфері обміну (після вирізання або копіювання).
(Вставить) — вставляння блоку виділеного тексту. Курсор необхідно встановити на місце, куди слід вставити текст, що вміщено у буфері обміну (після вирізання або копіювання).

Рис. 4.13. Команди групи Буфер обмена
Операції вставляння, вилучення, копіювання блоку тексту або окремих символів також можна виконати, користуючись командами контекстного меню або комбінаціями клавіш:
— Вырезать (Ctrl + X);
— Копировать (Ctrl + С);
— Вставить (Ctrl + V).
Вилучення виділеного тексту без збереження його в буфері обміну виконують за допомогою клавіші Delete.
Форматування документа
Будь-який документ MS Word має визначену логічну структуру, до кожної частини якої можна застосувати різні параметри форматування.
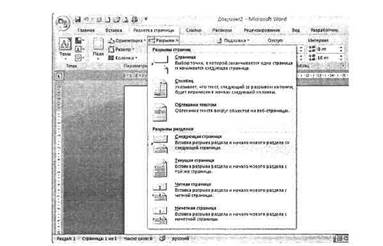
Рис. 4.14. Створення в документі нового розділу

Рис. 4.15. Лінія розриву розділу
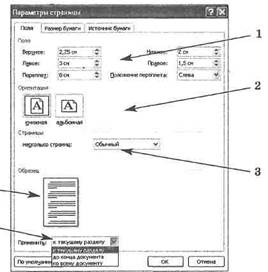
Рис. 4.16. Форматування сторінки
Форматування розділу
Верхнім рівнем логічної структури документа є його розділ, номер якого міститься в рядку статусу (позиція 12 на рис. 4.1). За замовчуванням усі сторінки документа утворюють один розділ. Для створення нового розділу, наприклад з метою встановлення інших параметрів для певної частини документа, встановлюють курсор у потрібному місці документа і у групі Параметры страницы вкладки Разметка страницы активізують список команди Разрывы. У вікні, що з'являється на екрані дисплея (рис. 4.14), визначають, де починатиметься новий розділ (наступна сторінка, поточна сторінка тощо).
Щоб вилучити розрив розділу, активізують команду  (Отобразить все знаки), виділяють лінію розриву (рис. 4.15) та натискають на клавішу Delete.
(Отобразить все знаки), виділяють лінію розриву (рис. 4.15) та натискають на клавішу Delete.
Параметри окремого розділу (або всього документа — якщо розділ один) встановлюють за командами групи Параметры страницы вкладки Разметка страницы або після активізації кнопки-списку цієї групи. В другому випадку на екрані дисплея з'являється вікно (рис. 4.16). Це вікно має три вкладки
1) Поля — зазначають розміри полів (І) (верхнього, нижнього, лівого, правого) сторінки та її орієнтацію (2) для перегляду або друкування документа в горизонтальному (книжковому) або вертикальному (альбомному) вигляді; параметр несколько страниц (3) у групі Страницы дає змогу визначити наявність дзеркальних полів на сторінці або двох сторінок одночасно;
2) Размер бумаги — можна вибрати один із стандартних розмірів паперу (А4; А5; Letter та ін.) або спеціальних;
3) Источник бумаги — можна активізувати параметр для роботи з колонтитулами парних та непарних сторінок і колонтитулом першої сторінки. Кнопка Нумерация строк відкриває вікно, в якому встановлюють параметри виведення номерів рядків у документі. У списку Вертикальное выравнивание зазначають тип вирівнювання інформації щодо сторінки (за центром, висотою, по нижньому або верхньому краю).
Усі вкладки цього вікна, крім того, мають перелік, з якого вибирають вид застосування зазначених параметрів до документа (поточний розділ, весь документ тощо), як показано на рис. 4.16, позиція 5. Також у вікні в частині Образец можна переглянути розташування тексту на сторінці (4).
Форматування параметрів абзацу
Розділ складається із окремих абзаців.
Абзац (нім, absatz — уступ) — частина документа MS Word, відокремлена маркерами, яка може мати інші параметри.
У процесі набору тексту при досягненні правого краю документа немає необхідності натискати на клавішу Enter — текст переноситься на наступний рядок автоматично.
Для створення нового абзацу в місці, де встановлено курсор, слід натиснути на клавішу Enter. При цьому в
документ вставляється маркер абзацу  , а місце введен-
, а місце введен-
мя тексту переноситься на перший рядок нового абзацу. Маркери абзацу переглядають при
активізації команди  (Отобразить все знаки) (позиція 6 на рис. 4.1).
(Отобразить все знаки) (позиція 6 на рис. 4.1).
Абзац мае такі основні параметри:
1) відступи праворуч або ліворуч стосовно розмірів полів сторінки;
2) абзацний відступ;
3) вирівнювання;
4) інтервал перед і після абзацу;
5) міжрядковий інтервал.
Відступи праворуч або ліворуч стосовно розмірів полів сторінки і абзацний відступ встановлюють за допомогою маркерів (рис. 4.17), що містяться на спеціальній лінійці (позиція 9 на рис. 4.1). її активізують або командою Линейка вкладки Вид групи Показать
или скрыть, або за допомогою значка  у верхній
у верхній

|
| Рис. 4.17. Лінійка з маркерами для зміни параметрів абзацу |

|

|

|

|
 частині вертикальної лінійки прокручування.
частині вертикальної лінійки прокручування.
Абзац вкладки Главная. Унаслідок цього на екрані дисплея з'являється діалогове вікно (рис. 4.18), в якому задають:
1 — параметри вирівнювання тексту (стосовно лівої та правої меж, за шириною, щодо центру);
2 — розміри лівого і правого відступів;
3 — розміри відступу першого рядка (абзацного відступу);
4 — інтервал перед і після абзацу;
5 — інтервал між рядками;
6 — параметри табуляції (відстань між позиціями, наявність розділювача), після встановлення яких можна, використовуючи клавішу Tab, створювати таблиці або інший впорядкований у стовпчики текст.
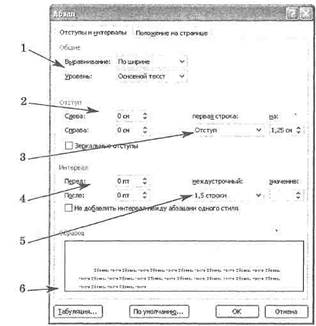
Рис, 4.18. Установлення параметрів абзацу
Таке саме діалогове вікно з'явиться, якщо встановити курсор у межах блоку тексту, натиснути на праву клавішу миші й активізувати команду Абзац.
Якщо потрібно змінити параметри окремого абзацу, то курсор має бути встановлений будь-де в абзаці, якщо це стосується блоку тексту, то його доцільно спочатку виділити.
Форматування символів
Найменшим елементом документа MS Word є символ. При проведенні форматування встановлені параметри стосуються всіх символів виділеної частини документа або тих, які вводитимуться після задания параметрів. Усі параметри символу можна змінити у вікні, що з'являється на екрані дисплея після активізації команд -списку групи Шрифт вкладки Главная (рис. 4.19).
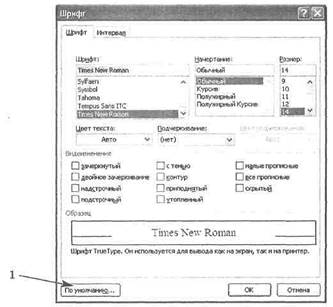
Рис. 4.19. Установлення параметрів шрифту
Вкладка Шрифт містить:
— розділ Шрифт (назви сукупності різних шрифтів, наприклад Times New Roman);
— розділ Начертание (параметри Обычный, Курсив тощо);
— розділ Размер (визначення розміру шрифту);
— список Цвет текста (зміна кольору символів документа);
— список Подчеркивание (види підкреслення, наприклад Только слова, подвійне, пунктирне тощо, Нет — за замовчуванням);
— розділ Видоизменение (за допомогою параметрів якого можна, наприклад, створити надрядкове і підрядкове розташування тексту стосовно рядка, перетворити текст на закреслений тощо).
Вкладка Интервал включає команди для встановлення виду інтервалу між символами (Разреженный, Уплотненный, Обычный) та параметрів кернінга (визначення інтервалу між двома символами).
Після активізації кнопки По умолчанию (позиція 1 на рис. 4.19) всі встановлені параметри будуть збережені й застосовані до документів, що створюватимуться.
Команди групи Шрифт вкладки Главная забезпечують  виконання вищеописаних дій:
виконання вищеописаних дій:
 (Зачеркнутый) — виділений текст виконується закресленим шрифтом;
(Зачеркнутый) — виділений текст виконується закресленим шрифтом;
 (Подстрочный знак) — виділений текст розта-inopvp.TTscH нижче тексту рядка;
(Подстрочный знак) — виділений текст розта-inopvp.TTscH нижче тексту рядка;
 (Регистр) — перетворення літер виділеного тексту на прописні або строчні.
(Регистр) — перетворення літер виділеного тексту на прописні або строчні.
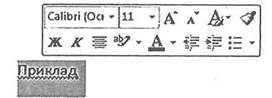
|
| Рис. 4.20. Міні-панель |
Під час роботи з документом MS Word 2007 можна використовувати напівпрозору міні-панель. Для цього виділяють частину тексту і на міні-панелі активізують потрібну команду (рис. 4.20).
В деяких випадках при роботі з документом відбувається зміна частини тексту або окремих символів автоматично. Щоб переглянути параметри автозаміни, виконують такі дії:. г£
— натискають на значок уг (Кнопка «Office»),активізують команду Параметры Word;
— у наступному вікні Параметры Word вибирають Правописание;
— натискають на кнопку Параметры автозамены.
На екрані дисплея з'являється вікно, зображене на рис. 4.21.
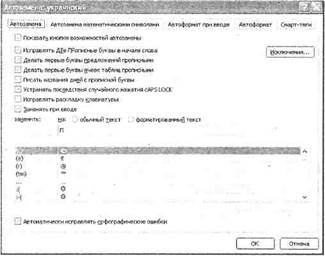
Рис. 4.21. Перегляд параметрів автоформатування документа
При активізації у вікні відповідної вкладки переглядають встановлені за замовчуванням параметри автозаміни.
Користування автотекстом
Працюючи навіть із найпростішими текстами, користувачеві доводиться вводити слова та словосполучення, які часто повторюються. У документах MS Word 2007 такі елементи зберігають у вигляді автотексту — стандартного блоку, призначеного для багаторазового використання. Для цього спочатку створюють елементи автотексту, відтак вставляють їх автоматизовано в документ. Щоб створити власний елемент автотексту, слід спочатку виділити такий блок тексту. Далі на вкладці Вставка в групі Текст потрібно відкрити список Экспресс-блоки (рис. 4.22) та активізувати команду Сохранить выделенный фрагмент в коллекцию экспресс-блоков. У вікні, що з'являється на екрані дисплея (рис. 4.23), необхідно виконати такі дії:
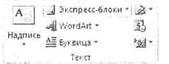
|
| Рис. 4.22. Активізація команди вставити Экспресс-блоки |
— у поле Имя ввести ім'я елемента (для зручності — одну літеру, наприклад «н»), яке присвоюється виділеному блоку тексту;
— у поле Сохранить в із переліку обрати потрібний шаблон (Building Blocks або Normal);
— натиснути на кнопку ОК.

Рис. 4.23. Створення елемента автотексту
У випадках, коли таке ім'я елемента вже існує, з'являється вікно із запитом Переопределить стандартный блок? За умови, що попередній елемент автотексту з таким ім'ям можна вилучити, слід відповісти Да.
Щоб вставити збережений елемент автотексту, необхідно встановити курсор у тому місці документа, куди потрібно додати цей текст, ввести ім'я, під яким його записано, і натиснути на клавішу F3. Наприклад, для вставляння тексту «слова та словосполучення» слід у документі набрати ім'я «н» і натиснути на клавішу F3.
Перелік усіх елементів автотексту (стандартних і створених власноручно) можна переглянути після активізації команди Организатор стандартных блоков у списку Экспресс-блоки групи Текст вкладки Вставка.
Контекстний пошук і заміна символів у тексті
Під час роботи над документом існує можливість автоматично замінювати (шукати) один символ (їх групу) на інший символ (символи) у частині або всьому тексті.
Для цього активізують команду Заменить групи Редактирование на вкладці Главная, внаслідок чого на екрані дисплея з'являється вікно Найти и заменить (рис. 4.24), в якому задають такі параметри:
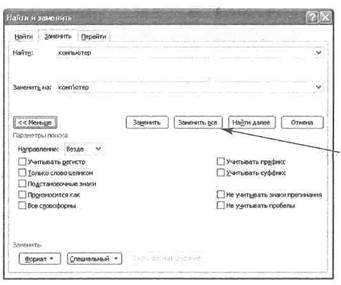
- у полі Найти вводять символ (групу символів), який необхідно замінити (наприклад, слово «компьютер»);
— у полі Заменить на визначають символ (групу символів) для заміни (наприклад, «комп'ютер»);
— у списку Направление вказують, у якій частині тексту щодо встановленого курсора відбувається заміна (Везде, Вперед, Назад).
Далі активізують кнопку Заменить все (1) для пошуку й автоматичної заміни всіх знайдених елементів, після чого на екрані дисплея з'являється повідомлення про кількість зроблених замін.
При використанні кнопки Заменить заміна відбувається під керівництвом користувача. Під час пошуку символу (слова), що підлягає заміні, знайдений символ (слово) виділяється автоматично, і система чекає команди користувача. Якщо далі активізувати кнопку Заменить, то знайдений символ замінюється, виконується пошук наступного, знову відбувається автоматичне виділення і т. д. Якщо активізувати кнопку Найти далее, то заміна знайденого символу (слова) не відбувається, а виконується пошук наступного фрагмента.
Створення рамки і заливання в документі

|
| Рис. 4.25. Активізація команди Границы и заливка |
Щоб наголосити на основній думці та більш наочно виділити абзаци, використовують функцію Границы и заливка. Ця дія може бути застосована до окремого слова, поточного абзацу, кількох попередньо виділених абзаців або цілої сторінки. Для виконання такої операції виділяють потрібний фрагмент документа, відкривають список праворуч від команди Границы и заливка у групі Абзац (рис. 4.25) вкладки Главная та активізують команду Границы и заливка (1).
У вікні, що з'являється на екрані дисплея (рис. 4.26), задають:
— у вкладці Граница — тип рамки (тень, объемная тощо), тип лінії рамки, її колір і ширину. У частині
Образец за допомогою кнопок можна вилучити (додати) будь-яку сторону рамки. Команди застосовують до поточного або кількох попередньо виділених абзаців. Для вилучення вже створеної рамки вибирають тип нет; — у вкладці Страница — тип рамки, тип лінії рамки, її колір, ширину, але їх застосовують для всієї сторінки;
— у вкладці Заливка — колір фону в рамці та його інтенсивність (розділ Узор). Для відміни заливання використовують параметр нет.
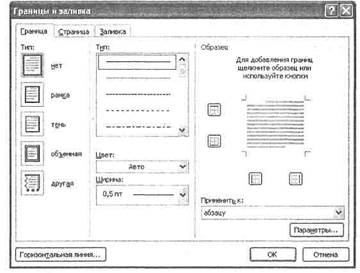
Рис. 4.26. Створення рамки і заливання в абзаці

|
| Рис. 4.27. Приклад застосування функції Границы и заливка |
Приклад застосування функції Границы и заливка, а саме створення рамки з тінню, виконання заливки, зображено на рис. 4.27.
Окремі фрагменти тексту можна візуально виокремити рамками, використовуючи список, розміщений у списку команди Границы и заливка у групі Абзац вкладки Главная.
Створення в документі колонок
Щоб полегшити сприйняття великих обсягів інформації, можна розбити текст на колонки. Спочатку його виділяють, далі активізують команди Колонки, Другие колонки групи Параметры страницы вкладки Разметка страницы. Унаслідок цього на екрані дисплея з'являється діалогове вікно Колонки (рис. 4.28), де необхідно вказати кількість колонок (І), вмикнути чи не вмикати перемикач (2), якщо колонки мають бути однієї або різної ширини, і зазначити, чи є між ними роздільник (3). Обрані параметри підтверджують за допомогою кнопки ОК.

Рис. 4.28. Поділ тексту на колонки
Для перетворення тексту з колонками на звичайний текст його виділяють, активізують команди Колонки, Другие колонки... групи Параметры страницы вкладки Разметка страницы і встановлюють Число колонок
(позиція І нарис. 4.28).






