Аналіз предметної області
1.1 Постановка завдання
Тема дипломного проекту: Технічне обслуговування комп’ютерного обладнання Якимівської ЗОШ І-ІІІ ступенів №2. А саме обслуговування і ремонт струменевого принтера Canon PIXMA MP230. Стрімке зростання різноманіття друкуючих пристроїв доводить актуальність обраної теми дипломної роботи. Струминний принтер відноситься до периферійних пристроїв комп’ютера, тому фахівцю в галузі комп’ютерних систем необхідно знати його принцип роботи, основні складові, особливості технічного обслуговування.
Метою дипломного проекту є вивчення принципів технічного обслуговування і ремонту струминного принтера. Виходячи з цієї мети можна виявити наступні завдання:
- вивчити історію розвитку струменевого принтера;
- переглянути класифікацію принтерів і опис кожного типу;
- розглянути види технічних характеристик струменевих принтерів;
- вивчити області застосування струменевих принтерів, їх опис і технічні характеристики конкретної моделі;
- розглянути основні компоненти, струменевого принтера;
- дослідити принцип дії струменевого принтера зі схемою.
1.2 Основні відомості про принтери
Принтер – це периферійний пристрій комп’ютера, що використовується для виведення інформації на паперовий чи пластиковий носій. Залежно від способу друку принтери поділяються на три класи: матричні, струменеві та лазерні.
Мета принтера – сформувати на папері точку, колір якої визначається 24-бітним (іноді – 32-бітним) числом – по 8 біт на кожний з базових кольорів – жовтий, блакитний і пурпурний. При 32-бітовому кольорі додається чорний.
На кожну точку, формовану принтером, може припадати від нуля до 255 частин чорнила, причому якщо "покласти" по 255 частин всіх трьох кольорів, то повинен вийти чорний, або майже чорний колір. Існують два способи досягти цього – растровий і дозувальний.
Дозувальний припускає, що принтер має можливість напилювати чорнило, точно відмірюючи їх кількість. У такому разі друкуюча голівка просто "ллє" потрібний об’єм чорнила в кожну точку. Однак, технічно реалізувати таку головку нелегко. Традиційні струменеві принтери здатні лише "виплюнути" по команді від комп’ютера крапельку певного об’єму, і не більше того. Тому застосовують так званий растр. Точку зображення ділять на 16*16 клітинок (всього – 256), і заповнюють крапельками чорнила потрібну частину цих клітинок. Це означає, що фізичний дозвіл принтера (число клітинок, які він може друкувати) має бути в 16 разів вище реального. Це, зокрема, означає, що струменевий принтер з роздільною здатністю 1200*1200 при такій технології дасть реальний дозвіл всього в 75 точок на дюйм.
Технології растрування дозволяють вичавити з техніки дещо більше. Тому на практиці якість зображення залежить не тільки від фізичного дозволу принтера.
Принтери різняться між собою за різними ознаками:
- кольоровість (чорно-білі та кольорові);
- спосіб формування символів (знакодрукуючі і знакосинтезуючі);
- принцип дії (матричні, термічні, струменеві, лазерні);
- способи друку (ударні, без ударні) і формування рядків (послідовні і паралельні);
- ширина каретки (з широкою (375-450 мм) і вузькою (250 мм) кареткою), довжина друкованого рядка (80 і 132-136 символів);
- набір символів (аж до повного набору символів ASCII);
- швидкість друку;
- роздільна здатність, найбільш вживаною одиницею виміру є dpi – кількість точок на дюйм.
Всередині ряду груп можна виділити кілька різновидів принтерів; наприклад, матричні знакосинтезуючі принтери за принципом дії можуть бути ударними, термографічними, електрографічними, електростатичними, магнітографічними.
Серед ударних принтерів часто використовуються літерні, кулясті, пелюсткові (типу "ромашка"), голчасті (матричні).
Друк у принтерів може бути посимвольний, порядковий, посторінковий. Швидкість друку коливається від 10-300 знаків/секунду (ударні принтери) до 500-1000 знаків/секунду і навіть до кількох десятків (до 20) сторінок у хвилину (ненаголошені лазерні принтери); роздільна здатність – від 3-5 точок на міліметр до 30-40 точок на міліметр (лазерні принтери).
Матричні принтери є першими, розробленими для виведення інформації з комп’ютера на паперовий носій. Перші моделі конструктивно були схожі на друкарські машинки і називалися АЦПП – алфавітно-цифровий друкуючий пристрій. Літери і знаки переносилися шляхом удару літер через фарбувальну стрічку.

Рисунок 1.1 – Матричний принтер
З плином часу літери замінили на друкувальну голівку, в якій 9 або 24 голки. Поєднання ударів голок через фарбувальну стрічку формує на папері букви і знаки. Зрозуміло, що зображення від 24-голчастою головки більш якісне. На малюнку 1 зображено матричний принтер.
У матричних принтерах зображення формується з точок ударним способом, тому їх більш правильно називати ударно-матричні принтери, тим більше що й інші типи знакосинтезуючих принтерів теж найчастіше використовують матричне формування символів, але ненаголошеним способом. Технологія проста. Друкуюча головка, на якій стоять в ряд по вертикалі голки, переміщається впоперек покроково подаються аркуші паперу. Як і в друкарській машинці, між головкою і папером натягнута просочена мастикою стрічка, але вона закільцьована і зібрана для зручності обслуговування всередині касети.
Зсуваючись по горизонталі, головка поступово формує на папері символи. Рядок друкується за один або два проходи, після чого сторінка подається на крок вгору і починається друк наступного рядка. Букви складаються з точок, що утворюють прямокутну матрицю (звідси і взялася назва цієї технології), і друкуються не цілком, а послідовно, вертикальними рядами точок.
Матричні принтери можуть працювати у двох режимах – текстовому і графічному.
В текстовому режимі на принтер надсилаються коди символів, які слід роздрукувати, причому контури символів вибираються зі знакогенератора принтера.
В графічному режимі на принтер пересилаються коди, що визначають послідовність і місце розташування точок зображення.
В голчастих (ударних) матричних принтерах друк точок здійснюється тонкими голками, вдаряючими папір через фарбувальну стрічку. Кожна голка керується власним електромагнітом. Друкуючий вузол переміщається в горизонтальному напрямку, і знаки в рядку друкуються послідовно. Багато принтерів виконують друк як при прямому, так і при зворотному ході. Кількість голок в друкуючій голівці визначає якість друку. Недорогі принтери мають 9 голок. Матриця символів в таких принтерах має розмірність 7 на 9 або 9 на 9 точок. Більш досконалі матричні принтери мають 18 голок і навіть 24.
Якість друку матричних принтерів визначається також можливістю введення точок в процесі друку з частковим перекриттям за кілька проходів друкуючої голівки.
Для текстового друку в загальному випадку є наступні режими, що характеризуються різною якістю друку:
- режим чорнового друку Draft;
- режим друку, близьке до типографського NLQ;
- режим з друкарською якістю друку LQ;
- над-якісний режим SLQ.
У принтерах з різним числом голок ці режими реалізуються по-різному. У 9-голчастих принтерів друк в режимі Draft виконується за один прохід друкуючої голівки по рядку. Це найшвидший режим друку, але зате має дуже низьку якість. Режим NLQ реалізується за два проходи: після першого проходу голівки папір простягається на відстань, відповідний половинному розміру точки; потім відбувається другий прохід з частковим перекриттям точок. При цьому швидкість друку зменшується вдвічі.
Перемикання режимів роботи матричних принтерів і зміна шрифтів можуть здійснюватися як програмно, так і апаратно шляхом натискання наявних на пристроях клавіш та/або відповідної установки перемикачів.
Швидкодія матричних принтерів при друці тексту в режимі Draft знаходиться в межах 100-300 символів/с, що відповідає приблизно двом сторінкам на хвилину (з урахуванням зміни аркушів).
Лазерні принтери використовують ксерографічний (електрофотографічний) метод друку, що застосовується в більшості апаратів копіювання. В цілому лазерний принтер – монохромний пристрій. В даний час є і кольорові лазерні принтери, по суті представляючи собою конструктивне об’єднання декількох лазерних принтерів

Рисунок 1.2 – Лазерний принтер HP laserjet 1020.
Пристрій монохромного лазерного принтера. Шар фоточутливого селену, нанесений на алюмінієвий барабан, в темному боксі апарату отримує рівномірний позитивний поверхневий заряд з допомогою коронного розряду. Цей фоточутливий шар є ізолятором у темряві і напівпровідником при освітленні. Заряджений шар опромінюється джерелом світла з метою створення на ньому прихованого зображення у вигляді розподілу заряду. Приховане зображення робиться видимим за допомогою дрібнодисперсного порошку позитивного тонера. Синхронно з обертанням барабана переміщається звичайний папір. Часточки тонера під дією електростатичного поля переносяться на папір. Отримане зображення фіксується термічним способом. Перед наступним заряджанням фоточутливий шар очищується від часток тонера і розряджається. Зображення формується лазерним променем на фоточутливому шарі у вигляді візерунка точок. Типова роздільна здатність сучасних лазерних принтерів 600 точок/дюйм (24 точки/мм, точніше 23.6 крапок/мм). Це забезпечує дуже високу якість тексту і будь-якої графіки. Труднощі виникають лише при виведенні великих чорних поверхонь. В сучасних принтерах щільність друку доведена до 1200 точок/дюйм, що перевищує якість професійного друку. Обмеження роздільної здатності, у звичайних лазерних принтерах з одним відхиленим променем пов’язано з різною формою плями в центрі барабана (коло) і на краях (еліпс).
Лазерний принтер – посторінковий пристрій. Максимальна швидкість становить близько 150 сторінок в хвилину. На рисунку 1.2 зображено найбільш поширений лазерний принтер фірми HP laserjet.
Струменеві принтери як барвник застосовують чорнило. Через сопла друкуючої голівки на папір викидаються мікрокраплі, які і формують зображення.

Рисунок 1.3 – Струменевий принтер Canon PIXMA MP230
Чорнило зберігаються у картриджі, який вже має друкувальну голівку, або містить тільки чорнило, а друкуюча голівка вбудована в принтер. Усі струминні принтери мають здатність для кольорового друку. На малюнку 3 показаний струменевий принтер Canon PIXMA MP230.
Залежно від класу принтера потрібно замінити картридж з чорним чорнилом на картридж з кольоровими чорнилом, або картридж з кольоровим чорнилом встановлюється в принтер разом з картриджем з чорним чорнилом. У картриджі з кольоровими чорнилом можуть бути від 3 до 6 відсіків з чорнилом різного кольору. Їх змішування і дає кольорове зображення. Якість друку на струминних принтерах наближається до якості лазерних принтерів, а кольорові зображення навіть перевершують лазерні.
Кольоровий струминний друк добре підходить для використання в діловій графіці. Набір сопел для чорнила розміщується в голівці друку, з принаймні одним соплом на один субтрактивний колір. Нинішні моделі базуються на технологіях: "крапля за запитом", "бульбашкової технології струменевого друку" і "Micro Piezo, Micro Dot, Micro Wave".
Принцип дії струменевого друку. Циліндричний п’єзоелектричний кристал щільно надітий на гумову трубку, що закінчується соплом. При подачі напруги на кристал трубка обтискається і викидає краплю чорнила в сопло. Дросель служить для того, щоб при обтисненні трубки чорнило викидалося тільки в сопло, а не в резервуар із чорнилом. Частота роботи сопел становить до 900 герц.
Кількість сопел одного кольору, необхідну роздільною здатністю і швидкістю друку, вертикально розміщується в друкуючій голівці. Для кольорового друку зазвичай використовується три кольори - жовтий, блакитний, малиновий. Часто додається додатковий чорний колір.
Звичайна роздільна здатність горизонталі до 150 точок на дюйм (6 крапок/мм) і до 100 точок на дюйм по вертикалі (4 точки/мм). Досягнення сучасної технології виготовлення головок дозволяють розмістити до 50 сопел на 1/6 дюйма, чим забезпечується вертикальне розширення до 300 точок на дюйм (12 крапок/мм).
Сумарна швидкість друку в цілому невисока – від 20 до 50 символів в секунду і близько 90 секунд на аркуш формату А4 в графічному режимі.
Фірма Epson розробила нову технологію струминного друку, характерною властивістю якої є управління меніском чорнила в соплі. Технологія дозволяє керувати розміром і формою чорнильних плям, підвищити швидкість «вистрілювання» крапель, збільшити кількість відтінків до шести, включаючи півтони, і усунути зернистість. Технологія дозволяє отримати дозвіл до 1440 точок на дюйм (» 57 точок на мм).
1.3 Призначення, будова та принципи роботи струменевого принтера
Методу струменевого друку вже майже сто років. Ще в XIX столітті лауреат Нобелівської премії з фізики, лорд Рейлі вивчав розпад струменевої рідини і формування крапель. Але реалізована ця технологія була лише в 1948 році, в лабораторіях компанії Siemens. Всього існує три методи друку, що використовуються в струменевих принтерах:
– п’єзоелектричний метод (використовується компаніями Epson і Brother);
– метод газових бульбашок (Canon);
– метод drop-on-demand (Hewlett-Packard).

Рисунок 1.4 – Загальний вигляд будови струменевого принтера
У всіх пристроях використовується резервуар з фарбою, на дні якого є маленький отвір (сопло). При п’єзоелектричному методі друку, в сопло встановлений плаский п’єзокристал, пов’язаний з діафрагмою. Коли на п’єзокристал подається струм, він вигинається і тисне на діафрагму. Таким чином, формується крапелька, яка виштовхується на папір. Такий собі маленький насос.
У методі газових бульбашок (назва технології BubbleJet) п’єзокристал не потрібен – замість нього використовується нагрівальний елемент, який розігріває чорнило в соплі до температури 300-500 градусів, внаслідок чого утворюються бульбашки газу, виштовхуючи фарбу на папір.
Метод drop-on-demand схожий на метод газових бульбашок – там також використовується нагрівальний елемент. Тільки температура нагріву трохи нижче, і на папір потрапляє не крапля, а бульбашка пару.
Першим був придуманий п’єзоелектричний метод друку. Проте далі теорії справа довго не йшла. Тільки на початку 70-х років з’явилися перші, реально працюючі системи струменевого друку. А в 1976 році IBM представила перший струменевий принтер Model 6640, що встановив нові стандарти друку. Рік по тому Siemens представила струменевий принтер для персональних комп’ютерів. А в 1978 році Canon оголосила про розробку технології BubbleJet. Трохи пізніше Hewlett-Packard заявляє про свій метод друку – drop-on-demand. Але технологія від HP була реалізована в принтері тільки в 1984 році, коли компанія представила пристрої серії ThinkJet, які швидко завоювали ринок. Водночас Epson продовжувала розвивати технологію п’єзоелектричного друку, і в 1985 році представила принтер SQ-870/1170, в якому використовувалися п’єзоелектричні пластини. А два роки по тому компанія Dataproducts випустила принтер з використанням пластинчастого п’єзоперетворювача. Саме ця технологія використовується у всіх принтерах Epson Stylus (з 1994 року). Потім, на початку 90-х років, Hewlett-Packard отримала патент на кольоровий струминний друк. Вони придумали змішувати три кольори: (блакитний (cyan), пурпурний (magenta) і жовтий (yellow)) один з одним, таким чином отримуючи будь-який відтінок. Але поруч з персональними комп’ютерами першими з’явилися струменеві принтери серії Stylus Color, від Epson. Розробникам методу струменевого друку належало вирішити дві проблеми. По-перше, струмінь барвника повинен був розпадатися на мікроскопічні крапельки певного розміру, і, по-друге, велика частина крапель взагалі не повинна потрапляти на папір. Ці принтери здатні маркувати і наносити коди практично на всі поверхні і предмети. Вони в стані розпорошувати переважну більшість видів рідин: чорнила, лак, масла і навіть клейкі речовини і смоли. Завдяки високій швидкості польоту крапель допускається використовувати поверхні з сильними нерівностями і залежно від вимог до якості друку розміщувати їх на відстані 1-2 см від сопла-розпилювача. У результаті можна наносити маркування на картонні коробки, пляшки, консервні банки, яйця або кабелі. Цю технологію друку неважко впізнати по точках, що здаються нерівномірними і, немов, обтріпаними. Механізм подачі і протяжки паперу струменевих, друкувальних пристроїв близький до вищеописаних груп, проте застосована принципово інша друкуюча головка. Оскільки струменева технологія використовує метод "викидання" крапель барвника на папір, відповідна матриця друку являє собою набір сопел (до 256), з якими сполучені ємності для чорнила і керуючі механізми. Вимоги до фарб (чорнилу) досить суперечливі і високі, тому склад їх постійно вдосконалюється. Якість зображення сильно залежить від типу паперу (плівки), тому для найбільш відповідальних робіт рекомендуються спеціальні її типи, що мають властивості швидкого вбирання чорнила (extra-adsorbent paper) без їх прояву на просвіт. Перший вдалий монохромний струменевий принтер Thinkjet фірми Hewlett Packard подолав основну масу технологічних проблем і забезпечив при високій якості друку і дозвіл, близькому до голчастим друкуючим пристроям, швидкість друку до 150 символів за хвилину. У порівнянні з основними конкурентами тих років – голчастими друкувальними пристроями, різко знизився рівень шуму під час друку. Сучасні струменеві принтери для масового застосування, як правило, мають роздільну здатність на рівні 300-360 або 300х600 точок на дюйм, можуть друкувати з задовільною якістю на звичайному папері і з високою якістю (наближається до друку на лазерному принтері) – на спеціальному папері. Типова швидкодію при друці текстів становить 50-160 знаків у хвилину, а графіки – 0.5-4 листа в хвилину.
Поширені струменеві друкувальні пристрої фірм Hewlett Packard, Apple, Brother, Lexmark, Texas Instruments, CalComp та інших. Струменеві принтери практично безшумні і досить універсальні (особливо апарати з опцією кольорового друку), якість друку поліпшується.
Друкуючі пристрої з п’єзоелектричними виконавчими механізмами. Вимоги до якості чорнила для будь-якої системи струминного термодруку дуже високі, значно вище, ніж п’єзосистемах. Принцип функціонування і високі температури зумовлюють застосування тільки змішаних розчинних барвників на водяній основі. Барвники повинні відповідати цілому ряду вимог:
– бути спільними з матеріалами, з яких зроблений друкує механізм;
– не утворювати відкладень в каналах і розпилювачах, а також не розшаровуватися;
– зберігатися протягом тривалого часу;
– володіти певними показниками щільності, в’язкості і поверхневого натягу при температурах від 10 до 40 градусів;
– служити живильним середовищем для утворення бактерій і водоростей;
– не містити отруйних або канцерогенних речовин і не займатися.
Струменевий, пристрій з мінімальним виділенням тепла, не виробляє шуму й озону, споживає і менше енергії – ось причина того, що всі сучасні, незалежні від мережі принтери малого розміру є струминними. Сам барвник не містить ніяких екологічно шкідливих добавок; при спалюванні роздрукованих документів не утворюється двоокису вуглецю на відміну, наприклад, від тонера лазерних принтерів і копіювальних апаратів. І навіть твердження, що друкуючі головки бульбашково-струменевих принтерів необхідно регулярно замінювати новими, більше не відповідає істині: адже друкуючий елемент майже на 98% складається з кремнію або скла. До речі виготовлювачам незабаром доведеться задуматися про те, яким чином можна утилізувати багато мільйонів виготовлених друкуючих голівок або резервуарів для чорнила. У деяких напрямках піде розвиток технологій струменевого друку в майбутньому, але, безумовно, в напрямку кольорового друку найбільш прогресивно. Звичайні пристрої чорно-білого друку з роздільною здатністю 300 точок/дюйм і емуляцією PCL (Deskjet Hewlett-Packard) вже витримали випробування часом. Емуляція мови PCL стала фактичним стандартом в області струменевих принтерів, до того ж вона забезпечує сумісність з сучасними і майбутніми моделями лазерних принтерів.
Вимоги до якості відтворення інформації на папері ростуть, і функція кольорового друку, ймовірно, стане не виключною, а швидше стандартної особливістю наступних моделей принтерів. Таким чином, число сопел-розпилювачів буде постійно збільшуватися. Внаслідок зростання потужностей і посилення тиску з боку конкурентів виготовлювачам доведеться зменшувати розміри своїх виробів та інтегрувати нові функції. До цих пір жоден інший метод друку не породжував такого розмаїття варіантів, як струменевий друк, при чому не підлягає сумніву, що можливість цієї технології ще довго не буде вичерпана.
1.4 Діагностика роботи струменевого принтера
Методика пошуку несправного компонента і профілактичне обслуговування полягає у тому, що ремонтник з допомогою приладів простежує проходження сигналу несправності до того компонента, на якому є корисний сигнал. Отже, сигнал зникає на попередньому компоненті, який і є несправним і його необхідно замінити. Необхідно відзначити, що знання тимчасової діаграми роботи дефектного блоку, вузла, плати значно прискорює процес пошуку несправного компонента.
Ремонт виконується або самостійно, або за допомогою фахівця (наприклад, в разі заміни багатокомпактної ВІС або НВІС). Заміна пасивних і активних радіокомпонентів виконується за допомогою ручного відсмоктування олова. Пайка проводиться низьковольтним паяльником з напругою 12-36 В. Встановлений радіокомпонент за своїми параметрами повинен повністю відповідати несправному.
Тестування і перевірка. Після кожного ремонту необхідно перевірити правильність роботи як принтера, так і ПК, до якого підключено принтер. У переважній більшості випадків встановлення справного компонента усуває несправність принтера. Запускається та ж сама програма в ПК, яка була в нього в момент відмови принтера. Нормальна робота ПК і принтера говорить про те, що ремонт виконаний якісно, а процес діагностики та ремонту успішно завершено.
Несправності можуть виникнути при проведенні діагностики і ремонту принтерів, вироблених слабо підготовленим ремонтником.
Нижче наводяться несправності такого роду:
1) щоб уникнути виходу з ладу блоків, вузлів і плат розбирання і збірка принтера проводиться тільки при відключеному від електромережі принтері;
2) щоб уникнути вибухів радіокомпонент всі паяльні роботи проводяться тільки при відключеному від електромережі принтері;
3) погнуті і зламані виведення ІС. При установці і при витяганні ІС роз’ємів (сокетів) можливі поломки виведень. Вірогідність внесення несправності цього типу збільшується зі збільшенням числа виведень мікросхем (ВІС і НВІС). У сервіс-інженерів для цієї мети є спеціальні пристосування (екстрактори);
4) бризки від пайки мікросхем і компонентів. Вони виникають від попадання частинок олова з наконечника паяльника на розташовані поруч виведення ІС або прямо на плату, замикаючи довільні електричні ланцюги;
5) КМОП ІС виходять з ладу. Це відбувається, коли ремонтник бере КМОП ІС руками без попереднього зняття статичної електрики (таким чином виходять з ладу нові компоненти);
6) установка радіокомпонента, не перевіреного за своїми технічними параметрами. В цьому випадку процес ремонту може не закінчитися, а тривати, так як цей компонент не тільки залишить ту ж несправність, але і посилить її;
7) механічні пошкодження корпусу, блоків, вузлів, плат, деталей і компонент принтера. Розбирання і збірка виробляються ретельно, з запам’ятовуванням послідовності операцій, з реєстрацією розташування роз’ємів і кабелів, що з’єднують вузли і плати. Блоки, вузли, плати забороняється ударяти один об одного, кидати на стіл. Кріпильні болти, гвинти, гайки, шайби повинні ретельно збиратися і зберігатися. Неприпустимо, щоб кріпильні деталі потрапляли в блоки та механізми;
8) помилкове стикування роз’ємів. Це трапляється, коли габарити і форма роз’ємів збігаються, а на них немає написів та ідентифікаційних номерів. Подібне стикування призводить до виходу з ладу електронних плат і виконавчих електромеханічних пристроїв;
9) неякісна збірка принтера. Особливу увагу необхідно приділяти екранам, екранованим джгутам, клемам заземлення. Вони повинні бути надійно закріплені, бо в іншому разі можуть закоротити струмонесучі радіокомпоненти, ІС, шини друкованих плат;
Іншими аспектами неякісної збірки принтера є:
– поломка пластмасових блок-контактів;
– неправильна початкова установка блок-контактів;
– неправильна збірка зубчастих передач приводу принтера;
– випадкове перемикання мікровимикачів встановлення режиму роботи принтера;
– частина роз’ємів залишилася нез’єднаною;
– не встановлені ізоляційні прокладки на радіатори потужних транзисторів (при цьому виходять з ладу потужні транзистори).
10) вихід блоку, вузла, плати, компонента з-за перегріву. Це відбувається, якщо залишається не включеним вентилятор або закриття вентиляційних отворів принтера;
11) робота принтера заблокована. Це відбувається у наступних випадках:
– якщо не відновлена електрична схема після втручання ремонтника при проведенні експериментів діагностики;
– якщо не відновлені блокування, які іноді ремонтнику для зручності роботи необхідно виключити;
– не встановлені запобіжники з номінальними струмовими значеннями.
Будь-яка несправність принтера, зрештою, позначається на спотворенні друку, повну відсутність або погіршення його якості. Тому користувачеві необхідно знати основні несправності принтера, що призводять до таких наслідків.
Після відправки завдання на друк нічого не відбувається. Реакції принтера немає. Причини та їх усунення:
– знищений або пошкоджений драйвер принтера. Щоб переконатися, що драйвер на місці натискаємо кнопку «Пуск» і вибираємо в меню «Принтери і факси». Іноді пункт «Принтери і факси» прихований в меню «Налаштування», а якщо і там немає, шукаємо в «Панелі управління». У вікні Принтери і факси» шукаємо списку принтер і дивимося, активний він, тобто якщо активний, то значок повинен бути яскравим. Якщо значок не активний то чи немає зв’язку з принтером, тоді перевіряємо, чи включений він, є з’єднання кабелем, чи не пошкоджено кабель USB і правильно встановлений порт принтера. Порт дивимося, клацнувши правою кнопкою по напису принтера у вікні Принтери і факси» і виберіть «Властивості», потім закладку «Порти». Відсутність активності принтера може бути наслідком пошкодження драйвера, тоді допоможе його переустановлення. Іноді потрібне видалення драйвера з допомогою спеціальних програм більш ретельно видаляють файли драйвера і запису в реєстрі Windows;
– увімкнена опція «Відкладений друк». У вікні Принтери і факси» клацаємо по напису принтера два рази лівою кнопкою миші, у віконці вибираємо «Принтер» і знімаємо галочку навпроти напису «Відкладений друк».
– закінчилися чорнила. Зазвичай видається відповідне попередження на монітор і загоряється індикатор на принтері у відповідності з проблемою. Деякі принтери при відсутності кольорових чорнил продовжують друкувати чорними після попередження або після подання відповідної команди з клавіатури або натисканні кнопки на принтері. Дивимося документацію на принтер;
– принтер не бачить друкувальну голівку (картридж). Каретка не виїжджає на позицію зміни головки (картриджа). Видається відповідна індикація. Дивимося керівництво. Справи погані. Головки дорогі до 70% вартості принтера. Якщо БФП пристойною вартості, має сенс поміняти;
– відключення принтера по лічильнику заповнення ємності скидання чорнил (переповнення памперсів). Принтер сигналізує про цю подію або світлодіодами, або видає код помилки на свій дисплей. Лічильники скидаються (обнуляються) за допомогою натискання в певній послідовності кнопок принтера або з допомогою спеціальних утиліт. Обнуляти без очистки, але приблизно до трьох разів, інакше чорнило потечуть Вам на стіл;
– потрапляння в принтер, яких-небудь предметів або застрягання і обривання паперу. При зминанні паперу потрібно вимкнути принтер і обережно витягнути папір за кінчик. Тягнути потрібно повільно і не докладати надмірно великих зусиль, щоб папір не порвалася. Якщо папір порвався або є підозра, що в принтер щось трапиться, то доведеться розібрати принтер і дістати застряглий предмет;
– принтер робить вигляд що друкує, але на виході порожній лист – висохли чорнила в дюзах друкуючої головки (картриджа). Таке буває найчастіше, коли довго не користуються принтером і особливо коли скінчилися чорнило або вийняті чорнильниці. Можна спробувати почистити головки програмним способом. У драйвері принтера, зазвичай є опція «Обслуговування», через яку можна запускати очищення головки. Якщо багаторазовий запуск очищення головки не допомагає (3-5 разів), то головка засохла грунтовно і в такому випадку можна спробувати її відмочити за допомогою спеціальної рідини для очищення головок. Рідина продається в комп’ютерних магазинах, а також в спеціалізованих відділах універсальних магазинів. Для відмочування головка (картридж) знімається з принтера і встановлюється друкуючими дюзами на кілька шарів туалетного паперу просочених очисної рідиною. Для того щоб чорнило і рідина не розтікалися потрібно використовувати будь-яку ємність з бортиками, наприклад, кришку від звичайної банки. Іноді відмочувати потрібно кілька діб. Зустрічаються принтери з незнімними друкуючими головками, часто такі конструкції зустрічаються у принтерів фірми «Epson». У такій ситуації можна розібрати принтер і витягти голівку;
– не працює друкуюча головка. Буває, що головка розпізнається принтером, але не працює. Принтер видає відповідні сигнали миготінням світлодіодів або повідомленнями на дисплей, якщо такий є.
Спеціальний розділ
2.1 Загальна характеристика та устрій струменевого принтера Canon PIXMA MP230
Струменеві принтери відносяться до класу послідовних матричних безударних друкувальних пристроїв, що реалізують струминний метод реєстрації зображення. Струменевий спосіб реєстрації заснований на виборчому фарбуванні символу на папері за допомогою струменя рідкого барвника, який викидається у вигляді струменя з сопла або декількох сопел під впливом імпульсного або статичного надлишкового тиску.

Рисунок 2.1 – Блок-схема струменевого принтера
Таблиця 2.1 – Загальні технічні характеристики
| Основні функції | Друк, копіювання, сканування |
| Інші функції | Якісні фотографії |
| Комплектація | Багатофункціональний пристрій, 2 картриджі FINE, шнур живлення, посібник із встановлення, компакт-диск із посібником користувача та програмним забезпеченням |
Таблиця 2.2 – Технічні характеристики принтера
| Роздільна здатність друку | До 4800¹ x 1200 точок/дюйм |
| Механізм друку | Технологія струминного друку із друкуючою головкою FINE 4-колірна система з об’ємом чорнильної краплі щонайменше 2 піколітри 2 картриджі FINE із ChromaLife100+ |
| Швидкість монохромного друку документів | ESAT: прибл. 7,0 зобр./хв. |
| Швидкість кольорового друку документів | ESAT: прибл. 4,8 зобр./хв. |
| Швидкість друку фотографій | 10 x 15 см, із полями: прибл. 40 секунд |
| Друк без полів | Недоступно |
| Двосторонній друк | Керування вручну |
| Інші функції друку | Друк за розміром сторінки, друк із масштабуванням, друк кількох сторінок на одному аркуші, друк брошури, друк плаката, сортування |
Таблиця 2.3 – Ресурс чорнил у сторінках
| Стандартні чорнильні картриджі | 2 картриджі FINE PG-510 (чорний) CL-511 (кольоровий) |
| Додаткові чорнильні картриджі | Високопродуктивні картриджі XL PG-512 (чорний) CL-513 (кольоровий) |
| Ресурс чорнильниці — друк документів | Кольоровий документ формату A4¹ Чорний: 220 сторінок Чорний XL: 401 сторінка Кольоровий: 244 сторінки Кольоровий XL: 349 сторінок |
| Ресурс чорнильниці — друк фотографій | Фотографія 10 x 15 см Чорний: 1550* фотографій Чорний XL: 3365* фотографій Кольоровий: 82 фотографії Кольоровий XL: 123 фотографії * Орієнтовний ресурс комплекту поставки |
Таблиця 2.4 – Підпора для паперу
| Типи паперу | Звичайний папір, конверти, професійний фотопапір підвищеної якості (PT-101), глянсовий покращений фотопапір II (PP-201), лощений професійний фотопапір (LU-101), напівглянсовий покращений фотопапір (SG-201), глянсовий фотопапір «Для щоденного використання» (GP-501), матовий фотопапір (MP-101), папір для друку з високою роздільною здатністю (HR-101N), термоперевідний матеріал (TR-301), фотонаклейки (PS-101) |
| Максимальна кількість паперу для завантаження | Задній лоток: 100 аркушів (макс.) |
| Формати паперу | A4, A5, B5, Letter, Legal, конверти (формату DL або Commercial № 10), 10 x 15 см, 13 x 18 см, 20 x 25 см |
| Щільність паперу | Звичайний папір: 64–105 г/м Фотопапір щільністю прибл. до 300 г/м² |
Таблиця 2.5 – Технічні характеристики сканера
| Тип сканера | Планшетний кольоровий сканер із контактним сенсором зображення |
| Оптична роздільна здатність сканера | До 600 x 1200 точок/дюйм |
| Швидкість сканування аркуша формату A4 | Прибл. 14 секунд |
| Глибина кольору під час сканування | Планшетне сканування: вхідний канал 48 біт / вихідний канал 24 біти (16/8 біт на кожний канал RGB) |
| Напівтони/відтінки сірого | Планшетне сканування: вхідний канал 16 біт / вихідний канал 8 біт |
| Сумісність | TWAIN/WIA |
| Ширина ефективної області сканування | A4/LTR (216 x 297 мм) |
| Оптичне розпізнавання тексту (OCR) | Так (програма My Image Garden) |
| Способи сканування та розширені можливості | Сканування документів (PDF, Compact PDF, JPEG, TIFF, PNG), сканування фотографій (JPEG, TIFF, PNG), режим автоматичного сканування, створення файлів PDF із додатковим захистом паролем, розпізнавання тексту (оптичне), сканування та скріплення, сканування до хмарних служб, сканування для електронної пошти |
Таблиця 2.6 – Технічні характеристики копіювального апарата
| Швидкість копіювання кольорових документів | sFCOT: прибл. 30 секунд sESAT: прибл. 1,8 зобр./хв. |
| Багаторазове копіювання | макс. 20 копій |
| Функції копіювання та розширені можливості | Копіювання документів (кольорове або монохромне) |
Таблиця 2.7 – Інтерфейс
| Тип і розмір дисплея | Без дисплея |
| Тип інтерфейсу — ПК/Mac | Високошвидкісне підключення USB (порт B) |
Таблиця 2.8 – Програмне забезпечення
| Програмне забезпечення з комплекту поставки | Драйвер MP Driver із програмою Scanning Utility My Image Garden Друк із відео стандарту Full HD Меню швидкого доступу Easy-WebPrint EX (завантажте) |
| Підтримувані операційні системи | Windows 8 (32- і 64-розрядна) Windows 7 (32- і 64-розрядна) Windows Vista (32- і 64-розрядна) Windows XP (32-розрядна) Mac OS X v10.5.8–10.8 |
| Вимоги до системи Windows | Windows 7: частота процесора — не менше 1 ГГц, 1 ГБ оперативної пам’яті (для 32-розрядної системи) або 2 ГБ (для 64-розрядної системи). Windows Vista SP1/SP2: частота процесора — не менше 1 ГГц, 512 МБ оперативної пам’яті Windows XP SP3: частота процесора — не менше 300 МГц, 128 МБ оперативної пам’яті Браузер: Internet Explorer 6 або пізніша версія Дисковод Дисплей із роздільною здатністю 800 x 600 або більше |
| Вимоги до системи Mac | Mac OS X v10.7: процесор Intel Core2Duo (або вище), 1 ГБ оперативної пам’яті Mac OS X v10.6: процесор Intel, 1 ГБ оперативної пам’яті Mac OS X v10.5.8: процесор Intel, 512 МБ оперативної пам’яті Браузер: Safari версії 3 або пізнішої, Дисковод Дисплей із роздільною здатністю XGA 1024 x 768 або більше |
Таблиця 2.9 – Фізичні характеристики
| Вага | Прибл. 5,3 кг |
| Габаритні розміри (Ш х Г х В) | 444 x 329 x 153 мм |
| Рівень акустичного шуму | Прибл. 44,7 дБ |
| Діапазон робочих температур | 5—35 °C |
| Допустима відносна вологість | 10—90 % відносної вологості (без конденсації) |
| Джерело живлення | Змінний струм напругою 100—240 В і частотою 50/60 Гц |
| Споживання електроенергії | У режимі очікування: прибл. 0,6 Вт (коли лампа сканування вимкнена). У вимкненому стані: прибл. 0,4 Вт Копіювання: прибл. 10 Вт |
Усі технічні характеристики можуть змінюватися без попередження.
Швидкість друку може змінюватися залежно від конфігурації системи, інтерфейсу, програмного забезпечення, складності документа, режиму друку, заповнення сторінки, типу використовуваного паперу тощо.
Витрата чорнил може бути різною залежно від того, які тексти або зображення друкуються, які програми використовуються, а також від режиму друку та типу паперу. Докладніше про витрати чорнила можна прочитати на веб-сторінці www.canon-europe.com/ink/yield
Швидкість сканування може змінюватися залежно від конфігурації системи, інтерфейсу, програмного забезпечення, параметрів режиму сканування, розміру документа тощо.
Швидкість копіювання може коливатися залежно від складності документа, режиму копіювання, заповнення сторінки, типу паперу тощо. Час розігріву сканера не враховується.
Усі торгові знаки й назви виробів є торговельними марками відповідних компаній.
Microsoft, Windows і логотип Windows є торговельними марками або зареєстрованими торговельними марками корпорації Microsoft у Сполучених Штатах та/або інших країнах.
Докладніше про ChromaLife100+ див. на веб-сторінці www.canon-europe.com/chromalife100
Апаратну частину струминного принтера можна розділити на такі частини:
- механізм транспорту носія;
- механізм переміщення каретки з друкуючої головкою і картриджами;
- друкуючий вузол (головка або картриджі);
- оптичні, механічні та інші датчики;
- джерело вторинного електроживлення («блок харчування»).
Розглянемо основні компоненти принтера:
Вид спереду:

Рисунок 2.2 – Принтер Canon PIXMA MP230 вид спереду
1) Кришка сканера.
Відкрийте для завантаження оригіналу на скло робочої поверхні;
2) Опора для паперу.
Відкрийте пристрій для завантаження паперу в задній лоток;
3) Направляючі для паперу.
Посуньте, щоб поєднати з обома сторонами стопки паперу;
4) Задній лоток.
Завантажуйте папір різних розмірів і типів, які використовуються в даному пристрої. Два або більше листів папери одного типу і розміру, можна завантажити одночасно і автоматично подавати на друк по одному аркушу. Завантаження звичайного паперу або фотопаперу, завантаження конвертів;
5) Отвір для виходу паперу.
Служить для виведення надрукованих аркушів;

Рисунок 2.3 – Принтер Canon PIXMA MP230 вид спереду
6) Скло робочої поверхні.
Завантажте оригінал для копіювання або сканування;
7) Панель управління.
Використовуйте для зміни параметрів пристрою або управління ним.
Вид ззаду:

Рисунок 2.4 – Принтер Canon PIXMA MP230 вид ззаду
1) USB-порт.
Приєднайте USB-кабель, щоб підключити пристрій до комп’ютера;
2) Роз’єм кабелю живлення.
Під’єднайте кабель живлення, що постачається в комплекті з пристроєм.
Вид внутрішніх частин:

Рисунок 2.5 – Принтер Canon PIXMA MP230 вид внутрішніх частин
1) Фіксуюча кришка картриджа.
Фіксує картридж FINE;
2) Модуль сканування/кришка.
Сканує оригінальні документи. Відкрийте пристрій, щоб замінити картридж FINE або видалити зім’ятий папір з пристрою. При відкритті модуля сканування/кришки кришка сканера повинна бути закрита;
3) Наголос модуля сканування.
Утримує модуль сканування/кришка, коли він відкритий;
4) Утримувач картриджа FINE.
Встановіть картридж FINE;
Кольоровий картридж FINE слід встановлювати в ліве гніздо (С), а чорний
картридж FINE — в праве (В);
5) Картридж (картриджі) FINE.
Змінний картридж являє собою друкувальну голівку з інтегрованим чорнильним контейнером.
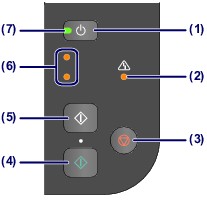
Рисунок 2.6 – Принтер Canon PIXMA MP230 панель керування
Панель керування складається с наступних елементів:
1) Кнопка ВКЛ (ON).
Відключає живлення пристрою. Увімкнення та вимкнення пристрою;
2) Індикатор Аварійний сигнал (Alarm).
Світиться або блимає помаранчевим, якщо сталася помилка, наприклад на пристрої закінчився папір або чорнило;
3) Кнопка Стоп/Скидання (Stop/Reset).
Скасовує операції. Можна натиснути цю кнопку для скасування виконуваних операцій друку, копіювання та сканування. Утримуючи цю кнопку, можна вибирати параметри та налаштування пристрою;
4) Кнопка Кольоровий (Color).
Запуск кольорового копіювання. Також ця кнопка дозволяє завершити вибір елемента налаштування;
5) Кнопка Чорний (Black).
Запуск копіювання в чорно-білому режимі. Також ця кнопка дозволяє завершити вибір елемента налаштування;
6) Індикатори чорнильниць.
Світиться або блимає помаранчевим, якщо у пристрої закінчилися чорнило і т. д. Верхній індикатор – стан чорного картриджа, а нижній індикатор — кольорового картриджа;
7) Індикатор ВКЛ (ON).
Блимає, потім спалахує зеленим, коли включене живлення.
2.2 Відшукання дефектів та неполадок
Неполадки у принтерах бувають найрізноманітнішими: від проблем із живленням до проблем зі встановленням драйверів. У цьому розділі приведені основні неполадки та методи їх усунення.
Друкування не починається:
Перевірка 1. Переконайтеся, що кабель живлення надійно підключений до гнізда живлення і увімкніть пристрій.
Якщо індикатор ВКЛ (ON) блимає, ваш пристрій ініціалізується. Дочекайтеся, коли індикатор ВКЛ (ON) перестане блимати і почне світитися.
Перевірка 2. Переконайтеся, що USB-кабель надійно підключений до пристрою до комп’ютера.
Якщо пристрій підключено до комп’ютера за допомогою USB-кабелю, перевірте наступне:
Якщо використовується ретранслятор (наприклад, USB-концентратор), вимкніть його, підключіть пристрій безпосередньо до комп’ютера і спробуйте ще раз виконати друк. Якщо принтер почав друкувати, проблема пов’язана з ретранслятором.
Можлива також несправність кабелю USB. Замініть кабель USB і спробуйте знову виконати друк.
Перевірка 3. Якщо виконується друк з комп’ютера і є якісь непотрібні завдання друку, видаліть їх.
Видалення непотрібного завдання друку
Перевірка 4. Переконайтеся, що ім’я пристрою відображаються в діалоговому вікні друку.
Правильна робота пристрою неможлива при використанні драйвера іншого принтера.
Переконайтеся, що в діалоговому вікні друку вибрано ім’я пристрою.
Перевірка 5. Правильно налаштуйте порт принтера.
Переконайтеся в тому, що порт принтера налаштований належним чином.
1) увійдіть в систему з правами адміністратора;
2) у меню Пуск (Start), виберіть пункти, як зазначено нижче.
В ОС Windows 7 виберіть пункт «Пристрої та принтери» (Devices and Printers) меню «Пуск» (Start).
В ОС Windows Vista виберіть меню «Пуск» (Start) > «Панель керування» (Control Panel) > «Устаткування та звук» (Hardware and Sound) > «Принтери» (Printers).
У Windows XP натисніть кнопку «Пуск» (Start) > «Панель керування» (Control Panel) > «Принтери та інше обладнання» (Printers and Other Hardware) > «Принтери і факси» (Printers and Faxes);
3) відкрийте властивості драйвера принтера для пристрою.
У Windows 7, клацніть правою кнопкою миші значок «Canon XXX Printer» (де «XXX» відповідає імені пристрою), а потім виберіть пункт «Властивості принтера» (Printer properties).
У Windows Vista або Windows XP клацніть правою кнопкою миші значок «Canon XXX Printer» (де «XXX» — це ім’я пристрою, виберіть Властивості (Properties);
4) клацніть вкладку «Портів» (Ports) для налаштування порту.
Переконайтеся, що порт з ім’ям «USBnnn» (де «n» — номер), для якого «Canon XXX Printer» з’являється у стовпці «Принтер» (Printer), встановлений для параметра «Виберіть один або кілька портів для друку» (Print to the following port(s)).
Якщо встановлено неправильне налаштування:
Перевстановіть драйвери MP Drivers.
Друк не починається, хоча пристрій підключено до комп’ютера за допомогою USB-кабелю і обраний порт «USBnnn»:
У меню Пуск (Start), виберіть пункт Усі програми (All programs), Canon Utilities, Canon My Printer, Canon My Printer, а потім виберіть Диагн. і виправлення принтера (Diagnose and Repair Printer). Встановіть правильний порт принтера, дотримуючись інструкції на екрані, а потім виберіть ім’я пристрою.
Якщо проблема все ще не усунуто, перевстановіть MP Drivers.
Перевірка 6. Занадто великий обсяг даних друку?
Клацніть Параметри друку (Print Options) на вкладці Сторінка (Page Setup) драйвера принтера. Потім встановіть для параметра Запобігання втрати даних для друку (Prevention of Print Data Loss) у діалоговому вікні значення Вкл. (On).
Перевірка 7. Якщо виконується друк з комп’ютера, перезавантажте його.
Папір подається неправильно або з’явилося повідомлення про відсутність паперу:
Перевірка 1. Переконайтеся, що папір завантажено.
Завантаження паперу
Перевірка 2. При завантаженні паперу в принтер виконайте наведені нижче дії.
- перед завантаженням декількох аркушів вирівняйте їх краї;
- при закладці декількох аркушів переконайтеся, що кількість паперу не перевищує максимального завантаження паперу;
- завжди укладайте папір в книжковій орієнтації, незалежно від орієнтації друку;
- завантажуючи папір в задній лоток, кладіть її стороною для друку догори і зрушуйте направляючи паперу, притискаючи їх до обох сторін паперу.
Перевірка 3. Перевірте, не чи занадто щільний або скручений папір.
Перевірка 4. При завантаженні конверта виконайте наведені нижче дії.
При друку на конвертах зверніться до розділу «Завантаження паперу» і підготуйте конверти до друку.
Після підготовки конвертів завантажуйте їх в книжковій орієнтації. Конверти, завантажені в альбомній орієнтації, будуть подаватися неправильно.
Перевірка 5. Переконайтеся, що параметри типу носія та розміру сторінки відповідають завантаженому паперу.
Перевірка 6. Переконайтеся, що в задньому лотку немає сторонніх предметів.
Якщо папір розірвався в задньому лотку, відомості про виправлення цієї помилки див. у розділі «Застрягання паперу».
При попаданні сторонніх предметів в задній лоток необхідно вимкнути пристрій, відключити від мережі живлення, потім видалити сторонній предмет.
Перевірка 7. Очистіть подавальний ролик.
Чорнила не подаються:
Перевірка 1. Якщо в картриджі FINE закінчилися чорнило, замініть його.
Перевірка 2. Правильно встановлений картридж FINE?
Якщо фіксуюча кришка картриджа закрита нещільно, чорнило можуть подаватися неправильно.
Відкрийте модуль сканування/кришку, відкрийте фіксуючу кришку картриджа, потім закрийте фіксуючу кришку картриджа.
При закритті фіксуючої кришки картриджа натисніть на фіксуючу кришку картриджа до упору (повинно пролунати клацання).
Перевірка 3. Сопла друкуючої головки закупорені?
Щоб перевірити, чи правильно виконується подача чорнила з сопел друкуючої головки, надрукуйте зразок для перевірки сопел.
У розділі «Якщо друк став блідим або кольори друкуються некоректно» викладено процедури печатки зразка для перевірки сопел, очищення друкуючої головки і глибокого очищення друкуючої головки.
Якщо зразок для перевірки сопел друкується неправильно:
Після очищення друкуючої головки надрукуйте зразок для перевірки сопел і оцініть його.
Якщо проблему не вирішено після дворазової очищення друкуючої головки:
Виконайте глибоке очищення друкуючої головки.
Якщо після глибокого очищення друкуючої головки проблему не вирішено, вимкніть пристрій і повторіть глибоке очищення друкуючої головки через 24 години.
Якщо проблему не вирішено після дворазової глибокого чищення друкувальної головки:
Можливо, чорнило закінчилися. Замініть картридж FINE.
Застрягання паперу:
Якщо відбувається застрягання паперу, видаліть її згідно з відповідною процедурою для кожного випадку.
Якщо в отворі для виходу паперу або в задньому лотку видно зам’ятий папір:
1) Повільно витягніть папір із заднього лотка або з отвору для виходу паперу (залежно від того, звідки зручніше це зробити).
Примітка.
Якщо не вдається витягнути папір з пристрою, вимкніть і знову ввімкніть його. Можливо, папір буде виведений автоматично;
2) Заново укладіть папір і натисніть кнопку Стоп/Скидання (Stop/Reset) на пристрої.
При виключенні пристрою в кроці 1 завдання, поставлені в чергу на друк, будуть скасовані. При необхідності повторіть друк.
Примітка.
При повторному завантаженні паперу переконайтеся, що використовується відповідний для друку папір і він правильно завантажений.
Використання паперу формату A5 не рекомендується для друку документів, що містять фотографії і малюнки; в іншому випадку папір може згортатися і заминатися при друку.
Якщо папір рветься і не вдається витягти його з отвору для виходу паперу або заднього лотка:
Видаліть папір, виконавши наступні дії.
1) вимкніть і від’єднайте пристрій від електромережі;
2) відкрийте модуль сканування/кришку;
3) переконайтеся, що під утримувачем картриджа FINE немає зам’ятого паперу.
Якщо під утримувачем картриджа FINE є зам’ятий папір, посуньте утримувач картриджа FINE до правого або лівого краю, щоб було легше витягти папір.
При переміщенні тримача картриджа FINE утримуйте і повільно переміщайте тримач картриджа FINE до правого або лівого краю;

Рисунок 2.7 – Інструкція з витягання паперу (1)
4) візьміть зім’ятий папір руками.

Рисунок 2.8 – Інструкція з витягання паперу (2)
Якщо папір скручений, вийміть його;

Рисунок 2.9 – Інструкція з витягання паперу (3)
5) повільно потягнувши за папір, щоб не порвати, тягніть його навскоси по діагоналі.
Повільно тягніть, утримуючи папір під кутом близько 45 градусів;

Рисунок 2.10 – Інструкція з витягання паперу (4)
6) переконайтеся, що видалений весь застряглий папір.
Якщо папір порвався, то частина його може залишитися в пристрої. Виконайте перевірку за наступними пунктами і видаліть залишки паперу;
- Залишилися клаптики паперу під утримувачем картриджа FINE?
- Залишилися невеликі клаптики паперу всередині пристрою?
- Залишилися клаптики паперу в правій або лівій частині (C) пристрої?

Рисунок 2.11 – Інструкція з витягання паперу (5)
7) закрийте модуль сканування/кришку, потім перезавантажте папір.
Всі завдання, які перебувають у черзі на друк, скасовуються. При необхідності повторіть друк.
Примітка.
Якщо при продовженні друку після видалення паперу на екрані комп’ютера з’являється повідомлення про застрягання паперу, можливо, у пристрої залишився клаптик паперу. У цьому випадку переконайтеся, що в пристрої не залишилося клаптиків паперу.
В інших випадках
Переконайтеся в наступному:
Перевірка 1. Немає сторонніх предметів поряд з отвором для виходу паперу?
Перевірка 2. Немає сторонніх предметів в задньому лотку?

Рисунок 2.12 – Сторонні предмети у принтері (1)
При потраплянні сторонніх предметів в задній лоток необхідно вимкнути пристрій, відключити від мережі живлення, потім видалити сторонній предмет.

Рисунок 2.13 – Сторонні предмети у принтері (2)
Блимає індикатор аварійного сигналу:
Індикатор несправності блимає помаранчевим
Якщо в роботі принтера виникла помилка, індикатор «Аварійний сигнал (Alarm)» блимає помаранчевим, як показано нижче. Число миготінь показує тип помилки. Порахуйте їх число і виконайте необхідні дії щодо усунення помилки.
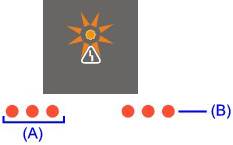
Рисунок 2.14 – Індикатор несправності
(A) Зверніть увагу на кількість миготінь
(B) Повторювані блимання
Примітка.
«Код підтримки» у зазначеній нижче таблиці позначає номер помилки. Він з’являється на екрані комп’ютера з повідомленням, якщо виникає помилка.
Таблиця 2.10 – Код підтримки
| Код підтримки | Кількість спалахів/Причина | Дія |
| Два спалахи. У пристрої закінчився папір./Папір не подається. | Повторно завантажте папір в задній лоток та натисніть кнопку «Чорний» (Black) або «Кольоровий» (Color). | |
| Три спалахи. Зам’яття паперу. | Може відбутися зам’яття паперу. Видаліть зам’ятий папір, правильно завантажте новий папір в принтер, потім натисніть кнопку «Чорний» (Black) або «Кольоровий» (Color). | |
| Чотири спалахи. Картридж FINE встановлений неправильно. | Відкрийте модуль сканування/кришку та встановіть відповідний картридж FINE. Після цього натисніть на фіксуючу кришку картриджа до фіксації із клацанням, а потім закрийте модуль сканування/кришку. Якщо проблема не вирішена, вийміть картридж а потім встановіть їх знову. |
Продовження таблиці 2.10
| Код підтримки | Кількість спалахів/Причина | Дія |
| П’ять спалахів. Картридж FINE встановлений неправильно./ Відповідний картридж FINE не встановлений. | Картридж FINE встановлений неправильно. Встановіть картридж FINE. Відповідний картридж FINE не встановлений. Неможливо здійснити друк – картридж несумісний з даним пристроєм. Встановіть відповідний картридж. | |
| Сім спалахів. Картридж FINE не встановлений в потрібне положення. | Перевірте, чи встановлений картридж FINE у потрібне положення | |
| Вісім спалахів. Абсорбер чорнил майже повний. | Абсорбер чорнил майже повний. Пристрій обладнаний вмонтованим контейнером для збору чорнил, використовуваних, наприклад, при очищенні друкуючих голівок. Натисніть кнопку «Чорний» (Black) або «Кольоровий» (Color) на пристрої для продовження друку. | |
| Тринадцять спалахів. Не вдається визначити рівень чорнил, що зосталися. | Можливо, чорнила скінчились. Функція визначення залишків чорнил буде відключена, оскільки не вдається правильно визначити запас чорнил. Аби продовжити друк без цієї функції, натисніть та не відпускайте не менш ніж 5 секунд кнопку Стоп/Скидання (Stop/Reset) на пристрої. | |
| Чотирнадцять спалахів. Картридж FINE не визначається. | Друк не може бути виконаний, так як чорнильний картридж може бути неправильно встановлений або несумісний з цим пристроєм. | |
| П’ятнадцять спалахів. Картридж FINE не визначається | Якщо помилка все-таки зосталась, замініть картридж FINE на інший. Скоріше за все цей картридж несправний. | |
| Шістнадцять спалахів. Чорнила скінчились. | Замініть цей картридж та закрийте модуль сканування/кришку. |
Копіювання/Друк переривається, не завершившись:
Перевірка 1. Завантажено папір?
Переконайтеся, що папір завантажено.
Якщо у пристрої закінчився папір, завантажте його.
Перевірка 2. Чи виконується друк документів з великою кількістю фотографій або зображень?
При друку великого обсягу даних (наприклад, фотографій або малюнків) на їх обробку пристроєм і комп’ютером потрібен певний час, і може здатися, що пристрій простоює.
Крім того, при безперервному друку на звичайному папері з великою витратою чорнила пристрій може час від часу зупинятися. В обох випадках слід дочекатися відновлення друку.
Перевірка 3. Пристрій безперервно виконує друк протягом тривалого часу?
Якщо пристрій безперервно виконує друк протягом тривалого часу, друкуюча голівка або інші компоненти, розташовані поруч з нею, можуть перегрітися. Пристрій може тимчасово зупинити друк в цілях захисту друкуючої голівки і через деякий відновити роботу.
У цьому випадку почекайте деякий час, не виконуючи ніяких операцій. Якщо печатка не поновлюється, перервіть завдання друку в зручний час і вимкніть пристрій принаймні на 15 хвилин.
Обережно! Друкуюча головка і область навколо неї всередині пристрою може сильно нагрітися. Не торкайтеся до друкуючої голівці і розташованим поруч з нею деталей.
Перевірка 4. Якщо копіювання переривається, не завершившись, повторіть спробу.
По закінченні певного часу після виникнення помилок копіювання пристрій припиняє виконання операції.
Алгоритми пошуку несправностей
У процесі знаходження проблеми, в першу чергу, необхідно звузити коло причин. Таким чином, процедури, згадані нижче, повинні бути перевірені відповідно. Нижче приведені загальні помилки та несправності.
Пристрій не увімкнено.
1) перевірте підключення живлення шнур;
2) перевірте з’єднання між платою PCNT (JPSU1) і блок живлення;
3) перевірте запобіжник блоку живлення;
4) замініть блок живлення.
Дисплей виглядає ненормальним. Нічого не відображається.
1) перевірте з’єднання між панеллю управління і блоком дошки SPCNT (JPANEL1);
2) заміна панелі керування пристрою;
3) замінити плату SPCNT.
На панелі нічого не відображається.
1) перевірте з’єднання між панеллю управління і блоком дошки SPCNT (JPANEL1);
2) заміна панелі керування пристрою;
3) замінити плату SPCNT.
Ключі не працюють.
1) Якщо тестовий режим може бути використаний, перевірити справність ключів;
2) перевірте з’єднання між панеллю управління і блоком дошки SPCNT (JPANEL1);
3) заміна панелі керування пристрою;
4) замініть плату SPCNT.
Папір не подається правильно. Двигун подачі паперу не запускається.
1) перевірте підключення подачі паперу мотор до плати датчика (JLFM1);
2) перевірте з’єднання з дошки датчика (JEXT2) до складу плати SPCNT (JEXT1);
3) замінити паперовий двигун живлення;
4) замінити плату датчика;
5) замінити плату SPCNT.
Папір не взятий з автоматичного подавала.
1) перевірте мотор ASF для сторонніх предметів або пошкоджень;
2) замініть блок AFS;
3) замінити датчик (несправний PRS або PES).
Операція друку ненормальна. Нічого не друкується.
1) видалити картридж і встановити його заново;
2) виконайте очистку і повторіть спробу друку;
3) замініть картридж;
4) замініть чорнильницю;
5) замінити блок продувки;
6) перевірте з’єднання між кабелем тасьми перевезення і платою SPCNT (JHEAD1, JHEAD0);
7) замінити блок каретки;
8) замінити плату SPCNT.
Двигун перевезення не запускається.
1) перевірте підключення від мотора перевезення до плати датчика (JCRM1);
2) перевірте з’єднання з дошки датчика (JEXT2) до складу плати SPCNT (JEXT1);
3) замінити двигун каретки;
4) замінити плату датчика;
5) замінити плату SPCNT.
Помилка каретки
Перевезення входить в контакт з притискної пластини ліворуч і праворуч, в результаті чого шум.
1) перевірте, якщо мастило прилипає до кодеру перевезення плівки;
2) з допомогою безворсовою паперу, просоченої спиртом, протріть кодер перевезення плівки з обережністю, щоб не подряпати плівку;
3) якщо багато мастила прилипає до перевезення, замінити дошки екіпажу, тому що жир м






