Робочий зошит
з інформатики
уч______ 6__ класу
________________________________
________________________________
________________________________
м. Кам’янця-Подільського
 |
Вчитель:___________________________________________________
Робочий зошит з інформатики для учнів 6 класу містить теоретичний і практичний матеріал з курсу, створений з метою формування в учнів інформаційної компетентності. Отримані знання, вміння та навички дадуть змогу стати досвідченим користувачем персонального комп'ютера, знавцем сучасних інформаційних технологій, закладуть основи інформаційної культури, достатні для самостійного освоєння нових програмних засобів і ефективного використання персонального комп'ютера.
Зошит охоплює усі теми, що вміщені в програмі "Вступ до інформатики. 6 клас".
Призначений для учнів та вчителів загальноосвітніх навчальних закладів.
Зошит створений вчителем інформатики Кам'янець-Подільської спеціалізованої загальноосвітньої школи І-Ш ступенів № 5 з поглибленим вивченням інформатики:
- Земляк І.В.., вчитель першої категорії.
 |
Урок 1. Правила поведінки в комп'ютерному класі.
Загальні поняття
J  Грамотна експлуатація і дисциплінована поведінка дають повну гарантію безпеки при роботі на комп'ютері.
Грамотна експлуатація і дисциплінована поведінка дають повну гарантію безпеки при роботі на комп'ютері.
J Комп'ютер живиться від електричної мережі напругою 220В. Напруга, більша 36В, небезпечна для людини.
J Джерелом небезпеки в комп'ютерному класі можуть бути розетки з розбитими корпусами, проводи з пошкодженою ізоляцією, прокладені по підлозі кабелі.
Інструкція з техніки безпеки
1. Спокійно заходь в комп'ютерний зал, не штовхайся.
2. Сідай за постійно закріплений за тобою комп'ютер.
3. Суворо забороняється:
G торкатися задніх стінок комп'ютера і кабелів;
G торкатися до проводів живлення і заземлення;
G торкатися екрана монітора і його задньої стінки;
G вмикати і вимикати комп'ютер без дозволу вчителя;
G класти книги, зошити на клавіатуру, „мишу" або монітор;
G працювати з мокрими руками або в мокрому одязі.
4. Перед роботою переконайся у відсутності видимих пошкоджень.
5. Під час роботи:
G не допускай різких і грубих ударів по клавішах;
G у жодному разі не намагайся самостійно ремонтувати ПК;
G не вставай, коли в клас заходять відвідувачі або керівництво школи;
G  не натискай клавіші на сусідньому комп'ютері;
не натискай клавіші на сусідньому комп'ютері;
G не залишай комп'ютер без нагляду;
G якщо зникла напруга негайно вимкни комп'ютер.
6. Після закінчення роботи:
G коректно заверши роботу з активними програмами;
G прибери робоче місце.
Урок 2. Типи комп'ютерів. Персональні комп’ютери.
 |
Комп'ютер (від computer - обчислювач) - універсальна цифрова обчислювальна машина для різноманітної обробки інформації. Комп’ютер – це обчислювальна система.
 |
| Стандартна структура персонального комп’ютера | |
| 1. монітор– | |
| 2. клавіатура – | |
| 3. системний блок– | |
| 4. маніпулятори – | |
| 5. сканер – | |
| 6. принтер – | |
| 7. колонки – |
Урок 3. Підготовка комп’ютера до роботи.Тренувальні вправи з клавіатурним тренажером.
Щоб комп’ютер почав працювати треба його підготувати до роботи або завантажити:
1. Ввімкнути монітор (але, як правило, він вже включений).
2. Ввімкнути системний блок, натиснувши кнопку „POWER".
3. Поки вантажиться система і перевіряються пристрої - не
натискати клавіші.
4. Щоб зайти в сеанс користувача потрібно ввести ім'я учень
та пароль 123.

Процес закінчився! Комп’ютер, здається, зупинився. Він чекає від тебе команд. Передати комп’ютеру команди можна через пристрій вводу інформації – клавіатуру або за допомогою мишки.
Для коректного (правильного) завершення роботи ПК потрібно:
1. Закрити всі активні програми з якими ти працюєш;
2. Натиснути кнопку Пуск ð Завершення роботи комп’ютера ð Вимкнути комп’ютер (або OK)
Увага! Вмикання і вимикання комп'ютера проводиться з дозволу вчителя. Повторне вмикання комп'ютера дозволяється через 20с.
* Перевантажити комп'ютер можна двома способами:
a). натиснувши на клавіатурі комбінацію клавіш Ctrl+Alt+Del;
b). натиснувши маленьку кнопку на системному блоці.
Завдання. Завантажте клавіатурний тренажер, виконавши такі дії:
Рабочий стол ð Кеу ð кеу.ехе
Вибрати рівень роботи „Первачок".
Через 10 хв. завершити роботу, визначивши свою швидкість набору (число написане червоним кольором).
Моя швидкість набору ______ символів.
Урок 4. Пристрої комп’ютера, їх функції і взаємодія.
Загальна схема будови і роботи комп'ютера
 |
Магістрально-модульний принцип будови комп’ютера полягає в тому, що, приєднуючи за допомогою контролерів до магістралі різні наборі пристроїв (модулів), можна одержати різноманітні конфігурації комп'ютерів
Магістраль або шина даних - це _________________________________
__________________________________________________________
__________________________________________________________
__________________________________________________________
Контролер, або адаптер - це _________________________________
__________________________________________________________
_________________________________________________________
Завдання для самоконтролю:
1. Пристрій для введення текстових і цифрових повідомлень в комп’ютер
a). Мишка
b). Джойстик
c). Сканер
d). Клавіатура
2. Мікросхема яка виконує команди програм, робить обчислення, керує
пристроями ПК
a).Контролер
b).Процесор
c). Магістраль
d). Програма
Урок 5. Практична робота №1 «Робота з клавіатурним тренажером»
 Мета. Повторити алгоритм підготовки комп'ютера до роботи. Розвивати клавіатурні навички учнів.
Мета. Повторити алгоритм підготовки комп'ютера до роботи. Розвивати клавіатурні навички учнів.
Хід роботи.
1) Повторити правила т/б у комп’ютерному класі.
2) Ввімкнути комп’ютер.
3) Завантажити тест для перевірки правил техніки безпеки.
4) Виконати завдання тесту.
5) Завантаж клавіатурний тренажер Кеу ð кеу.ехе
6) Вибрати рівень роботи „Школяр".
7) Через 10 хв. завершити роботи, визначивши свою швидкість набору (число написане червоним кольором).
Моя швидкість набору _____ символів.
При наборі символів і розділових знаків використовуйте таблицю:
| Символ | Комбінація клавіш | Символ | Комбінація клавіш |
| ! | Shift + 1 | : | Shift + 6 |
| « | Shift + 2 | ? | Shift + 7 |
| № | Shift + 3 | * | Shift + 8 |
| ; | Shift + 4 | ( | Shift + 9 |
| % | Shift + 5 | ) | Shift + 0 |
| ‘ | Alt (лівий) + 39 (на цифровій клавіатурі) |
Завдання для самоконтролю:
1. Початковий зміст англійського слова комп'ютер - ____________________
2. Пристрій для введення текстових в ПК - ___________________________
3. Пристрій виведення, якій працює за принципом телевізора ____________
4. Друкуючий пристрій називається _________________________________
Урок 6. Технічні характеристики комп’ютера.
Основні характеристики ПК:
1. Швидкодія_____________________________________________ _____________________________________________________
2. Розрядність___________________________________________
_____________________________________________________
__________________________________________________________
3. Ємність пристроїв пам'яті________________________________
__________________________________________________________
__________________________________________________________
4. Продуктивність________________________________________
_____________________________________________________
__________________________________________________________
5. Типи компонентів _______________________________________
_____________________________________________________
_____________________________________________________
 |
Завдання для самоконтролю:
1. Пристрій для виведення інформації на папір називається:
a). Сканер
b). Принтер
c). Модем
d). Клавіатура.
2. Процесор складається з:
a). Пристою керування і внутрішньої пам'яті
a). Запам'ятовуючого пристрою та арифметико-логічного пристрою
b). Пристою керування та арифметико-логічного пристрою
c). Кеш-пам'яті та пристрою керування.
3. Щоб ввести інформацію з дискети до внутрішньої пам'яті, її вставляють в
a). Принтер
b). Дисковод
c). Блок живлення
d). Накопичувач CD-ROM
Урок 7. Практична робота №2 «Робота з клавіатурним тренажером»
Мета. Повторити алгоритм підготовки комп'ютера до роботи. Розвивати клавіатурні навички учнів.
 |
Хід роботи.
1) Повторити правила т/б у комп’ютерному класі.
2) Завантажити комп’ютер.
3) Завантаж клавіатурний тренажер Кеу ð кеу.ехе
4) Вибрати рівень роботи „Школяр".
5) Через 20 хв. завершити роботи, визначивши свою швидкість набору (число написане червоним кольором).
Моя швидкість набору _____ символів.
При наборі символів і розділових знаків використовуйте таблицю:
| Символ | Комбінація клавіш | Символ | Комбінація клавіш |
| ! | Shift + 1 | : | Shift + 6 |
| « | Shift + 2 | ? | Shift + 7 |
| № | Shift + 3 | * | Shift + 8 |
| ; | Shift + 4 | ( | Shift + 9 |
| % | Shift + 5 | ) | Shift + 0 |
| ‘ | Alt (лівий) + 39 (на цифровій клавіатурі) |
Завдання для самоконтролю:
1. Повідомлення зберігаються в ПК за допомогою пристроїв, які називаються
2. Щоб ввести до внутрішніх запам'ятовуючих пристроїв ПК
повідомлення з дискети, її слід помістити до ______________________
___________________________________________________________
Урок 8. Тематична атестація.
Питання до тематичної атестації:
1. Як заходити в комп'ютерний клас і займати місця?
2. Як вмикається і вимикається комп'ютер?
3. До класу заходить директор школи. Що роблять учні?
4. 
 Чому не можна натискати клавіші на сусідньому комп'ютері?
Чому не можна натискати клавіші на сусідньому комп'ютері?
5. Хто ремонтує комп'ютери?
6. Якою напругою живляться комп'ютери?
7. Яка напруга небезпечна для життя людини?
8. Що є джерелом небезпеки в комп'ютерному класі?
9. Перерахуйте стандартну структуру ПК.
10. Які пристрої належать до пристроїв вводу-виводу?
11. Перерахуйте типи принтерів.
12. Перерахуйте види сканерів.
13. Які маніпулятори використовуються в ПК?
14. Що означає магістрально-модульний принцип роботи комп'ютера?
15. Які основні внутрішні пристрої ПК ви знаєте?
16. Які є сучасні типи комп'ютерів?
17. Що відносять до зовнішньої пам'яті комп'ютера?
18. Які технічні характеристики мають значення для сучасного ПК?
Завдання.
1. Яка оптимальна відстань від очей до центру екрану під час роботи на ПК?
A. 10 – 20 см
B. 20 – 40 см
C. 30 – 40 см
D. 50 – 60 см
E. 90 – 100 см
2. Скільки часу відводиться для дитини 6 класу для роботи на ПК?
A. 5 – 10 хв
B. 10 – 15 хв
C. 20 – 25 хв
D. 30 – 40 хв
Урок 9. Операційна система Windows. Основні об’єкти ОС Windows.
 |
Операційна система (ОС) - _________________________________
__________________________________________________________
__________________________________________________________
__________________________________________________________
__________________________________________________________
__________________________________________________________
__________________________________________________________
__________________________________________________________
__________________________________________________________
__________________________________________________________
________________________________________________________________
________________________________________________________________ Після завантаження ОС Windows на екрані з'являється
• Робочий стіл, на якому знаходяться значки основних службових програм і додатків,
• кнопка Пуск_________________________________________________
________________________________________________________________
• Панель задач________________________________________________
________________________________________________________________
________________________________________________________________
________________________________________________________________
________________________________________________________________
________________________________________________________________
________________________________________________________________
Урок 10. Головне меню. Способи запуску програм.
Головне меню WINDOWS відкривається кнопкою Пуск і містить стандарті пункти. Можна включити в головне меню додаткові пункти. При установленні вказівки миші на пункті головного меню зі значком ►, автоматично з'являється додаткове меню цього пункту.
Стандартні пункти головного меню
«Программы» - _____________________________________________
__________________________________________________________
«Документы» - _____________________________________________
__________________________________________________________
«Настройка» -______________________________________________
__________________________________________________________
«Найти» -_________________________________________________
__________________________________________________________
«Справка и поддержка» -____________________________________
__________________________________________________________
«Выполнить» -_____________________________________________
__________________________________________________________
«Завершение работы» – _____________________________________
Все, що ми бачимо, з чим працюємо в системі WINDOWS - це об'єкти (диск, програма, файл, папка, документ, піктограма, ярлик тощо).
«Мой компьютер» - головний інструмент, з його допомогою можна відшукати і запустити програму, знайти і працювати з любим документом.
«Корзина» - папка, куди «викидають» непотрібні документі програми та інше «сміття». Якщо в «Корзину» вилучили щось помилково, файл можна відновити.
Способи запуску програм і відкриття файлів:
__________________________________________________________
__________________________________________________________
__________________________________________________________
__________________________________________________________
__________________________________________________________
__________________________________________________________
__________________________________________________________
__________________________________________________________
Урок 11. Практична робота № 3. « Головне меню. Запуск програм.»
Мета. Повторити призначення пунктів Головного меню. Тренування навичок запуску програм і додатків різними способами.
 |
Хід роботи.
1) Повторити правила т/б у комп’ютерному класі.
2) Викличте Головне (каскадне) меню (натисни Пуск).
3) Виберіть пункт Выполнить... і завантаж програму Блокнот. У текстовому полі введіть адресу С:\WINDOWS\systeт32\поtераd.ехе
4) У вікні, що з'явилося, введи текст:
Поясок ясний зіткала,
Небеса підперезала
Після дощику з'явилась
Ніжнобарвно заіскрилась.
5) Збережіть текст у папці Мої документи. Закрий вікно програми.
6) Відшукайте за допомогою пункту Найти програму Раіnt.
Найти " Файли і папки " Введіть назву paint " Натисніть Найти. Намалювати рисунок на вільну тему. Збережи малюнок у папці Мої малюнки. Закрий вікно програми.
7) Виконай пошук файлів, які були змінені за останні 2 дні та з
об'ємом не меншим, ніж 50 Кб;
Введи необхідні параметри в пунктах «Какой размер файла?» і «Когда были произведены последние изменения?»
8) За допомогою пункту Документи переглянь список останніх 15-ти документів, з якими працювали в WINDOWS;
9) Відкрий папку «Корзина» і перевір наявність об'єктів в ній.
Перший об'єкт вилучи остаточно (Клацни на ньому ПКМ’ Видалити); останній об'єкт віднови (ПКМ’ Відновити);
10) Виберіть пункт Програми " Стандартні і запустіть програму Калькулятор.
Підрахуйте 456*123 =________. Клацніть на пункті Вид у меню програми і виберіть інженерний калькулятор. Перемножте 432*0,123=_________ та обчисліть синус (sіп)________. Закрийте вікно калькулятора.
Моя оцінка за практичну роботу________________
Урок 12. Вікна. Типи вікон.
Вікно з'являється на екрані після подвійного клацання на значку об'єкта. У вікні користувач вводить данні, виконує команди і одержує результати. Вікно розкриває зміст об'єкта.
Вікно – це основний об’єкт ОС WINDOWS.
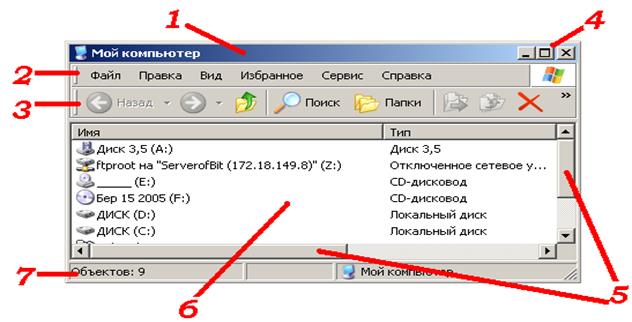 |
Структура типового вікна.
____________________________________________________________
____________________________________________________________
____________________________________________________________
____________________________________________________________
____________________________________________________________
____________________________________________________________
Типи вікон:
Вікна WINDOWS - ________________________________________________
Прикладні -______________________________________________________
_______________________________________________________________
Діалогові - ______________________________________________________
_______________________________________________________________
Інформаційні- ___________________________________________________
_______________________________________________________________
З вікном можна виконувати такі дії:
________________________________________________________________
________________________________________________________________
________________________________________________________________
________________________________________________________________
________________________________________________________________
Урок 13. Практична робота №4. «Вікна та дії з ними.»
Мета. Повторити структуру типового вікна. Тренування навичок роботи з вікнами та виконання дій з вікнами.
 |
Хід роботи.
1) Повторити правила т/б у комп’ютерному класі.
2) Завантажити комп’ютер.
3) Відкрийте вікно об'єкта "Мій комп'ютер".
4) Розгорніть вікно на весь екран. (1)
5) Надайте вікну попереднього вигляду. (2)
6) Мінімізуйте вікно (згорніть на Панель задач). (0)
7) Розгорніть мінімізоване вікно.
8) З'ясуйте, якій об'єм інформації містять локальні диски С: та D:
9) Зменш розміри вікна, щоб з'явилися смуги прокручування. (1)
10) Викличте контекстне меню робочого поля вікна (Права кнопка8).
11) Розташуйте піктограми (значки) у вікні чотирма способами. Виберіть у контекстному меню пункт Вид.
12) Увімкніть \ вимкніть панель інструментів і рядок статусу вікна. Скористайтесь командами пункту Вид основного меню.
13) Відкрийте вікно диска С:, D: або іншого об’єкта.
14) Відкрийте будь-яку папку, що є на диску.
15) Упорядкуй вікна каскадом (зліва направо, зверху до низу). Викликати контекстне меню Панелі задач, клацнувши ПКМ.
16) Закрийте всі вікна. (T)
17) Виберіть пункт Справка и поддержка в головному меню, знайдіть відповідь: Як створити нову папку? Введіть слово папка в текстовому полі.
Моя оцінка за практичну роботу________________
Завдання для самоконтролю:
1. Що таке операційна система?___________________________________
_______
_______
2. Чому ОС носить назву WINDOWS?______________________________
_______
3. Основні об'єкти WINDOWS:____________________________________
________________________________________________________________
Урок 14. Створення папок і файлів. Ярлики та їх призначення.
Інформація в комп’ютері теж впорядкована і зберігається у «файлах».
Файл – це організована сукупність даних, що має свою назву і зберігається на пристроях зовнішньої пам’яті як єдине ціле.
 |

Назву файлу дає користувач. Тип файлу, розширення вказує комп’ютер. Наприклад,
Щоб створити файл, виконують такі дії:
________________________________________________________________
________________________________________________________________
________________________________________________________________
________________________________________________________________
Папка (каталог) – це спеціальне місце на диску, в якому реєструються всі відомості про файл (ім’я, розмір, тип тощо).
Щоб створити папку, виконують такі дії:
________________________________________________________________
________________________________________________________________
Ярлик – це ______________________________________________________
________________________________________________________________
________________________________________________________________
 |
________________________________________________________________
Повне ім’я файлу – це _____________________________________________
________________________________________________________________
________________________________________________________________
Урок 15. Практична робота №5. «Створення файлів папок та ярликів».
Мета. Повторити поняття файлу, папки та ярлика. Тренування навичок створення папок, файлів та ярликів та виконання операцій з ними.
 |
Хід роботи.
1) Повторити правила т/б у комп’ютерному класі.
2) Завантаж комп’ютер.
3). Відкрий папку Мої документи. Створіть папку з назвою 6-Г
клас. Відкрити створену тобою папку.
4) Створити у цій папці папку з твоїм Прізвищем.
5) Відкрий папку з твоїм прізвищем.
6) Створіть текстовий документ.
Клацни ПКМ в полі вікна і вибери пункт Создать " Текстовий документ
7) Відкрийте створений текстовий файл і введіть своє: прізвище, ім'я, по батькові.
8) Збережіть текстовий документ з назвою Текст_1.
Вибери пункт меню Файл " «Сохранить как…»
9) Закрийте всі вікна.
10) Створи ярлик папки 6-Г клас на Робочому столі.
11) Перевір чи є ярлик папки на Робочому столі.
12) Знайди папку із своїм прізвищем, зміни її назву на Навчальна.
Клацни ПКМ на папці " вибери пункт «Переименовать»
13) Відкрий папку Навчальна і створи в ній папку Світоч.
14) Скопіюй папку Світоч і розмісти її на Робочому столі
Клацни ПКМ на папці " вибери пункт «Копировать»; клацни
ПКМ на Робочому столі " Вставить
15) Покажіть роботу вчителю.
16) Вилучіть папку Світоч та ярлик 6-Г клас з Робочого столу.
Клацни ПКМ на Робочому столі " «Удалить»
17) Відкрий Корзину і остаточно видали папку і ярлик.
* Кожний файл, залежно від його типу, ПК позначає своїм значком (піктограма, іконка).
 .txt,.doc – текстові файли
.txt,.doc – текстові файли
.bmp,.gif,.jpeg,.tiff – графічні файли
.wav,.mp3,.mid – звукові файли
.avi –файли відео
.com,.exe – файли запуску програм
.sys – системні файли
Моя оцінка за практичну роботу________________
Урок 16. Стандартні програми ОС WINDOWS.
Завдання 1.
1. З допомогою Головного меню знайдіть групу програм Стандартні.
Пуск " Програми " Стандартні
2. Запустіть програму Калькулятор і виконай обчислення, а результати запиши в зошит:
(567-342)*32= ___________ 54321:678= __________
 657:3+125= ______________ 98*(7908-5640)= ___________
657:3+125= ______________ 98*(7908-5640)= ___________
1*2*3*4*5*6*7*8*9*10=_____________
Завдання 2.
1. Відкрийте вікно програми WordPad.
2. Введіть запропонований текст і форматуй його за зразком.
Встанови українську мову. (розмір 16) Кожне слово набери відповідним кольором: синій, зелений, червоний, жовтий, чорний, фіолетовий. (розмір 20)
Установи русский язык. (розмір 18) Для каждого слова установи начертание то образцу: мед, сыр, молоко, хлеб, масло, колбаса.
3. Збережи документ назвою Текст_2 в папці з твоїм прізвищем.
Завдання 3.
Вибери Спеціальні можливості в групі програм Стандартні і з'ясуй для чого призначені ці програми.
• Екранна лупа______________________________________________
__________________________________________________________
• Екранна клавіатура_________________________________________
__________________________________________________________

Завдання 4.
1. Відкрий вікно програми Раіnt.
Намалюй малюнок, розфарбуй його.
2. Збережи файл з назвою КОМП в папку Мої малюнки.
Завдання 5.
1. Розглянь об'єкти на Робочому столі. Перетягни всі значки в центр екрану і розмісти у вигляді r.
2.Упорядкуй значки на Робочому столі за розміром (ім'ям, типом, автоматично) _____________________________________________________
3. Розмісти Панель задач по правому краю екрану (ліворуч, вгорі).
___________________________________________________________________
4. Закріпи Панель задач внизу екрану.__________________________________
Урок 17. Тематична атестація.
Модуль 1. Теоретична частина.
1. Що таке програма?
2. На які типи програм можна поділити все програмне забезпечення?
3. Що таке операційна система?
4. Що з'являється на екрані після завантаження ОС WINDOWS?
5. Як з англійської мови перекладається WINDOWS?
6. Що називають об’єктами ОС WINDOWS?
7. Які є типи вікон?
8. Які ви знаєте способи запуску програм?
9. 
 Що таке папка?
Що таке папка?
10. Як закріпити (перетягнути) Панель задач?
11. Що називається файлом?
12. Що таке ярлик?
13. Як викликати контекстне меню?
14. Як створити папку?
15. Що таке вікно?
16. Структура типового вікна?
17. Які дії з вікнами можна виконувати?
18. Як викликати Головне меню?
19. Як створити ярлик?
20. Для чого призначена програма WordPad?
Модуль 2. Стерті слова. Продовж словосполучення.
1. Мої...______________________________
2. Робочий...___________________________
3. Ліва...______________________________
4. Операційна...___________________________
5. Компакт...___________________________
6. Головне...___________________________
7. Мій...__________________________________
8. Жорсткий...____________________________
9. Панель...____________________________
10. Права...____________________________
11. Системний...____________________________
12. Персональний..._________________________
__
__ _____________________________________________________________
__ _____________________________________________________________
_______________________________________________________________
_______________________________________________________________
Урок 18. Системи опрацювання текстів.

Системи опрацювання текстів – програми для створення, редагування і друкування текстів. Для обробки текстової інформації призначені текстові редактори (Блокнот, WordPad та інші) і текстові процесори – це програми, для створення текстових документів, яке складається з таких етапів:
Дії, які можна виконати за допомогою текстового процесора:
1) вводити текст різними шрифтами, розмірами, накресленням;
2) вирівнювати текст, задавати розміщення тексту відносно сторінки;
3) виконувати пошук та виправлення помилок в тексті;
4) створювати списки;
5) виконувати вставку, заміну, видалення, переміщення частин тексту;
6) вставляти в документ малюнки, діаграми, таблиці;
7) обробка декількох текстових документів одночасно;
8) імпорт інформації з інших програм;
9) здійснювати попередній перегляд і роздрукувати текстовий документ на папір.

 Завдання. Завантажте клавіатурний тренажер, виконавши такі дії:
Завдання. Завантажте клавіатурний тренажер, виконавши такі дії:
Рабочий стол ð Кеу ð кеу.ехе
Вибрати рівень роботи „Первачок".
Через 10 хв. завершити роботу, визначивши свою швидкість набору (число написане червоним кольором).
Моя швидкість набору ______ символів.
Урок 19. Завантаження текстового редактора MS Word.
Щоб завантажити програму Word потрібно виконати такі дії:
Пуск _ Все программы _ Microsoft Office _ Microsoft Word
 |
Вікно програми, яке за умовчанням носить назву Документ 1 і має вигляд:
Складові вікна
1. ____________________________________________
2. ____________________________________________
3. ____________________________________________
4. ____________________________________________
5. ____________________________________________
6. ____________________________________________
7. ____________________________________________
8. ____________________________________________
9. ____________________________________________
10. ___________________________________________
11. ___________________________________________
Перед початком роботи з документом потрібно виконати такі дії:
1. Виберіть пункт меню Файл " Параметри сторінки:
• виберіть розміри аркушу паперу;
• встановіть розміри полів.
2. На панелі інструментів
• встановіть масштаб;
• встановіть розмір шрифту.
Урок 20. Режими роботи з документом. Створення і редагування документу.
Режими роботи з документом (меню Вид)
Звичайний - _____________________________________________________
________________________________________________________________
________________________________________________________________
Розмітки - ______________________________________________________
________________________________________________________________
________________________________________________________________
Структури - _____________________________________________________
________________________________________________________________
________________________________________________________________
Web – документ -_________________________________________________
________________________________________________________________
Попередній перегляд -____________________________________________
________________________________________________________________
Набираючи текст, дотримуйся таких вимог:
, не треба натискати на Entеr в кінці рядка. Редактор переводить курсор на новий рядок сам. Entеr натискай тільки в кінці абзацу;
, роби хоча б один «пропуск» між словами;
,  кому, крапку (інші розділові знаки) став одразу після слова (між ними не повинен стояти «пропуск»);
кому, крапку (інші розділові знаки) став одразу після слова (між ними не повинен стояти «пропуск»);
, після кожного розділового знаку ставити «пропуск»;
, до і після дефісу не ставити «пропуск» (який-небудь);
, до і після тире ставити «пропуск» (книга – джерело знань).
Помилки виправляють у режимі „Вставка" або „Заміна".
Перемикання режимів виконується клавішею Insert.
Зайвий символ знищують за допомогою клавіш Delete (якщо курсор знаходиться зліва від зайвого символу) або! ВS (BackSpace) (якщо курсор знаходиться справа від зайвого символу).
Робота з рядками:
1. Розбити рядок на два_________________________________________
2. Об єднати два рядка в один____________________________________
3. Вставити порожній рядок________________________________
4. Вилучити порожній рядок_______________________________
Урок 21. Робота зтекстовим документом.
Завдання 1.
1. Набери з клавіатури текст.
Є в зайчихи п’ять малят, Неслухняних зайченят. Ось вони рядочком сплять: Раз, два, три, чотири, п’ять.
2. Перевір текст і виправи допущені помилки.
3. Розбий текст на чотири рядки, щоб вийшов віршований стовпчик.
4.  Встав порожній рядок після кожного рядка.
Встав порожній рядок після кожного рядка.
Завдання 2.
5. Набери запропонований нижче текст.
6. Для кожного рядка встанови різний розмір шрифту і колір.
 Є в зайчихи п’ять малят,
Є в зайчихи п’ять малят,
Неслухняних зайченят.
На обід їх мати жде:
Раз, два, три… А решта де?
7. Збережи документ у власній папці з назвою ЗАЙЦІ.
Завдання 3. Для чого призначені клавіші на клавіатурі?
< Enter>__________________________________________________
________________________________________________________
<Shift>__________________________________________________
________________________________________________________
<Caps Lock>_____________________________________________
________________________________________________________
<Ctrl>___________________________________________________
________________________________________________________
<Alt>____________________________________________________
________________________________________________________
<Esc>___________________________________________________
________________________________________________________
<Backspace>_____________________________________________
________________________________________________________
<Delete>_________________________________________________
________________________________________________________
<Num Lock>______________________________________________
________________________________________________________
ª, ©, , “________________________________________________
________________________________________________________
Урок 22. Форматування текстового документа.
Форматування - надання кожному абзацу тексту заданого вигляду.
До форматування відносяться такі дії:
1. Вирівнювання абзаців: Формат " Абзац " Вирівнювання
• по лівому краю;
• по центру;
• по правому краю;
• по ширині.
2. Відступи і виступи: Формат " Абзац " Відступ (Виступ)
• відступ - встановлення зсуву вправо 1-го рядка абзацу;
• виступ-встановлення зсуву вліво 1-го рядка абзацу.
3. Інтервал між абзацами: Формат " Абзац " Інтервал
• „интервал" - „перед"; (вимірюється в пунктах - ПТ)
• „интервал" - „после".
4. Інтервали між рядками: Формат " Абзац " Міжрядковий
• «одинарный»;
• «полуторный»;
• «двойной»;
• «минимум»;
• «точно»;
• «множитель».
Табуляція – це положення у рядку, в які встановлюється курсор клавіатури після натискання клавіші Tab.
 За умовчанням програма Word має невидимі табулятори в рядку через кожні 1,27 см.
За умовчанням програма Word має невидимі табулятори в рядку через кожні 1,27 см.
Встановити табулятори можна так:
________________________________________________________________
________________________________________________________________
________________________________________________________________
________________________________________________________________
________________________________________________________________
________________________________________________________________
________________________________________________________________
________________________________________________________________
________________________________________________________________
________________________________________________________________
________________________________________________________________
________________________________________________________________
________________________________________________________________
________________________________________________________________
Урок 23. Практична робота №6. «Форматування абзаців і шрифтів»
Мета. Навчитися встановлювати абзацні відступи і виступи. Тренування навичок роботи з абзацами та шрифтами.
 Хід роботи.
Хід роботи.
1) Повторити правила т/б у комп’ютерному класі.
2) Завантажити програму Word.
3) Встановіть розмір шрифту – 18. Введіть текст.
Успіх діяльності Чингисхана пояснюється тільки його природними даруваннями; у нього не було ні попередників, ні сподвижників, ні гідних наступників.
4) Виділіть абзац і виконайте команду Формат " Абзац.

5) Введіть наступний текст. Форматуйте його за зразком.
Як монгольські воєначальники і представники культурних націй, були тільки знаряддям в руках Чингисхана.
З інформатикою дружимо,
Але й вправи любим дуже.
 Очі вгору, очі вниз,
Очі вгору, очі вниз,
На сусіда подивись.
М’язи шиї розминаємо,
Працювати починаємо.
6) Збережи документ у власній папці з назвою «Проба».
Моя оцінка за практичну роботу________________
Урок 24. Вставка в документ спеціальних символів.
Крім шрифтів з літерами, є шрифти, які мають графічні зображення. Наприклад:
Webdings: 7 K M ] T P (>
Wingdings:€ º ¹ ü õ ö ÿ
Символи такого шрифту можна вставляти в текст тільки послідовно по одному.
Щоб вставити символ в текст, треба виконати такі дії:
1. „Вставка" ª „Символ".
2. В діалоговому вікні у списку „Шрифт" вибрати потрібний шрифт.
3. Виділити потрібний символ.
4. Натиснути кнопку „Вставить".
5. Натиснути кнопку „Закрыть".
 |
Завдання.
1. Повторити правила т/б у комп'ютерному класі.
2. Завантажити текстовий процесор Word.
3. Набрати з клавіатури запропонований текст
Задзвонив (, коли на годиннику було º. Я якраз дивився¾. Це подзвонив €. Він попросив дати почитати ¨. Я йому —: „Сідай на b і їдь до мене J додому H.. Будемо слухати º і ä морозиво".
4. Набери запропонований вірш.
5. Після кожного імені встав якійсь символ.
Допитлива дівчинка наша Наталка –
 Її називають: Наталка - питалка.
Її називають: Наталка - питалка.
Питає Наталка: "Чому я так звуся?
І чому Мариною зветься мамуся?
Найкраща подружка моя - Катерина,
А в класі у нас і Оксана, й Ірина,
І Зоя, і Соня, і Клара, й Галина,
Лариса, Олена та ще й Валентина"…
6. Збережи текст у файл з назвою «Вірш».
Творче завдання. Самостійно складіть листа своєму товаришу, використовуючи спеціальні символи. Запишіть його в робочий зошит і наберіть його за допомогою Word.
__________________________________________________________
__________________________________________________________
__________________________________________________________
__________________________________________________________
__________________________________________________________
Урок 25. Списки та колонки в текстовому документі.
Якщо потрібно створити списки, Word дає можливість їх маркірувати або нумерувати.
Нумерований
1. Іванов
2. Петров
3. Сидоренко
4. Петренко
Маркірований
J Мило
J Мочалка
J Шампунь
J Гель
Багаторівневий
1. Крупи
a). Пшоно
b). Гречка
2. Макарони
Нумерований список - _______________________________________
__________________________________________________________
__________________________________________________________
Маркірований список -_______________________________________
__________________________________________________________
__________________________________________________________
Щоб нумерувати або маркірувати список, виконайте дії:
__________________________________________________________
__________________________________________________________
__________________________________________________________
__________________________________________________________
Для розміщення тексту у колонки треба виконати такі дії:
1. Виділіть текст призначений для розміщення в колонки.
2.
 |
Виконайте команду «Формат» " «Колонки».
3. Встановіть потрібні параметри для колонок. Натисніть ОК.
__________________________________________________________
__________________________________________________________
__________________________________________________________
Урок 26. Практична робота № 7. «Робота з колонками та списками»
Мета. Навчитися створювати маркіровані та нумеровані списки. Тренування навичок розміщення потрібного тексту у колонки.
Хід роботи.
1) Повторити правила т/б у комп’ютерному класі.
2) Завантажити програму Word.
3) Створіть списки за зразком та розмістіть їх у вигляді колонок.
 Нумерований список
Нумерований список
1. Ручка 1) Портфель
2. Пенал 2) Валіза
3. Зошит 3) Чемодан
4. Лінійка 4) Сумка
5. Олівець 5) Кошик
a). Дитячий садочок
b). Школа
c). Ліцей
d). Гімназія
e). Інститут
f). Університет
Маркірований список
& Журнал • Телевізор 8 Папка
& Газета • Комп'ютер 8 Файл
& Брошура • Магнітофон 8 Вінчестер
& Буклет • Телефон 8 Гнучкий диск
& Плакат • Відеокамера 8 Жорсткий диск
M Бомба
& Книга
$Окуляри
{ Квітка
% Дзвінок
 Сподіваюсь, ти був у бібліотеці? Вся інформація там впорядкована. Книжки з історії знаходяться на одній полиці, з географії на іншій.
Сподіваюсь, ти був у бібліотеці? Вся інформація там впорядкована. Книжки з історії знаходяться на одній полиці, з географії на іншій.
Бібліотекар на прохання читача швидко знайде потрібну книгу.
4) Збережи текст у файл з назвою «Список».
5) Покажи роботу вчителю.
Моя оцінка за практичну роботу________________
Урок 27. Робота з таблицями.
У Word таблиці використовуються в комбінованих документах, які складаються із звичайного тексту і однієї або декількох таблиць. Створити таблицю можна двома способами: вставити готову таблицю і намалювати.
Щоб вставити таблицю треба виконати такі дії:
1. Встановити курсор клавіатури на місце, де має бути таблиця.
2. Виконати команду «Таблица» ª «Добавить таблицу» або натиснути кнопку «Добавить таблицу» на панелі інструментів.
3. У діалоговому вікні, що з'явиться, встановити потрібну кількість стовпчиків і рядків.
4. Натиснути кнопку «ОК».
Щоб намалювати таблицю треба виконати такі дії:
________________________________________________________________
________________________________________________________________
________________________________________________________________
________________________________________________________________
________________________________________________________________
Щоб перейти у потрібну комірку, досить на неї перевести курсор миші і клацнути, або скористатися клавішами ª, ©, , “.
Форматування комірок.
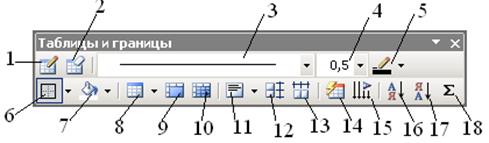 |
Команди для форматування таблиці зібрані на панелі інструментів «Таблицы и границы», щоб викликати цю панель інструментів на екран досить натиснути команду «Вид» ª «Панели инструментов» ª Таблицы и границ».
________________________________________________________________
________________________________________________________________
________________________________________________________________
________________________________________________________________
________________________________________________________________
________________________________________________________________
________________________________________________________________
________________________________________________________________
Щоб додати стовпчики чи рядки до таблиці треба:
________________________________________________________________
________________________________________________________________
Урок 28. Практична робота №8. «Створення таблиць»
Мета. Навчитися створювати таблиці. Тренування навичок редагування та форматування таблиць.
 Хід роботи.
Хід роботи.
1) Повторити правила т/б у комп’ютерному класі.
2) Завантажити програму Word.
3) Створіть таблицю, заповніть і форматуйте її за зразком.
| №№ поїзда | Маршрут курсування | Прибуття | Стоянка | Відправлення | ||
| 204 | Івано-Франківськ - Київ | 15 | ||||
| 30 | Берлін - Київ | 10 | ||||
| 92 | Львів - Київ | 4 | ||||
| 669 | Київ - Ковель | 21 |
4) Виконайте фізкультхвилинку.
5) Намалюй таблицю і розв’яжи кросворд.
1. Пристрій комп’ютера, схожий на телевізор.
2. Пристрої комп’ютера, з яких лунає музика.
3. Пристрій, за допомогою якого звук чуєш тільки ти.
4. Системний …
5. Цей пристрій має більше 100 клавіш.
6) Збережи текст у файл з назвою «Таблиця».
7) Покажи роботу вчителю.
Моя оцінка за практичну роботу________________
Урок 29. Об'єкти WordArt. Малюнки у тексті.
Об'єкт WordArt дає можливості створення ефектів для прикрашання тексту написами різноманітних обрисів.
Щоб вставити заголовок за допомогою WordArt виконайте такі дії:
1. Виконайте команду «Вставка» ª «Рисунок» ª «Объект WordArt» або натисніть кнопку «Объект WordArt».
2. У діалоговому вікні «Коллекция WordArt», що з'явиться, клацніть на вибраному варіанті і натисніть кнопку «ОК».
 |
3. На екрані з'явиться напис і панель інструментів WordArt.
 |
________________________________________________________________
________________________________________________________________
________________________________________________________________
________________________________________________________________
________________________________________________________________
________________________________________________________________
&nbs






