1. У пункті меню «Файл» перейти в режим «Параметры страницы».
2. У вікні, що відкрилося, вибрати вкладку «Поля» і задати точні розміри берегів.
3. У полі «Переплет» вікна діалогу задається ширина можливого переплетення, від якого буде відраховуватися ліве поле сторінки.
4. Якщо передбачається друкування документа по обидва боки аркуша паперу, встановіть прапорець «Зеркальные поля». Зовнішні береги будуть рівні один одному, внутрішні береги також будуть однакової ширини.
Примітка. Задані Вами параметри форматування сторінки Ви можете застосувати до всього документа або до всіх сторінок, починаючи з поточної і до кінця. Для цього в полі списку «Применить» (Apply to) виберіть «Ко всему документу» (Whole Document) або «До конца документа» (This Point Forward). Якщо в документі є розділи, Ви можете вибрати «К текущему разделу».
Нерозривні зони (Абзаци). Абзац - це нерозривна зона документа, що виступає як окрема одиниця форматування.
При досягненні кінця рядка під час набору тексту наступний текст автоматично продовжується з нового рядка. Ви безупинно набираєте текст, не звертаючи уваги на необхідність переходу на новий рядок. Таким чином, Ви можете набрати кілька рядків, не користуючись клавішею ENTER. Усі ці рядки будуть належати до одного абзацу. Як тільки Ви натиснете клавішу ENTER, цей абзац закінчиться, курсор переміститься на наступний рядок і почнеться новий абзац.
Окремий абзац може складатися з однієї або декількох рядків. Положення абзацу в тексті визначається межами набору тексту і положенням маркерів відступів для даного абзацу.
Зміна відступів абзацу. Маркери відступів. Щоб змінити положення виділеного абзацу в документі, необхідно змінити його відступи, перемістивши за допомогою миші маркери відступів на лінійці (рис. 1.4).
 | |||
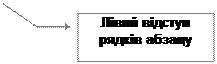 |

 |
Рисунок 1.4 – Зміна параметрів абзацу
Примітка. Якщо лінійка відсутня, її необхідно увімкнути за допомогою команди «Линейка» пункту меню «Вид».
М'які і тверді повернення. Тверді повернення визначають кінець абзацу і перехід на новий рядок. Натиснувши на клавішу ENTER, Ви вставляєте тверде повернення.
Якщо необхідно перейти на новий рядок у потрібному місці і при цьому не розірвати безперервний абзац, Вам допоможе вставка м'якого повернення за допомогою комбінації клавіш Shift+ENTER. М'які повернення на відміну від твердих повернень не сприймаються програмою як кінець абзацу.
Вирівнювання тексту по горизонталі усередині абзацу. Виділити потрібний абзац (абзаци).
Натиснути кнопку на панелі інструментів, що відповідає вирівнюванню:
- по лівому краю  - по правому краю
- по правому краю 
- по центру  - по ширині
- по ширині 
Примітка. Краї, за якими робиться вирівнювання, задаються маркерами відступів.
Вертикальне вирівнювання. Вертикальне вирівнювання тексту на сторінці може знадобитися для односторінкових документів або титульних аркушів.
Для вертикального вирівнювання тексту.
1. Вибрати в пункті меню «Файл» команду «Параметры страницы».
2. У вікні діалогу «Параметры страницы», що відкрилося, вибрати вкладку «Макет».
3. У полі списку «Вертикальное выравнивание» вибрати необхідний тип вирівнювання:
· «По верхнему краю» - текст розташований зверху сторінки по верхньому берегу;
· «По центру» - посередині аркуша між верхнім і нижнім берегами;
· «По висоте» - рівномірно розподілений текст між верхнім і нижнім берегами аркуша.
Примітка. Задані параметри форматування сторінки можна застосувати до всього документа або до всіх сторінок, починаючи з поточної і до кінця. Для цього в поле списку «Применить» необхідно вибрати «Ко всему документу» або «До конца документа». Якщо в документі є розділи, можна вибрати «К текущему разделу».
Міжрядковий інтервал. Інтервал між абзацами
Щоб задати міжрядковий інтервал в абзаці(ах).
1. Вибрати потрібний абзац (абзаци).
2. У пункті меню «Формат» вибрати команду «Абзац».
3. У вікні «Абзац», що відкрилося, вибрати вкладку «Отступы и интервалы».
4. У полі списку «Межстрочный» вибрати необхідний інтервал:
· одинарний, полуторний (1.5 acins), подвійний - задається інтервал у 1, 1.5 і 2 лінії відповідно;
· мінімум, точно - інтервал задається конкретним значенням у пунктах у полі «Значение»;
· множник - інтервал задається в полі «Значение» у лініях.
Відстань між абзацами. Відстань між абзацами, графічними об'єктами або таблицями можна задавати зміною інтервалу перед ними і після них.
1. Вибрати потрібний абзац (абзаци).
2. У пункті меню «Формат» вибрати команду «Абзац».
3. У вікні «Абзац», що відкрилося,вибрати вкладку «Отступы и интервалы».
4. У полях «Перед» і «После» вибрати необхідний інтервал.
Усунення розриву абзацу. Контроль висячих рядків. Щоб запобігти виведення на друк одиночного останнього рядка абзацу вгорі сторінки або одиночного першого рядка абзацу внизу сторінки необхідно.
1. Вибрати потрібний абзац (абзаци).
2. У пункті меню «Формат» вибирається команда «Абзац».
3. У вікні «Абзац», що відкрилося, вибрати вкладку «Положение на странице».
4. Встановити прапорець «Запрет висячих строк».
Значення інших прапорців на цій вкладці:
· «Не разрывать абзац» - запобігає розриву сторінки усередині абзацу;
· «Не отрывать от следующего» - виділений абзац буде завжди друкуватися за наступним за ним;
· «С новой страницы» - розрив сторінки вставиться перед обраним абзацом.
Обрамлення і залив. Для оформлення абзацу можна використовувати функції обрамлення і залив. Для цього необхідно.
1. Виділити потрібний абзац (абзаци).
2. З пункту меню «Формат» вибрати команду «Границы и заливка».
3. У вікні «Границы и заливка абзаца», що відкрилося,вибрати вкладку «Граница» або «Заливка».
На вкладці «Граница» можна вибрати.
1.Тип рамки:
· «Нет» - забрати існуючу рамку;
· «Рамка» - задати звичайну рамку навколо абзацу;
· «Тень» - задати рамку з тінню.
2. Відстань від рамки до тексту (у пунктах) - у поле «Параметры»;
3. Тип, товщину і колір линії - у полях «Тип», «Цвет» і «Ширина».
Примітка. Ви можете задавати для одного абзацу обрамлення лініями різних типів і кольорів. Для цього вкажіть мишею на потрібну лінію в полі «Граница» і задайте цій линії потрібні параметри в полях «Тип» і «Цвет».
На вкладці «Заливка» можна вибрати.
1. Потрібний зразок візерунка для заливу в полі «Узор».
2. «Цвет узора» і «Цвет фона».
Існує можливість створення обрамлення і залив навколо абзацу за допомогою кнопок на панелі інструментів. Для цього необхідно натиснути кнопку «Показать панель» у вікні «Граница и заливка абзаца» або кнопку  на панелі інструментів. При цьому з'явиться ряд кнопок, кожна з яких відповідає потрібному типу обрамлення (рис. 1.5).
на панелі інструментів. При цьому з'явиться ряд кнопок, кожна з яких відповідає потрібному типу обрамлення (рис. 1.5).
 |
Рисунок 1.5 – Вигляд панелі інструментів для обрамлення
Табуляція. Табуляція - це спеціальні маркери в рядках абзацу для переміщення і вирівнювання тексту. За замовчуванням табулятори розташовуються на лінійці з певним кроком, заданим у пункті меню «Формат» командою «Табуляция» у полі «По умолчанию».
Тип вирівнювання для табуляції задається за допомогою натискання кнопки  ліворуч від горизонтальної лінійки. Натиснувши цю кнопку кілька разів можна вибрати такі типи вирівнювання:
ліворуч від горизонтальної лінійки. Натиснувши цю кнопку кілька разів можна вибрати такі типи вирівнювання:
 -по правому краю;
-по правому краю;
 - по лівому краю;
- по лівому краю;
 - по центру;
- по центру;
 - по роздільнику (десяткової крапки числа).
- по роздільнику (десяткової крапки числа).
Переміщення по позиціях табуляції -за допомогою клавіші Tab клавіатури комп'ютера. Для встановлення позицій табуляції на лінійці необхідно зробити таке.
1. Виділити абзаци, у яких варто установити позиції табуляції.
2. Натиснути кнопку  зліва від горизонтальної лінійки доти, поки значок типу табуляції на ній не прийме необхідний вигляд:
зліва від горизонтальної лінійки доти, поки значок типу табуляції на ній не прийме необхідний вигляд:  ,
,  ,
,  або
або  .
.
3. Вказати на горизонтальній лінійці місце, у якому хочете задати позицію табуляції.
Примітка. Для точного задання позицій табуляції використовуйте команду «Табуляция» з меню «Формат».
Щоб використати табуляцію з заповненням необхідно.
1 Виділити абзаци, у які збираєтеся вставити символи заповнення перед позиціями табуляції.
2 Обрати команду «Табуляция» в меню «Формат».
3 У поле «Позиции табуляции» ввести позицію нової табуляції або вибрати існуючу позицію, до якої хочете додати символ заповнення.
4 У групі «Виравнивание» вибрати тип вирівнювання символів заповнення.
5 У групі «Заполнитель» вибрати потрібні параметри і натиснути кнопку «Установить».
Для видалення і переміщення позицій табуляції.
1 Виділити абзаци, в яких збираєтеся видалити або пересунути позицію табуляції.
2 Щоб видалити позицію табуляції, перетягнітье маркер табуляції з горизонтальної лінійці на аркуш документа. Щоб пересунути позицію табуляції, перетягніть маркер табуляції на горизонтальній лінійці вправо або вліво.
3 Змінити Налаштування або видалити табуляції можна також у вікні діалогу «Табуляция».
1.4.12 Створення колонтитулів
Колонтитул — це текст і/або рисунок, що друкується внизу або вгорі кожної сторінки документа. У залежності від місця розташування (на верхньому або на нижньому берегу сторінки) колонтитули бувають верхніми і нижніми.
Допускається створювати унікальний або взагалі не створювати колонтитул для першої сторінки документа або кожного з розділів. Можна також створювати колонтитули, що відрізняються, для парних і непарних сторінок розділів або документа.
Для створення колонтитулів необхідно.
1. Вибрати в меню «Вид» команду «Колонтитулы».
 |
На екрані з'являться обкреслені зони для верхнього і нижнього колонтитулів і панель інструментів «Колонтитулы» (рис. 1.6).
Рисунок 1.6 – Панель інструментів для роботи з колонтитулами
Верхній колонтитул
Верхній колонтитул використовується, якщо на початку кожної сторінки необхідно мати ті самі дані (заголовок або емблема фірми).
Нижній колонтитул
Нижній колонтитул використовується для виведення внизу кожної сторінки тих самих даних (назви файлу, ім'я автора, номер сторінки, поточна дата і час).
Для вставлення номера сторінки, дати або часу використовується:
· Панель інструментів «Колонтитулы» (рис. 1.7);
· Відповідні команди в меню «Вид» у режимі редагування колонтитулів.
 |
Для різних розділів документа можна створювати різні колонтитули.
Рисунок 1.7 – Кнопки для вставлення номеру сторінки, дати, часу
Щоб створити інший верхній або нижній колонтитул у певних розділах на панелі інструментів «Колонтитулы» необхідно віджати кнопку  - «Как в предыдущем разделе». Щоб задати різні колонтитули для парних і непарних сторінок або для першої сторінки на панелі інструментів «Колонтитулы» необхідно натиснути кнопку
- «Как в предыдущем разделе». Щоб задати різні колонтитули для парних і непарних сторінок або для першої сторінки на панелі інструментів «Колонтитулы» необхідно натиснути кнопку  - «Параметры страницы» або вибрати з пункту меню «Файл» команду «Параметры страницы» і вкладку «Макет».
- «Параметры страницы» або вибрати з пункту меню «Файл» команду «Параметры страницы» і вкладку «Макет».
Щоб перемикатись між верхнім і нижнім колонтитулами необхідно використовувати кнопку  - «Верхний/нижний колонтитул» панелі інструментів «Колонтитулы».
- «Верхний/нижний колонтитул» панелі інструментів «Колонтитулы».
Текст і інші об'єкти в колонтитулах форматуються і видаляються при необхідності так само, як будь-які інші елементи документа. При цьому тільки необхідно ввійти в режим редагування колонтитулів.
Нумерація сторінок документа в редакторі WORD здійснюється шляхом вставлення поля «Page» у верхній або нижній колонтитул документа. При зміні документа нумерація оновлюється автоматично. Якщо не увімкнений режим відображення кодів полів, номера сторінок можна бачити в режимах:
· попереднього перегляду;
· розмітки сторінок.
Редактор WORD дозволяє:
· вставляти номера сторінок;
· включати в номери сторінок додатковий текст;
· починати нумерацію сторінок не тільки з першої сторінки;
· по різному форматувати номери сторінок у різних частинах документа для того, щоб, наприклад, нумерація передмови і додатка відрізнялася від основної нумерації документа.
Примітка. Якщо на екрані замість номера сторінки присутнє {PAGE}, необхідно вибрати в пункті меню «Сервис» команду «Параметры», вкладку «Вид» і зняти прапорець «Коды полей».
1.4.13 Вставлення номерів сторінок
Для вставлення номерів сторінок необхідно виконати таку послідовність дій.
1. Після вибору пункту меню «Вставка» і команди «Номера страниц» відкривається діалогове вікно «Номера страниц».
2. Задати положення номера на сторінці, тип вирівнювання і вказати чи друкувати номер на першій сторінці.
Є інший спосіб вставлення номера сторінок - у режимі редагування колонтитулів. Для цього в пункті меню «Вид» вибирається команда «Колонтитулы» і натискається кнопка  на панелі інструментів «Колонтитулы», що з'явилася.
на панелі інструментів «Колонтитулы», що з'явилася.
Для форматування номера сторінок необхідно виконати такі дії.
1. З пункту меню «Вставка» вибрати команду «Номера страниц», натиснути кнопку «Формат», при цьому відкриється діалогове вікно «Формат номера страниц».
2. У полі «Формат номера» необхідно вибрати підходящий і можливий з варіантів.
3. Для включення номера глави в нумерацію сторінок позначити прапорець «Включить номер главы» і вибрати початковий рівень заголовків (поле «Начинается со стиля») і роздільник.
4. У полі «Номерация страниц» вибрати «Продолжить» або «Начать с…» із завданням номера, з якого необхідно почати нумерацію.
Примітки:
· При додаванні номера сторінок за допомогою команди «Номера страниц» поле {PAGE} лягає в кадр. Цей кадр разом з розташованим у нього номером можна перетягувати в будь-яке місце сторінки. При цьому номер сторінки все рівно залишається частиною колонтитула.
· Якщо номер сторінки додається при натисканні кнопки  панелі колонтитулів, поле {PAGE} буде вставлено у вигляді частини тексту колонтитула. Номер не лягає в кадр і його положення не можна змінити шляхом перетягування.
панелі колонтитулів, поле {PAGE} буде вставлено у вигляді частини тексту колонтитула. Номер не лягає в кадр і його положення не можна змінити шляхом перетягування.
Для нумерації сторінок з довільної сторінки необхідно.
1. Переконатися, що документ містить два або більшу кількість розділів.
2. Встановити курсор у розділ, з якого повинна починатися нумерація.
3. Вибрати команду «Колонтитулы» з пункту меню «Вид».
4. На панелі інструментів «Колонтитулы» натиснути кнопку  «Как в предыдущем разделе».
«Как в предыдущем разделе».
5. Вибрати команду «Номера страниц» у пункті меню «Вставка».
6. Натиснути кнопку «Формат».
7. Ввести потрібний номер у поле «Начать с …».
Для видалення номерів сторінок необхідно.
1. Встановити курсор у розділ, з якого варто видалити номери сторінок.
2. З пункту меню «Вид» вибрати команду «Колонтитулы».
3. Виділити номер сторінки в зоні колонтитула і натиснути клавішу «Delete».
1.4.14 Стилі і заголовки
Для швидкого й уніфікованого форматування документа можна застосовувати стилі (наприклад, стилі заголовків усіх рівнів, звичайного тексту, колонтитулів, списків і т. д.). Деякі стилі вбудовані, але можна створити свої стилі.






