1. Вивести на екран чи сховати: Панелі «Вид» (View) à «Панели инструментов» (Toolbars) à діалогове вікно «Панели инструментов» (Toolbars).
2. Додати чи прибрати певні кнопки: «Вид» (View) à «Панели инструментов» (Toolbars) à у діалоговому вікні «Панели инструментов» (Toolbars) натиснути кнопку «Настройка» (Customize) à перетягнути потрібні кнопки на панель чи забрати з панелі.
Вмикання та вимикання смуг прокручування.
1. Вибрати пункт меню «Сервис» (Tools) à «Параметры» (Options) à вкладка «Вид» (View).
2. Ввімкнути (чи вимкнути) прапорці «Вертикальная полоса прокрутки» (Vertical Scroll Bar) чи «Горизонтальная полоса прокрутки» (Horizontal Scroll Bar).
Вмикання та вимикання заголовків стовпців і рядків.
1. Вибрати пункт меню «Сервис» (Tools) à «Параметры» (Options) à вкладка «Вид» (View).
2. Ввімкнути (чи вимкнути) прапорець «Заголовки строк і столбцов» (Row & Column Headers).
2.1.2 Створення нової книги
1. В меню «Файл» (File) виберіть команду «Создать» (New).
2. Щоб створити нову, порожню книгу, виберіть вкладку «Общие» (General), потім вкажіть значок необхідної книги.
3. Щоб створити книгу на основі існуючого шаблона, виберіть вкладку «Решения» (Spreadsheet Solutions), потім укажіть значок необхідного шаблона.
Примітка. Щоб створити нову, порожню книгу, натисніть кнопку  .
.
Відкриття існуючої робочої книги
Вікно для відкриття існуючої робочої книги зображене на рис. 2.2.
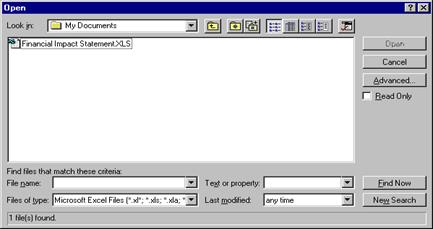
Рисунок 2.2 - Вікно для відкриття існуючої робочої книги
1. Натисніть кнопку  .
.
2. Зі списку «Папка» (Look in) виберіть диск, що містить потрібний документ.
3. У списку «Папка» (Look in) встановіть покажчик на потрібну папку і двічі натисніть кнопку миші. Відкривайте папки доти, поки не відкриєте папку, що містить потрібний документ.
4. Зі списку файлів виберіть ім'я документа.
5. Натисніть кнопку «Открыть» (Open).
Примітки:
1. Щоб відкрити нещодавно використаний документ, виберіть його ім'я зі списку файлів у нижній частині меню «Файл» (File).
2. Для відкриття документа, створеного в іншому додатку, виберіть потрібний формат зі списку «Тип файла» (File type), а потім виберіть документ зі списку файлів і папок. Можна також ввести розширення в поле «Имя файла» (File name). Наприклад, для пошуку файлів, створених у Lotus 1-2-3 версії 4.0, уведіть *.wk4.
Введення чисел чи тексту
1. Вкажіть комірку, в яку необхідно ввести дані, і двічі натисніть кнопку миші.
2. Якщо комірка містить дані, вкажіть у ній ту позицію, починаючи з якої буде здійснене введення.
3. Наберіть число чи текст і натисніть клавішу Enter.
При введенні чисел слід пам’ятати таке:
· Числа, що вводяться в комірку, інтерпретуються як константи. Константа - значення в комірці, в якій перший символ відрізняється від знака рівності. Наприклад, дата, число чи текст є константами. Формула чи її результат константами не є.
· У Microsoft Excel число може складатися тільки з таких символів:
2 3 4 5 6 7 8 9 + - (), / $ %. E e
· Знаки плюс (+), що стоять перед числом, ігноруються, для поділу цілої й дробової частин десяткового числа використовується кома. Всі інші комбінації, що складаються з цифр і нецифрових символів, інтерпретуються як текст.
· Раціональні дроби необхідно вводити як змішані числа, щоб уникнути їхньої інтерпретації як формату дати; наприклад, вводьте 0 1/2.
· Перед негативним числом необхідно ввести знак мінус (-) чи взяти його в круглі дужки ().
· Введені числа вирівнюються в комірці по правому краю. Щоб змінити вирівнювання, використовуйте команду «Ячейка» (Cells) à вкладка «Выравнивание» (Alignment) у меню «Формат» (Format).
· Якщо в комірці використовується універсальний формат, то в Microsoft Excel автоматично призначається правильний формат для введених чисел. Числовий формат визначає зовнішнє представлення числа в комірці. Наприклад, щоб показати наявні в числах заповнюючі нулі, необхідно змінити числовий формат. Щоб змінити числовий формат, використовуйте команду «Ячейка» (Cells) à вкладка «Число» (Number) у меню «Формат» (Format).
· Щоб представити такі числа, як поштові індекси чи заводські номери, як текст, змініть в комірці числовий формат на текстовий. Необхідність такої заміни може виникнути, наприклад, при сортуванні стовпчика даних, що містять сполучення чисел і тексту. Щоб забезпечити правильний порядок сортування, відформатуйте як текст всі комірки в стовпчику. Перед числом можна також поставити апостроф ('). Робити це не рекомендується, але необхідність у такій формі текстового представлення чисел може виникнути при використанні даних Microsoft Excel з іншими додатками.
При введенні тексту слід пам’ятати таке:
· У Microsoft Excel текстом є будь-яка послідовність, що складається з цифр, пробілів і нецифрових символів — наприклад, приведені нижче записи інтерпретуються як текст: 10AA109, 127AXY, 12-976, 208 4675.
· Уведений текст вирівнюється в комірці по лівому краю. Щоб змінити вирівнювання, використовуйте команду «Ячейка» (Cells) à вкладка «Выравнивание» (Alignment) у меню «Формат» (Format). У звичайному режимі в комірці можна побачити тільки ті символи, що вміщуються по ширині стовпчика.
· Щоб показати весь текст, що займає в комірці кілька рядків, встановіть прапорець «Переносить по словам» (Wrap text) на вкладці «Выравнивание» (Alignment)
· Щоб ввести текст у формулу, потрібно взяти символи, що вводяться, у подвійні лапки, наприклад:
· формула ="Підсумки за "&1995 поверне текст “Підсумки за 1995”.
· Щоб почати в комірці новий рядок, натисніть комбінацію клавіш ALT+Enter.
Введення списків
Електронна таблиця має структуру, що робить створення списку максимально простим. Дані можна вводити безпосередньо в комірки таблиці, причому зручніше це робити по стовпчиках. Справа в тім, що Excel аналізує інформацію, введену в даний стовпчик і автоматично пропонує вже наявні варіанти.
При багаторазовому введенні повторюваної інформації в стовпчики це дає значний виграш у часі. Якщо Ви згодні з запропонованим варіантом, то натисніть «Enter», у противному випадку - продовжуйте введення інформації.
Дуже зручно для введення списку користуватися спеціальним діалоговим вікном, у якому можна виконувати всі операції з записами: введення, редагування, пошук. Щоб відкрити це вікно, необхідно (рис.2.1):
1. Виділити хоча б одну комірку всередині майбутнього списку під рядком заголовка;
2. Меню «Данные» ® команда «Форма»;
3. Заповнювати запропоновані поля форми.
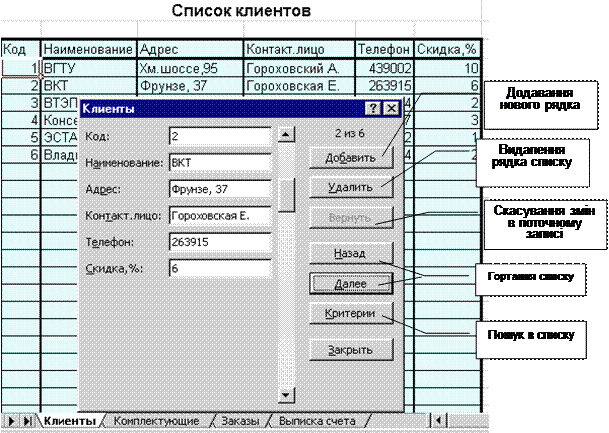
Рисунок 2.3 – Вікно для створення списків
Перевірка при введенні
У Excel є можливість задати обмеження на інформацію, що вводиться в комірки. Для цього необхідно виконати наступні дії (рис.2.4):
1. Виділіть комірки, на які потрібно накласти обмеження.
2. Виберіть команду «Проверка» у меню «Данные», потім вкладку «Параметры».
3. Виберіть тип даних у списку «Тип данных».
Щоб встановити тільки числа, виберіть «Целое число» чи «Действительное».
Щоб установити тільки дату, чи час, виберіть «Дата» чи «Время».
4. Виберіть потрібний тип у списку «Тип данных» і потім уведіть верхню і нижню границі припустимого діапазону даних чи тільки одну з них, у залежності від вимог. Границями можуть служити числові значення, а також посилання на комірки чи формули.
Прапорець «Игнорировать пустые ячейки» дозволяє залишити комірку, на яку накладені обмеження, порожньою, а також встановити границі, що містять посилання на постійно порожню комірку чи формулу, у яку входить така комірка.
Щоб задіяти обмеження, що були накладені на порожні комірки так, ніби ці комірки містять нулі, зніміть прапорець «Игнорировать пустые ячейки».
5. Для виведення на екран підказки при введенні невірних значень введіть текст повідомлень на вкладках «Сообщение для ввода» і «Сообщение об ошибке».
 |
Щоб скасувати виведення повідомлень, зніміть прапорець «Отображать подсказку», якщо комірка є поточною на вкладці «Сообщение для ввода», а також прапорець «Выводить сообщение об ошибке» на вкладці «Сообщение об ошибке».
Рисунок 2.4 – Вікно для перевірки даних що вводяться
Якщо був заданий режим перевірки інформації, що вводиться, то після її введення можна проконтролювати і показати комірки, у які, не дивлячись на попередження, введені дані, що виходять за межі зазначених діапазонів. Для цього (рис. 2.5):
· Відобразити панель «Зависимости» (пункт меню «Сервис» ® команда «Зависимости» ® «Панель зависимостей»);
· Натиснути кнопку «Обвести неверные данные».
 |
Рисунок 2.5 – панель «Залежності»
Примітки:
1. Визначення типу коректних даних не приводить до форматування комірки. Щоб відформатувати числа, дати чи час, що містяться в комірці, виберіть «Ячейка» у меню «Формат» і потім вкладку «Число». У списку «Числовые форматы» виберіть потрібний формат, а також необхідні параметри.
2. Використовувана як границя формула може аналізувати дані тільки на тому аркуші, на якому були встановлені обмеження. Щоб вживати у формулі дані з інших аркушів чи книг, введіть посилання на зовнішні дані в комірку активного листа чи визначите на ньому ім'я зовнішніх даних. У такий спосіб формула буде містити посилання на комірку чи ім'я, що знаходяться на тому ж листі. Наприклад, якщо дані, що потрібно використовувати у формулі, знаходяться в комірці A6 на першому листі книги Бюджет.xls, потрібно визначити ім'я «Данные» на активному листі як =[Бюджет.xls]Лист1!$A$6 і потім ввести посилання на «Данные» під час визначення обмежень на дані.
3. У формулах, що служать для обмеження даних, не можна використовувати константи масивів.
Редагування робочої книги
Робота з комірками
Виправлення вмісту комірки:
· Встановіть курсор на комірку, що містить дані, які необхідно виправити.
· Двічі натисніть кнопку миші абоклавішу F2, абоклацніть мишею в поле редагування вмісту комірки для появи там курсору.
· Змініть вміст комірки. Щоб зберегти зміни, натисніть клавішу Enter. Щоб скасувати зміни, натисніть клавішу Esc.
Виділення комірок, рядків і стовпців (табл. 2.1).
Таблиця 2.1 – Дії з елементами таблиці
| Щоб виділити | Зробіть наступне |
| Окрему комірку | Вкажіть комірку чи перейдіть до неї, натискаючи клавіші переміщення. |
| Діапазон комірок | Протягніть покажчик від першої комірки діапазону до останньої комірки діапазону. |
| Несуміжні комірки чи несуміжні діапазони комірок | Виділіть першу комірку чи перший діапазон комірок, потім, утримуючи натиснутою клавішу CTRL, виділіть інші комірки чи діапазони. |
| Великий діапазон комірок | Вкажіть першу комірку, потім, утримуючи натиснутою клавішу SHIFT, вкажіть останню комірку діапазону. Для переміщення до останньої комірки можна використовувати смуги прокручування. |
| Весь рядок | Вкажіть заголовок рядка. |
| Весь стовпчик | Вкажіть заголовок стовпця. |
| Суміжні рядки чи стовпчики | Протягніть покажчик по заголовках рядків чи стовпців. Інакше, виділіть перший рядок чи перший стовпець, потім, утримуючи натиснутою клавішу SHIFT, виділіть останній рядок чи останній стовпець. |
| Несуміжні рядки чи стовпчики | Виділіть перший чи рядок перший стовпець, потім, утримуючи натиснутою клавішу CTRL, виділіть інші рядки чи стовпці. |
| Всі комірки на листі | Натисніть кнопку у верхньому лівому куті листа, де перетинаються заголовки рядків і стовпців |
| Більшу чи меншу кількість комірок у порівнянні з поточним діапазоном | Утримуючи клавішу SHIFT, вкажіть останню комірку, яку необхідно включити в знову виділюваний діапазон. Прямокутна область між поточною коміркою і зазначеною коміркою утворить новий діапазон. |






