1. У пункті меню «Сервис» вибрати команду «Параметры» і перейти на вкладку «Вид».
2. Увімкнути (або вимкнути) прапорці «Вертикальная полоса прокрутки» або «Горизонтальная полоса прокрутки».
Вмикання і вимикання лінійок. У пункті меню «Вид» вибирається команда «Линейка».
Режими перегляду документа. У програмі Word існує кілька режимів перегляду документа:
· «Обычный»;
· «Структура»;
· «Разметка страницы»;
· «Главный документ».
Переключення між режимами виробляється в пункті меню «Вид» або за допомогою кнопок, розташованих у нижньому лівому куті вікна Word:
· режим «Обычний» зручний для набору тексту і переміщення по документу. Розриви сторінок видні у вигляді горизонтальної штрихової лінії.
· режим «Электронный документ» призначений для випадку роботи з документом тільки в електронному вигляді, без наступної його роздруківки;
· режим «Разметка страницы» подає документ у вигляді окремих сторінок так, як вони будуть виглядати при друці. Всі елементи (колонтитули, рисунки, кадри, стовпчики і под.) видні там, де вони повинні бути при друці;
· режим «Структура» використовується для перегляду структури документа і швидкого переміщення по довгому документу;
· режим «Главный документ» подібний режиму структури, але використовується при роботі зі складним документом, що складається з декількох файлів, наприклад, із книгою, розділеною на глави.
Повернення до попередньої позиції в документі. Word зберігає запис останніх трьох місць, у яких вводився або редагувався текст. Щоб перейти до місця попереднього редагування тексту, натисніть потрібну кількість разів клавіші SHIFT+F5.
Масштабування. Для зручності перегляду документа в цілому, зменшуючи або збільшуючи розміри сторінок на екрані, використовується масштабування, що задається:
· за допомогою списку, що розкривається на панелі інструментів. Для цього необхідно натиснути кнопку зі стрілкою на панелі інструментів поруч з полем  . У списку, що розкрився, вибирається необхідний масштаб у процентах або готовий (по ширині сторінки, сторінка цілком, дві сторінки);
. У списку, що розкрився, вибирається необхідний масштаб у процентах або готовий (по ширині сторінки, сторінка цілком, дві сторінки);
· через пункт меню «Вид» командою «Масштаб» з аналогічним наступним вибором.
Примітки:
1. Масштаб «Страница целиком» і «Две страницы» доступні тільки в режимі розмітки.
2. Якщо при виборі масштабу, є необхідність попередньо бачити, що вибрано, необхідно виконати команду «Масштаб» в пункті меню «Вид».
3. Для перегляду на екрані тільки самого документа без лінійок, панелей інструментів і інших елементів екрана варто вибрати режим перегляду«Во весь экран» (пункт меню «Вид» команда «Во весь экран»). Для повернення до колишнього режиму перегляду натисніть клавішу «Esc».
1.4 Робота з текстом
1.4.1 Копіювання і переміщення тексту
Переміщення і копіювання тексту або рисунків на невелику відстань усередині вікна виконується в такий спосіб.
1. Виділіть текст або рисунок, який необхідно перемістити або скопіювати.
2. Для переміщення виділеного фрагмента за допомогою миші перетягніть його на потрібне місце. Для копіювання виділеного фрагмента перетягування на нове місце відбувається при утримуваній клавіші CTRL.
Примітка. При перетягуванні виділеного фрагмента за межі видимості екран просунеться в тому же напрямку.
Для переміщення або копіювання тексту, або рисунків на велику відстань, або в інший документ необхідно виконати такі дії.
1. Виділіть текст або рисунок, який необхідно перемістити або скопіювати.
2. Для переміщення виділеного фрагмента натисніть кнопку 
Для копіювання виділеного фрагмента натисніть кнопку  .
.
3. Якщо текст або рисунок треба скопіювати в інший документ, перейдіть у нього.
4. Встановіть курсор туди, куди треба помістити текст або рисунок.
5. Натисніть кнопку  .
.
1.4.2 Нумеровані і марковані списки
Є два способи автоматичного створення нумерованих і маркованих списків при введенні тексту.
I спосіб
1. Перед початком уведення тексту натисніть кнопку «Нумерованый список»  або «Маркированый список»
або «Маркированый список»  і ввести текст.
і ввести текст.
2. Натисніть клавішу ENTER. При кожнім натисканні ENTER новий абзац буде починатися з нового номера або маркера.
II спосіб
1. Уведіть 1. або 1) потім пропуск або табуляцію і текст. Для маркованого списку замість номера введіть * або - потім пропуск або табуляцію і текст.
2. Натисніть клавішу ENTER. При кожнім натисканні ENTER новий абзац буде починатися з нового номера або маркера.
3. Щоб закінчити список, натисніть ENTER, потім BACKSPACE.
Примітка. При доданні нових або видаленні рядків (абзаців) у список нумерація обновляється автоматично
1.4.3 Створення або видалення нумерації або маркування списку
При необхідності можна сформувати список із уже введеної інформації. Для цього необхідно.
1. Виділити абзаци, що входять у список.
2. Натиснути одну з кнопок на панелі інструментів:
«Нумерованный список» 
або
«Маркированный список» 
1.4.4 Зміна номерів і маркерів списку
1. У пункті меню «Формат» вибрати команду «Список».
2. У вікні, що відкрилося, виберіть потрібну вкладку і тип списку.
3. Щоб змінити обраний формат, натисніть кнопку «Изменить».
Можна змінити колір, розмір маркерів і номерів, а також величину відступу. Можна вибрати інший символ маркера, натиснувши на кнопку «Маркер» у вікні діалогу зміни маркованого списку.
1.4.5 Виправлення помилок. Команди «Отменить» і «Повторить»
Якщо Ви зробили неправильну дію (або дії), існує можливість скасувати її за допомогою кнопки «Отменить». При цьому можна скасувати кілька останніх дій натисканням на цю кнопку  потрібну кількість разів.
потрібну кількість разів.
Якщо скасування було зроблено неправильно, натисніть кнопку «Повторить»  для повернення в первісний стан. Для перегляду останніх дозволених до скасування змін у документі натисніть кнопку розкриття списку поруч із кнопкою.
для повернення в первісний стан. Для перегляду останніх дозволених до скасування змін у документі натисніть кнопку розкриття списку поруч із кнопкою.  .
.
Виберіть зі списку дію, призначену для скасування. Якщо потрібна дія не видна, прокрутіть список. Коли дія скасована, також скасовуються і всі дії, зроблені після неї і розташовані в списку вище.
Команди скасування останньої дії і повернення скасування можна також виконати через пункт меню «Правка».
Виберіть команду «Повторить» у пункті меню «Правка». Назва команди «Повторить» змінюється на «Нельзя повторить», якщо остання дія не може бути повтореною.
Повтор останньої дії необмежену кількість разів можна робити натисканням на кнопку  , яку необхідно попередньо помістити на панель інструментів.
, яку необхідно попередньо помістити на панель інструментів.
1.4.6 Набір тексту в режимі заміщення
Перемикання в режим заміщення здійснюється клавішею INS. Цією же клавішею режим заміщення вимикається.
Інший спосіб увімкнення/вимкненнярежиму заміщення здійснюється через пункт меню «Сервис» командою «Параметры» на вкладці «Исправления».
1.4.7 Введення символів, відсутніх на клавіатурі
Для цього необхідно.
1. У пункті меню «Вставка» вибрати команду «Символ».
2. У вікні «Символ» вибрати кожний із шрифтів, що містять різні символи (наприклад, Symbol, Windings, Monotype Sorts).
3. Клацнути мишкою на кнопці «Вставить».
1.4.8 Форматування символів
Вибір шрифту і розмірів символів. Змінити шрифт і/або його розмір виділеної частини тесту можна за допомогою панелі форматування.
1. Виділити фрагмент тексту.
2. Вибрати потрібний шрифт і розмір на панелі інструментів
або через пункт меню «Формат» командою «Шрифт» здійснюються більш тонкі Налаштування:
· встановлюється потрібний шрифт, його розмір і накреслення;
· якщо необхідно, задається потрібний режим пунктуації;
· обирається колір символів і стиль їхнього написання (наприклад, верхній індекс, нижній індекс);
· у вікні перегляду візуально контролюються обрані параметри;
· при необхідності застосування обраних установок до нових документів натискається кнопка «По умолчанию» діалогового вікна «Шрифт».
Застосування стилів шрифту (Bold, Italic, Underline). За допомогою кнопок на панелі інструментів можна зробити виділений текст напівжирним (Bold), курсивним (Italic), підкресленим (Underline).
Можна застосовувати будь-які комбінації цих кнопок. 
1.4.9 Створення буквиці
Для поліпшення презентабельності документа можна використовувати буквицю - великі мальовані букви.
1. Виділіть букву (або ціле слово).
2. У пункті меню «Формат» вибрати команду «Буквица».
3. У вікні, що відкрилося, виберіть положення буквиці в абзаці (наприклад «В тексте»). Щоб перетворити буквицю в звичайний текст, виберіть «Положение» → «Нет».
1.4.10 Використання WordArt
WordArt являє собою спеціальний додаток для оформлення тексту. Вставку даного об'єкта можна здійснити або через меню, виконавши таку послідовність дій:
· виберіть у пункті меню «Вставка» команду «Рисунок»;
· виберіть об'єкт WordArt або натиснувши кнопку «Добавить объект WordArt»  на панелі інструментів «Рисование».
на панелі інструментів «Рисование».
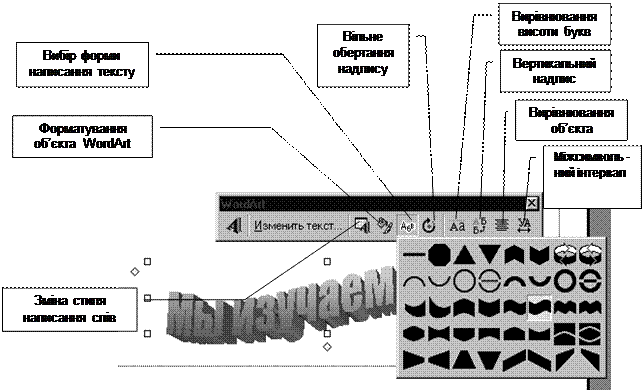 Після цього необхідно вибрати тип фігурного тексту, шрифт, розмір і ввести необхідний текст. Разом з фігурним текстом з'являється додаткова панель інструментів WordArt (рис. 1.2).
Після цього необхідно вибрати тип фігурного тексту, шрифт, розмір і ввести необхідний текст. Разом з фігурним текстом з'являється додаткова панель інструментів WordArt (рис. 1.2).
Рисунок 1.2 – Панель інструментів для роботи з фігурним текстом
1.4.11 Розташування і вирівнювання тексту
Вставляння розривів сторінок і розділів. Вертикальний розмір сторінки визначається заданим розміром паперу і шириною полів. При досягненні кінця сторінки під час набору тексту нова сторінка створюється автоматично. У разі потреби переходу на нову сторінку при незаповненій поточній сторінці необхідно вставити розрив сторінки.
1. Вибрати з пункту меню «Вставка» команду «Разрыв»;
2. У вікні «Разрыв», що відкрилося, вибрати пункт «Новую страницу»;
3. Натиснути кнопку «ОК».
Примітка. Символ примусового розриву сторінки можна копіювати, переміщати і видаляти як звичайний символ. Для його візуалізації необхідно на панелі інструментів натиснути кнопку  .
.
Створення розділів. Якщо необхідно, щоб окремі частини документа мали певний зовнішній вигляд, відмінний від інших частин, документ необхідно розбити на розділи.
При цьому кожен розділ можна відформатувати по-своєму (задати різний розмір полів, розмір і орієнтацію аркуша, число стовпців тексту, формат нумерації сторінок, різні колонтитули). При відсутності такої розбивки документ являє собою один розділ.
Щоб створити розділ.
1. Вибрати з пункту меню «Вставка» команду «Разрыв».
2. У вікні «Разрыв», що відкрилося, вибрати тип сторінки, з якої повинен починатися новий розділ.
3. Натиснути кнопку «ОК».
Видалення розриву розділу. Для видалення розриву розділу необхідно його візуалізувати, виділити і натиснути клавішу «Delete». При цьому також видаляються параметри форматування тексту цього розділу і набирають сили параметри форматування попереднього розділу.
Встановлення розміру й орієнтації аркуша. Для встановлення розмірів аркуша для друку документа необхідно виконати такі дії.
1. Вибрати з пункту меню «Файл» команду «Параметры страницы».
2. У вікні, що відкрилося, вибрати вкладку «Размер страницы».
3. У поле списку «Размер страницы» вибрати один зі стандартних форматів аркуша (або задати нестандартні розміри в полях «Ширина» і «Высота»).
4. Вибрати необхідну орієнтацію: «Книжная» або «Альбомная».
Задані параметри сторінки можна встановити для тієї частини документа, що обрана у вікні «Применить».
Встановлення берегів і відступів. У кожнім документі існують береги, вільні від тексту. Їхня ширина визначається відстанню від краю аркуша до границі набору тексту. На полях друкуються тільки колонтитули і номери сторінок. Змінити ширину берегів можна двома способами.
I спосіб - Лінійки форматування (див. рис. 1.3)
1. У пункті меню «Вид» перейти в режим «Разметка страницы»;
2. За допомогою миші змінити ширину верхнього, нижнього, лівого і правого полів на лінійках форматування.
Примітка. Ширина берегів змінюється у всьому документі або в межах поточного розділу. За допомогою миші ширину берегів можна змінювати й у режимі попереднього перегляду.

|

|
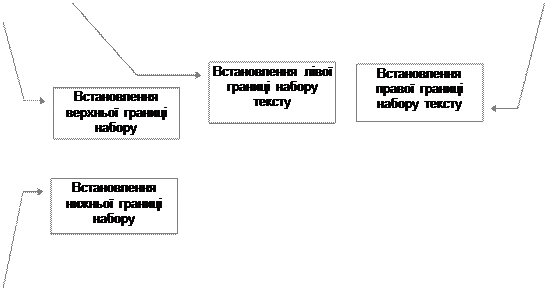
Рисунок 1.3 – Використання лінійок для задання берегів
Точно задати ширину берегів можна використовуючи спосіб II.






